
While millions of people have enjoyed Gmail since its launch in 2004, its appearance isn’t the most beautiful. Features like inbox tabs, filters, and search look a lot better when they’re not showing on a boring white background.
Thankfully, you can customize Gmail’s look with themes, backgrounds, and more. Here’s how to put a fresh coat of paint on your Google mailbox.
Customize With Gmail Themes and Backgrounds
Many Gmail beginners don’t know that Gmail has a built-in way that makes it easy to customize your inbox. The Themes section lets you apply a variety of new looks that are much improved over the drab default.
Here’s how to change your Gmail theme: click the Gear icon above your inbox, then choose Themes. You’ll see a new dialog box with several themes to choose from. Each theme includes a new image that will change your Gmail background.
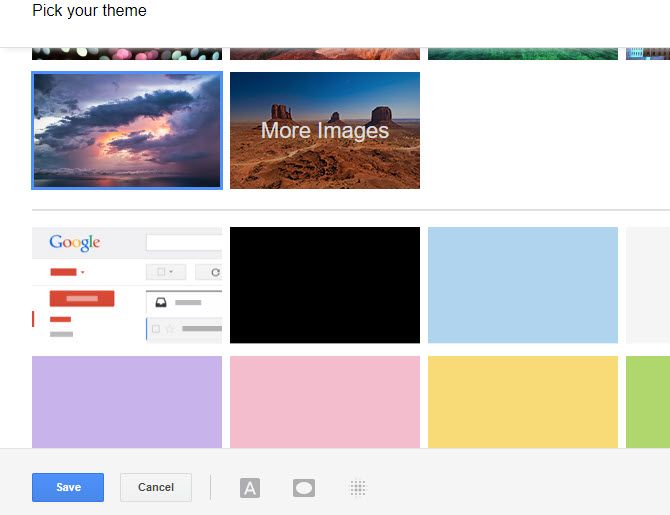
The ones at the top are from various photographers and show scenery like beaches, chess boards, and similar. Click the More images entry to see dozens more of the best Gmail themes. Tick one you like and choose Select to add it to your theme list.
At the bottom of the list, you’ll see a few simple themes like Dark and various colors. The list caps off with some classic Gmail themes like Graffiti, Terminal, and High Score. You can also choose the Random theme, which will shuffle a new theme for you every day.
Gmail also offers a bit of customization for the modern themes. Click one, then look for a row of icons at the bottom of the window:
- The Text background button lets you toggle between a light and dark border for messages and buttons.
- Use the Vignette slider to darken the corners of the image.
- The Blur slider will, unsurprisingly, unfocus the image.
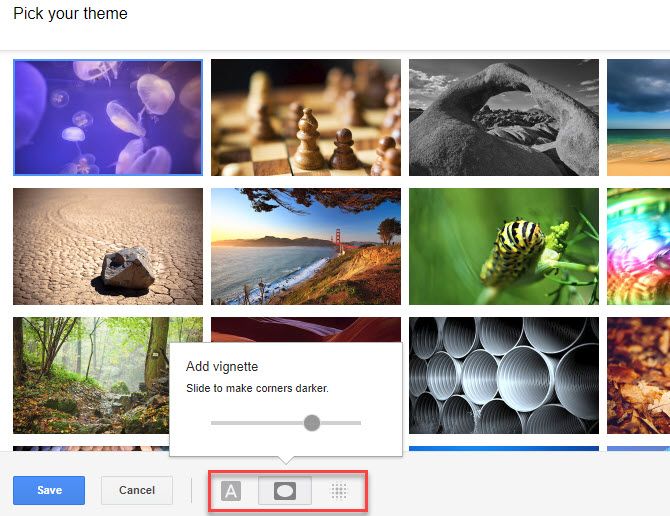
These customizations aren’t super deep, but they let you add a fancy touch to your Gmail background.
Custom Gmail Themes With Your Photos
Don’t like any of the themes available? You can create a custom Gmail theme with your own photo. Click the My Photos button on the themes dialog, and Gmail will show your images from Google Photos.
If you haven’t already, open Google Photos and upload the image you’d like to use in your custom Gmail theme. You can search your photos if you have many to sort through. Click the image you want to use as your theme just like any other, and apply the options above if you’d like.
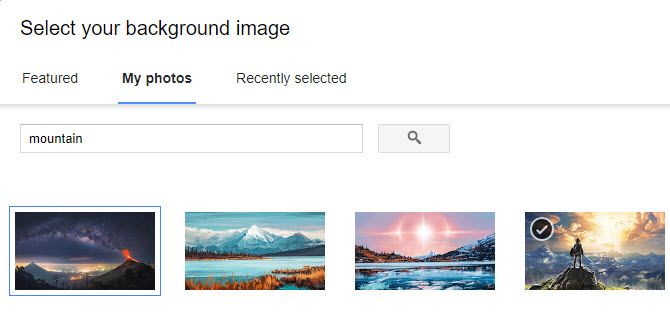
How to Increase Font Size in Gmail
Gmail doesn’t have a dedicated option for increasing the font size of your inbox or changing the font. But you can use a few tricks to achieve a similar result.
One is Gmail’s Display Density function. This is a basic feature that resizes your inbox based on your screen size, display resolution, and browser window size. It changes Gmail’s view by moving labels, messages, and other elements closer together to save space.
This will change automatically, but you can try another look manually. Just click the Settings gear and choose Comfortable, Cozy, or Compact.
Comfortable takes up the most space:
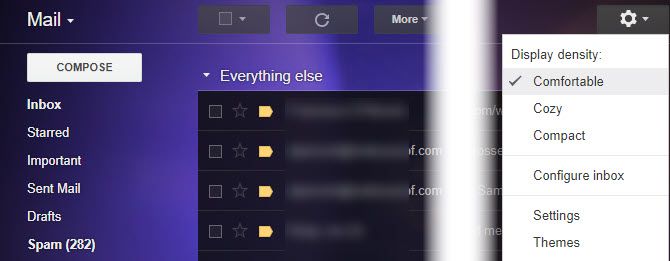
While Compact packs everything together:
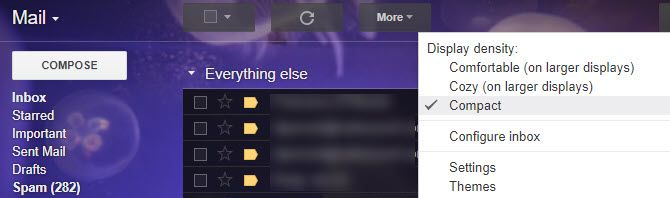
Don’t forget that like any other webpage, you can also zoom in while using Gmail. Hold Ctrl and press the Plus key, or scroll your mouse wheel up. Press Ctrl + 0 to reset this.
This is a good workaround for increasing the font size when needed. If it’s not enough for you, try changing your OS font settings or font options in your browser.
How to Change Font in Gmail
You can’t change the font Gmail uses for your inbox, but you can change the font that you use in new messages. To do so, open Settings. On the General tab, you’ll see a section titled Default text style.
This shows your default body text for new emails. You can click the buttons above it to change the font, size, and color. It only offers a few choices, such as Georgia, Verdana, and the tired Comic Sans MS, but you may find one of these choices more appealing.
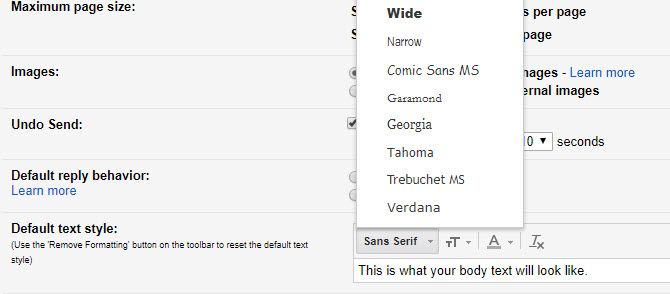
The Size button lets you pick from four sizes, two of them larger than the default. And you can change the color to a variety of shades here. Feel free to make tweaks here that result in an easier Gmail experience, but beware of changes that could make your emails less professional.
Gmail once had a Labs function for changing your font style, but it’s unfortunately no longer available.
Try the New Gmail Redesign
In April 2018, Google unveiled a new look for Gmail. Along with a refreshed interface, it brings new features like Smart Reply, snoozing emails, and a Confidential Mode. Even if you don’t care about those, it’s worth a try just to see the redesign and change the font in Gmail. You can always go back if you don’t like it.
To swap to the new Gmail, sign in and click the Gear icon in the top-right of your inbox. Click Try the new Gmail and the page will reload with the new version.
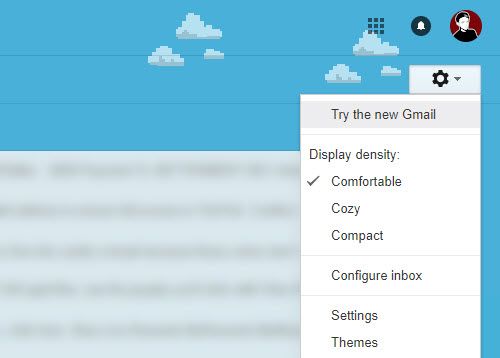
It’s not a radical change, but does introduce some elements of Material Design and a new font. If you decide you don’t like it, just click the Gear again and choose Go back to classic Gmail.
And if you haven’t tried Inbox by Gmail, that’s also worth a look. It takes a more task-focused approach to email, complete with a different look.
Gmail Customization Is Sadly Limited
Unfortunately, some of the deeper Gmail customization has gone away in recent years. Several Chrome and Firefox extensions that offered more Gmail themes are deprecated or no longer available. And Gmail’s Labs library has nothing interesting to offer.
Gmail doesn’t offer too many built-in ways to tweak its appearance other than themes, but at least you have a few. We recommend changing your Gmail theme and trying the new look for an updated look.
If you need more customization, you may want to take a look at desktop mail clients for Gmail that have more options.
Read the full article: How to Change Gmail Themes, Background, Fonts, and More
Read Full Article
No comments:
Post a Comment