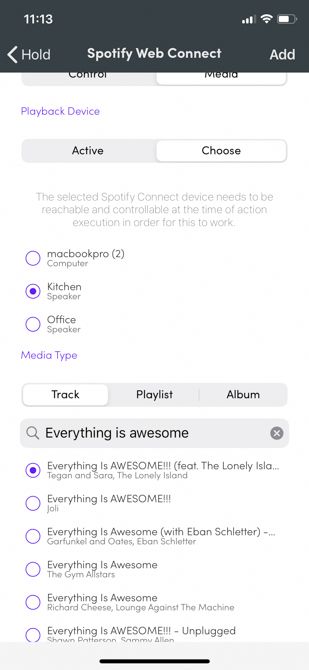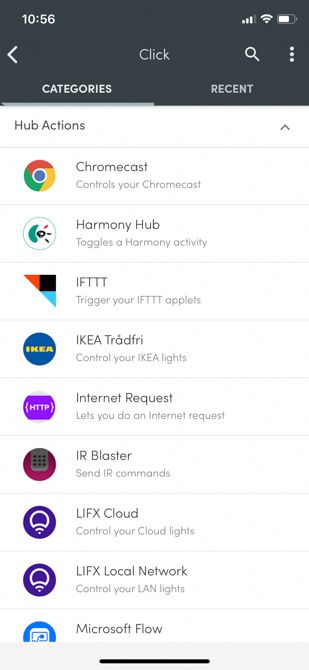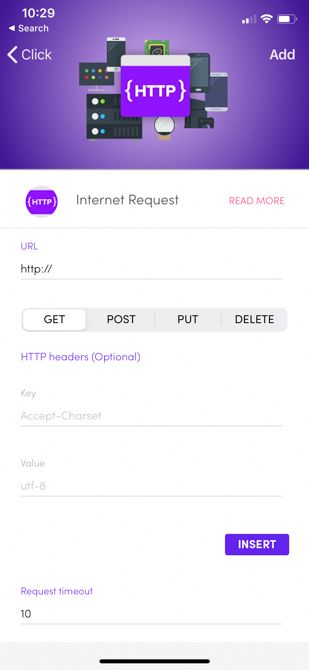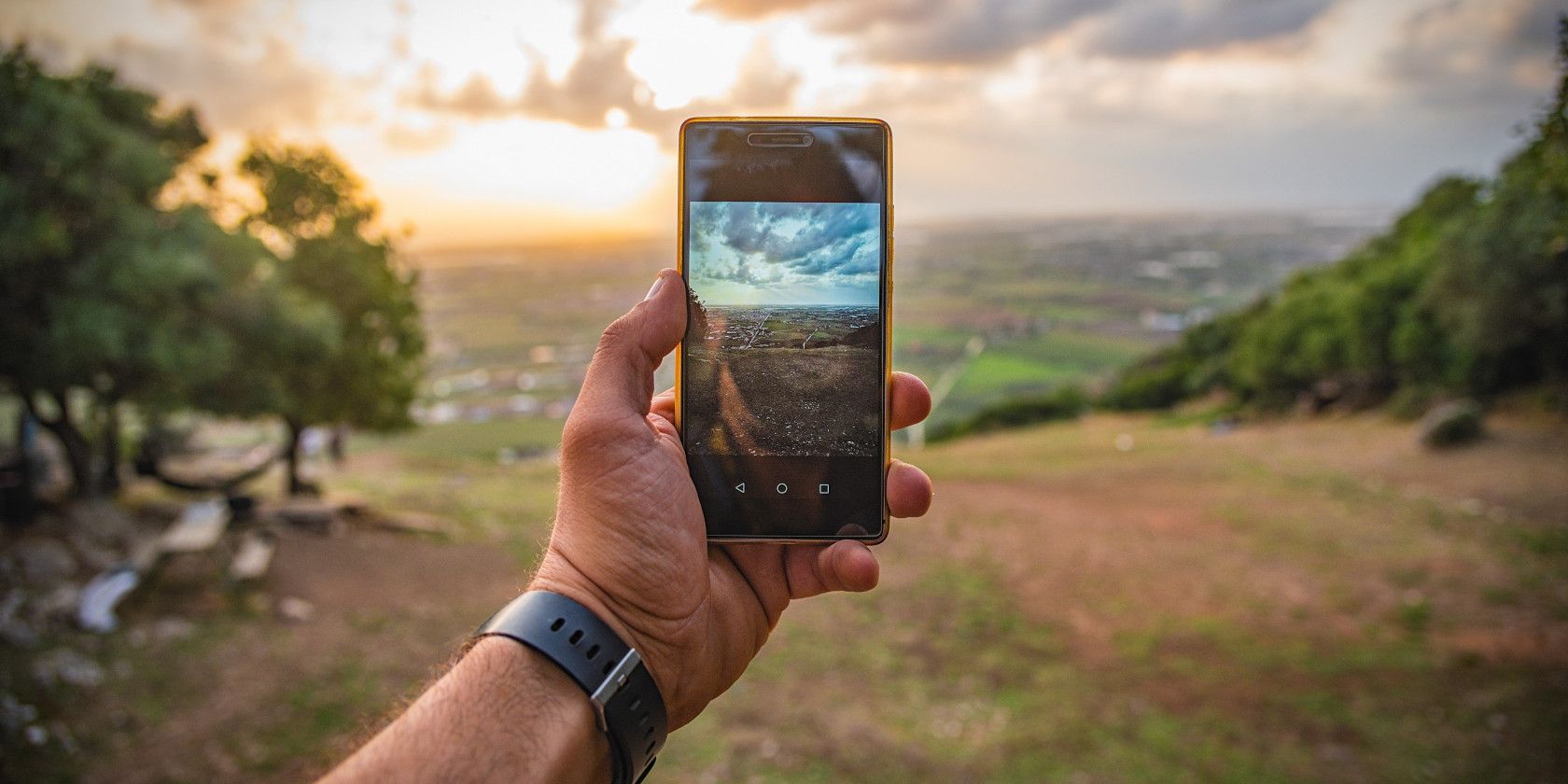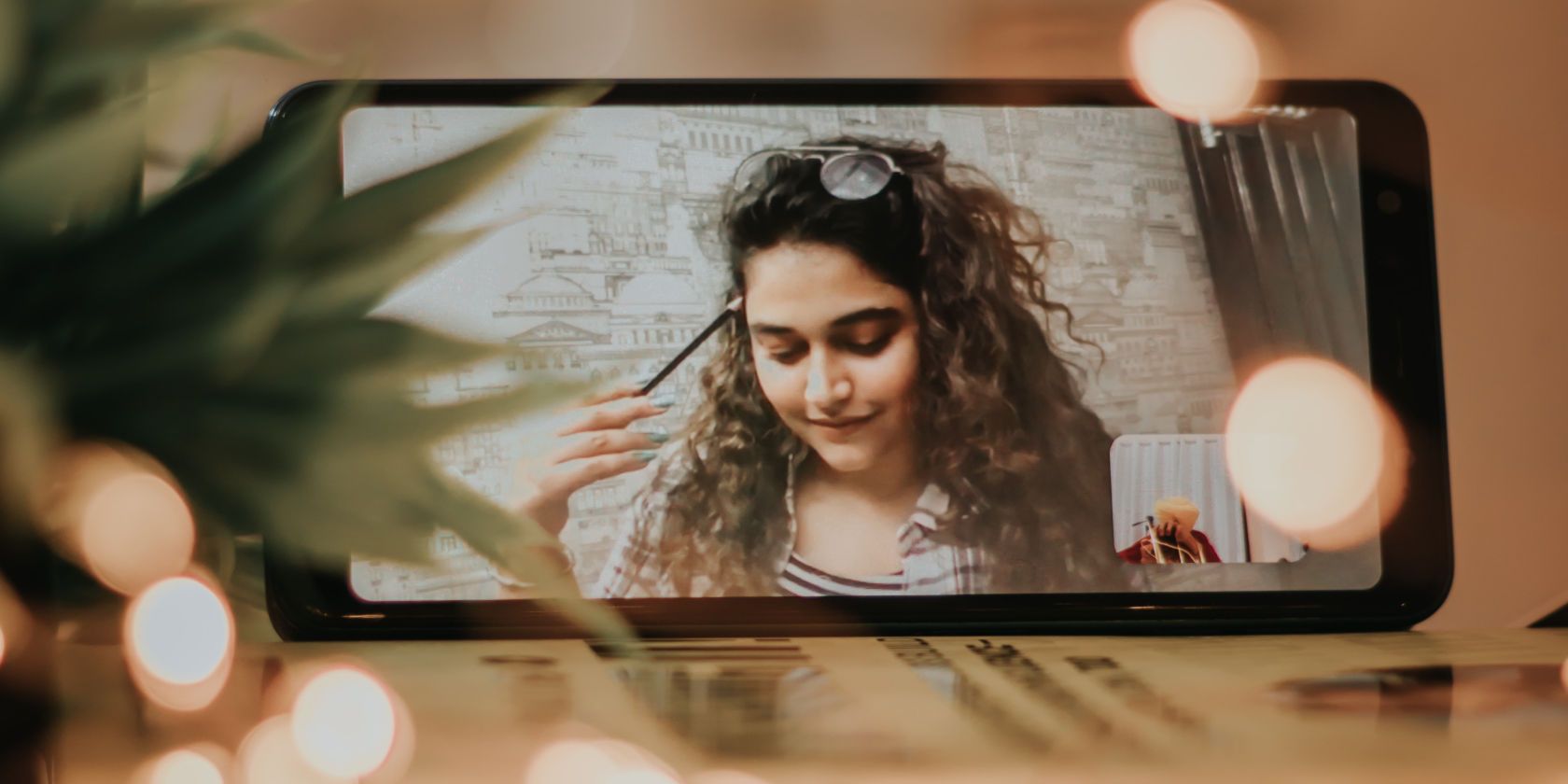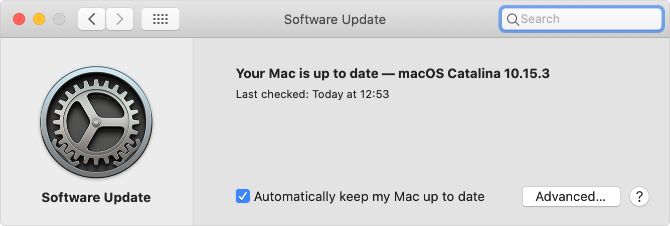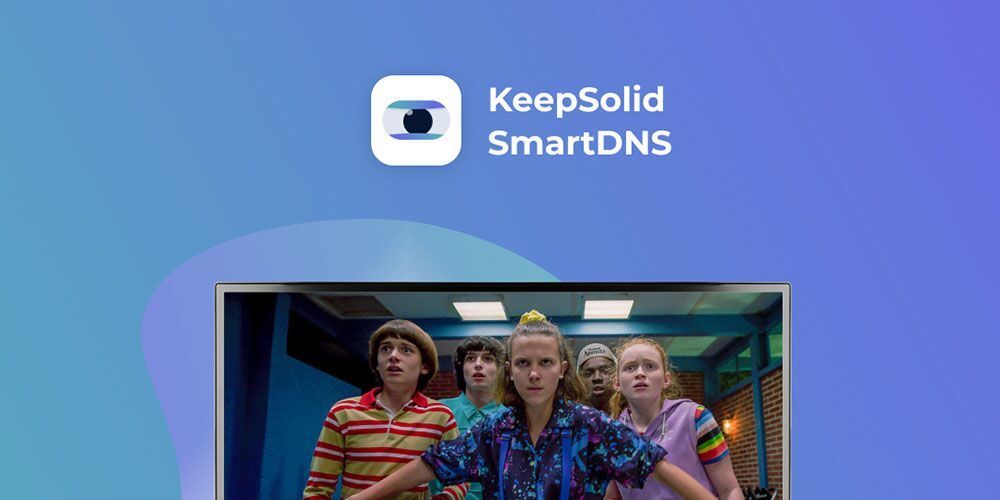Video is a common part of everyday life. People take videos on smartphones, upload them via YouTube, and share them on Facebook. You’d think, then, that free video editors would be common.
Free video editors have become serious rivals to the alternative, paid programs in both capacity and scope of editing. However, the selection remains somewhat limited.
We present the absolute best free video editors available for Windows.
Keep in mind: The following software is only as effective as your know-how, and none of the free video editors for Windows 10 are instantly intuitive.
If you’re looking for a powerful video editor, give Lightworks a look. Lightworks has been around since 1989 and has been used to edit many professional movies you’ve probably watched and enjoyed, like Pulp Fiction and Braveheart.
As you might expect, this professional-grade editor comes with a professional-grade learning curve. Lightworks is a nonlinear editor, which means it is not based on a simple A-to-B video timeline. That makes advanced edits easier, but thoroughly confuses newbies.
Add tons of effects and multi-cam editing, and you’ve got one heck of a nut to crack. If you manage it, though, you can create videos of higher quality than most other free editors.
Along with providing users with all the basics you could desire from free video editing software, Lightworks also provides a few extras like basic effects, titles, transitions, and color correction. Whether you’re a bare bones amateur or a bit more experienced, Lightworks will definitely meet your video editing needs.
The free version, unfortunately, comes with a few caveats, the most problematic being a lack of 1080p output. Free users can only output at 720p, which could be a major turn-off. If that doesn’t bother you, though, Lightworks is a solid choice.
The free version of Lightworks will allow you access for seven days, at which time you’ll have to register officially through the Lightworks website to use. You can do all this early on by registering today.
Download: Lightworks for Windows 10 (Free)
HitFilm is a doozy. Touting on its main page that it’s the “most powerful free editing and VFX software to date,” HitFilm doesn’t disappoint.
For one, the software has plenty of beautiful examples for you to choose from directly on their web page. Check out the linked film above. It is one of the prime examples.
Aside from a fantastic interface for laying out your clips and workflow, it also provides countless free video tutorials and visual effect possibilities by default.
Its UI is also largely reminiscent of more mainstream, paid video editing software. In that, you aren’t limited to what you can do and create within the window. The same applies feature-wise: color correction, clip cutting, VFX, and mask tracking are all within grasp with HitFilm Express.
You’ll have to sign-up for an account, and then the download link is sent to your inbox.
Download: HitFilm Express for Windows 10 (Free)
DaVinci Resolve is as close to a free, professional video editor for Windows 10 as is possible. Keep in mind that this means it takes about as much practice, time, and dedication to learn as it would any other professional video editor. However, once you can find your way around the software, you’ll never need another video editor.
There’s hardly a thing DaVinci Resolve isn’t able to do for you. But one thing it does fantastically is color grading. In fact, it’s renounced for being a standalone color correction software along with doing, well, everything else.
It also allows SD, HD, and Ultra HD output, meaning you can start, edit, and create pseudo-studio productions—polished and finalized—all in one software. While the Studio versions will, of course, cater to actual professional production settings, the alternative free version will provide more than enough functionality to keep any beginner satisfied.
Similar to HitFilm Express, you must register with the website to download the software. For more information on Windows 10 video editors, see our comparison of DaVinci Resolve and HitFilm Express.
Download: DaVinci Resolve for Windows 10 (Free)
Comparatively speaking, Shotcut is designed for the amateur video editor or someone who needs to tie together or edit short clips to create a sensible final product. It’s as easy as dragging and dropping clips and editing them by cutting and adding transitions.
If you don’t require a large, professional-grade video editor for Windows 10, but still want to put together short clips with transitions, this program is exactly for you. Better yet, its slim data size allows users of all PC specs to use the software. You don’t need a souped-up PC in order to use Shotcut. Sometimes, that can make all the difference.
Plenty of bells and whistles are great, but for specific purposes, they can border on clutter. With Shotcut, everything you need is laid out in front of you. If you require a simple free video editor for Windows 10, look no further.
Download: Shotcut for Windows 10 (Free)
Avidemux is a free and open-source video editor for Windows 10, as well as macOS and Linux.
This program is a half-step between serious video editing software, like Lightworks, and a basic video editor like the infamous Windows Movie Maker. It supports nonlinear editing, you can add subtitles, and the software’s file format lets users save all the settings associated with a project, which you can then re-applied to another project.
Scripting is available through the GUI or directly through a command line. Virtually all major video and audio formats are supported for input and output, though WMV and QuickTime are absent.
The developer’s website includes a link to a wiki and forums that will help you become familiar with the software. Although the software hasn’t received an update for over eight months at the time of writing, Avidemux is still under active development.
Download: Avidemux for Windows 10 (Free)
This appropriately titled editor is another solid choice for people who want a semi-professional option without having to pay a professional price tag. A nonlinear editor, VSDC allows for advanced editing techniques. The software also supports a broad range of video and audio effects like color correction, blur reduction, and volume correction.
Though still confusing for the novice, the basic interface of VSDC is a bit easier to grasp than that of Lightworks, thanks to a front-end that mimics the Microsoft ribbon interface and has a more conventional workflow.
One nice extra that may elevate VSDC above the free version of Lightworks is video output support for 1080p at 30 FPS, which is much better than its competitor’s 720p limitation. The installer is also a rather compact 37MB, making it a handy video editing app to keep on a USB stick.
Download: VSDC Free Video Editor for Windows 10 (Free)
OpenShot is a remarkable story. An open-source, free video editing tool for Windows 10 that began life as a Kickstarter campaign, OpenShot is now a popular and capable tool. It is also a handy free video editing tool that bridges the gap between the advanced video editing options and those more basic selections.
The UI is easy to navigate, using a familiar style for anyone with any video editing experience. Even if you have zero experience, the drag and drop timelines, editable properties, filters, transitions, and other effects are all only a click away.
But don’t let the simplicity of OpenShot fool you. It is a capable cross-platform video editing tool that supports a wide range of formats, rendering techniques, and more.
Download: OpenShot for Windows 10 (Free)
Blender is, I admit, a different breed of video editor. It’s for 3D, rather than 2D, editing. Despite that being the case, not mentioning Blender would be a serious error because of just how much 3D video editing functionality is packed into this free software.
It’s a complete education in a single program. From the first time you enter Blender, you must get to grips with its notorious and somewhat complex UI. Blender isn’t your typical video editing software: aside from the possibility of creating a mixed reality short film like the one above, you can create, edit, animate, and light 3D animations.
Learning your way through Blender can take a lot of time. After all, you’re not starting with a few clips you can trim and edit. Blender gives little by way of instruction when you first open the program and you have to learn as you go.
That includes the official Blender Youtube channel, mind you, which not only has tutorials for users but hours upon hours of talks and presentations as well. That’s on top of their official animations, which give you something to strive for if 3D animation is your forthcoming forte.
I know, I cheated a little adding a 3D animation software to the list. There’s no doubt, however, that Blender ranks head and shoulder above the competition for its 3D video editing capabilities.
And did you know you could also use Blender to create models for 3D printing?
Download: Blender for Windows 10 (Free)
Which Is the Best Free Video Editing Software for Windows 10?
Figuring out the absolute best free video editor for Windows 10 is tricky. So much of what makes a tool “the best” lies in the ability and goal of the user.
I extensively use Shotcut to make quick, basic edits to videos—but probably don’t use even half of what the software can do. In that, choosing a free video editing tool that suits your project is important. If you’re clipping together family videos as a memento, you probably don’t need a comprehensive feature film editing suite.
If you need to upgrade your computer for this, check out the best laptops for video editing. You should make sure you have a good camcorder for hobbyist use too. And don’t miss out on these free apps to split and merge video files in a crunch!
Read the full article: The Best Free Video Editors for Windows




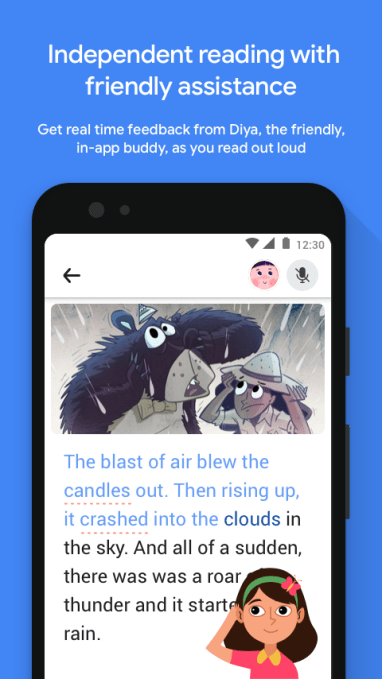 Google says the app was built with children’t privacy in mind and is able to work without either Wi-Fi or data. The voice data is analyzed in real-time on the device, and is not synced, stored or analyzed on Google’s servers. The company also stresses that it’s not using a voice sample from the kids to make the product better.
Google says the app was built with children’t privacy in mind and is able to work without either Wi-Fi or data. The voice data is analyzed in real-time on the device, and is not synced, stored or analyzed on Google’s servers. The company also stresses that it’s not using a voice sample from the kids to make the product better.