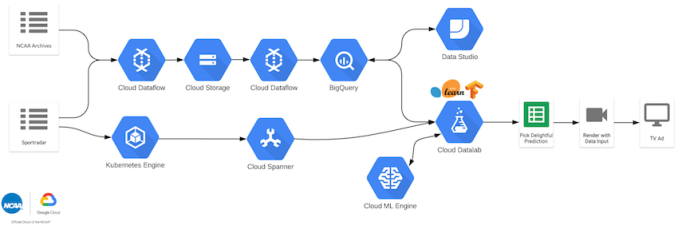Your iPhone takes beautiful photos, but the right apps can make them even better. Most photographers accept post-production as a part of their workflow, but a lot of the time our smartphone images miss out on this important step.
There’s no shortage of solid photo editors for iPhone, and plenty of the options are free. Today we’ve rounded up our favorites including basic adjustment apps, quick fixers, whole-image manipulators, and more.
1. Photos

Best for: Quick edits, JPEGs, and sharing.
Your iPhone already comes with an impressive image editor, built right into the Photos app. Launch it, find a photo, and tap Edit in the top-right corner of the screen.
Here you can crop and rotate your image, apply filters, and adjust a wide variety of parameters. Rescue the highlights and shadows, adjust exposure and contrast, or convert to black and white.
Photos has its limitations, however. While it can handle RAW files, it only serves up lossy JPEGs to other apps. That means you can’t make edits in Photos and export your RAW to other apps without first duplicating it.
2. Google Snapseed

Best for: All-round RAW and JPEG editing.
Google’s Snapseed is photo editing powerhouse on both iOS and Android. In 2016 the app was updated to support RAW editing, which makes it probably the best free image editor on the platform.
In addition to several filters, which Snapseed refers to as Looks, there’s a dizzying array of editing tools to choose from. These range from the basics to perspective shifts, selective coloring, instant HDR, and extensive monochrome filters and options.
The app controls nicely too. Just drag left and right to adjust a parameter’s strength, or drag up and down to change the parameter.
Download: Google Snapseed
3. Aviary Photo Editor

Best for: Hands-off photo editing, instant effects, filter lovers.
If you want an app that’ll hold your hand through the editing process, or perhaps just do it all for you, Aviary is a good choice. It features a ton of instant enhancements for specific scenes like night shots and pictures of food.
There’s also a healthy lineup of filters, and a lot more available for download once you’ve signed in with an Adobe ID. Most of the photo editing tools you’d expect are present, including highlight and shadow recovery, tinting, and white balance correction.
There’s also a few extra features that you don’t normally find, like the ability to add text and stickers to your image, and a “whitening” tool for teeth. There’s even a meme mode for adding text at the top and bottom of your images, making this a Swiss Army knife of mobile photo editing.
Download: Photo Editor by Aviary
4. Instagram

Best for: Instagram users, tilt-shift effects, filter lovers.
You’ll need an Instagram account in order to use the app, but you don’t necessarily need to post anything. If you only want to use the social media app for its editing tools and filter presets, you can!
Enable Airplane Mode on your iPhone before tapping Share, then wait for the upload to fail. Tap the X to cancel the upload, and you’ll find your image in your device’s Camera Roll.
Instagram’s tools are familiar and efficient. Since it’s the app that started the filter craze, the included presets are pretty good. It’s also one of the quickest way of applying tilt-shift or vignetting to an image.
Download: Instagram
5. Adobe Photoshop Fix

Best for: A select few editing tools and quick fixes.
Adobe’s iOS lineup is largely crippled by a reliance on Creative Cloud and no “proper” version of apps like Photoshop for iPad Pro. Lightroom has a good set of editing tools, but if you want to make any real use of it you’ll need to pay for a Creative Cloud subscription.
Photoshop Fix doesn’t try to be a full-fledged photo editor, but it does a select few tasks well. Two standout features are the liquify tool, which allows you to blend and stretch images for subtle or wacky adjustments, and the defocus mask, which is perfect for faking depth of field in your shots.
There’s a healthy range of the usual exposure, contrast, and saturation adjustment sliders, plus spot healing and red eye removal. However, it has no support for RAW editing.
Download: Adobe Photoshop Fix
6. Prisma

Best for: Weird and wonderful transformations.
Prisma is an app unlike any other here. When you load an image in Prisma, it sends that image to a server where it’s converted into a particular style of art. These styles are modeled on great artists like Picasso and Matisse, but also venture into comic book and futuristic territory.
You can adjust the strength of the filter, which is fortunate since the app produces a mixture of impressive and slightly-off images. Some filters produce images that really look like computer-generated artwork; others transform images into something weird and wonderful.
Prisma has some of its features locked behind a premium subscription. If you want more styles, unlimited HD renders, and an ad-free experience, you’ll need to cough up $3 per month.
Download: Prisma
7. Lens Distortions

Best for: Faking weather effects and retro lenses.
This app is all about emulating the look of fancy glass, weather effects, and lighting. It also includes some basic photo editing tools, and uses layers to blend various effects together.
In addition to lens distortions, like blurs and flares, the app includes bokeh balls, fog, rain, snow, and shimmering effects. You can adjust the intensity, position, and scale of the effects as you see fit. It’s a great step toward achieving that vintage photography feel on any image that’s already on your iPhone.
To unlock even more effects and filters you can subscribe for $1 per month. You can also expand the various categories by buying packs outright if you’d rather pay once and keep forever.
Download: Lens Distortions
8. VSCO

Best for: RAW capture and editing, filters.
You’re going to either love or hate VSCO’s abstract, minimalist interface. To its credit, the app has improved over the years with better labels on its editing tools and a more straightforward approach to image editing.
It’s also the only app on this list capable of capturing RAW images. Tap on the camera and then change the image format to RAW to capture four times as much data every time you press the shutter (if these 12MB RAW file sizes are anything to go by).
The app brings Instagram levels of complexity to RAW editing, with a number of filters included and more available with a VSCO X subscription ($20 per year).
Download: VSCO
The Power to Edit Photos in Your iPhone
If you’re serious about your photography, you should be shooting RAW. Support for the format, which captures and retains more detail than lossy JPEG, means you can push your images further in post-production.
Just remember they’ll take up space, so don’t leave them hanging around your iPhone for long.
Read Full Article