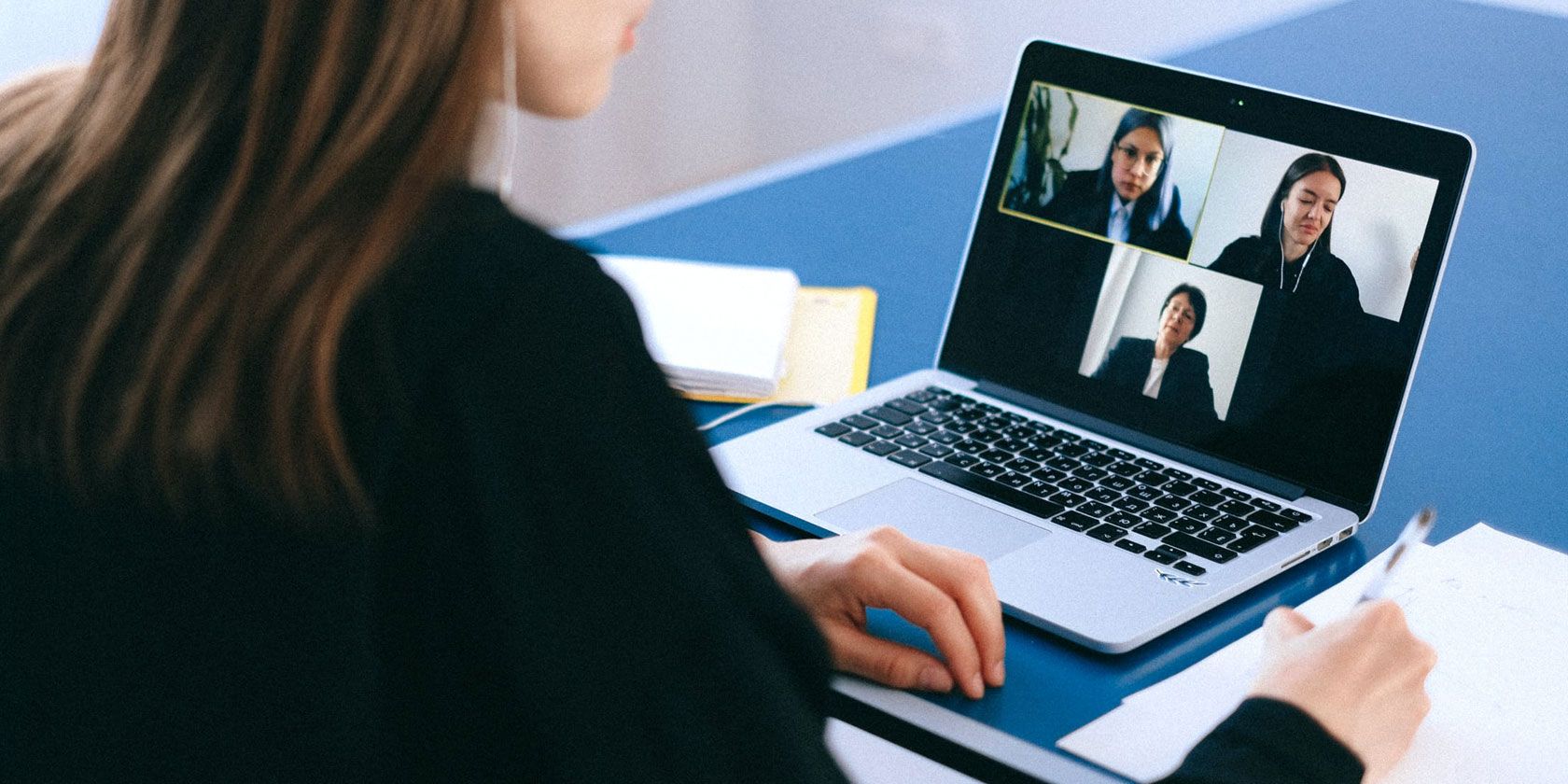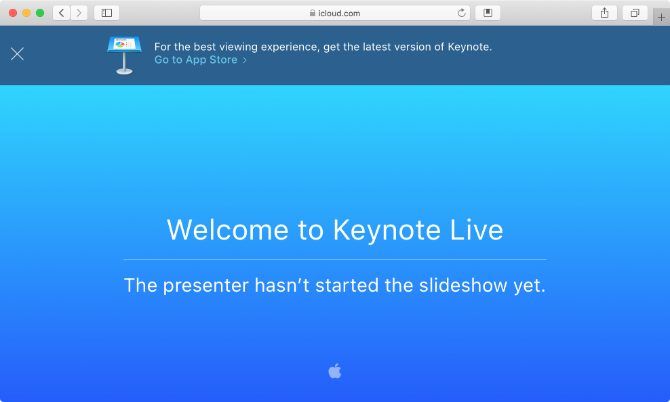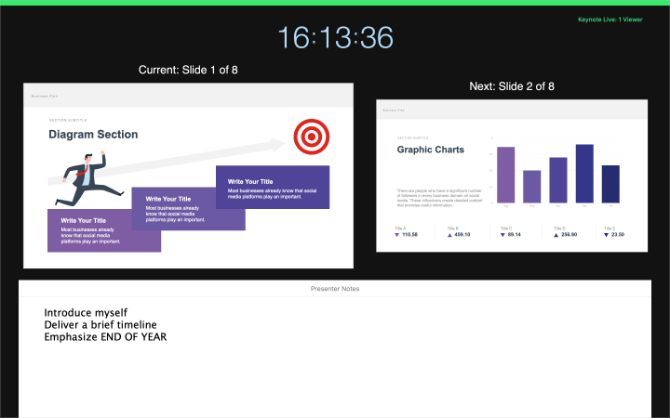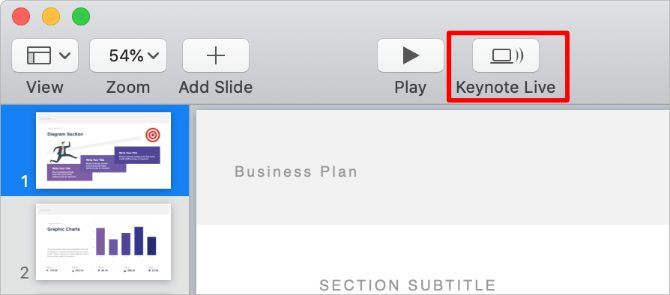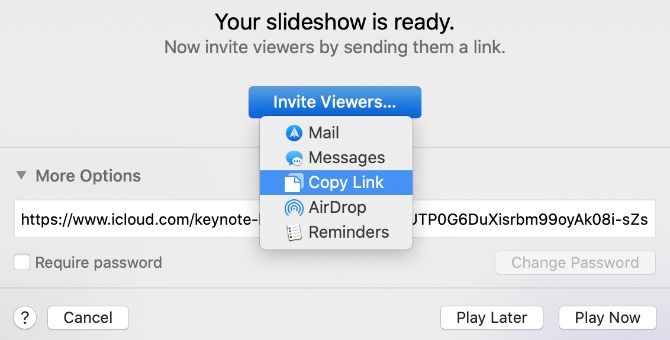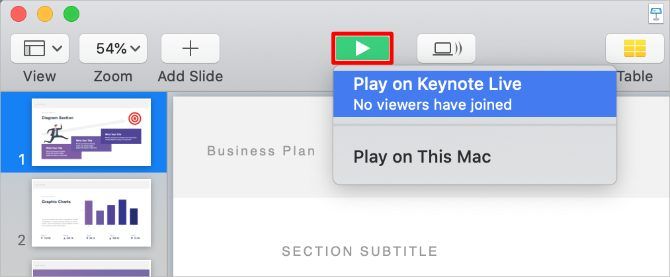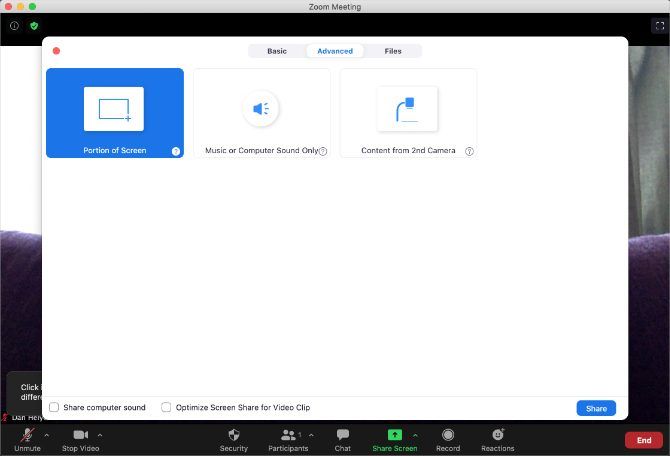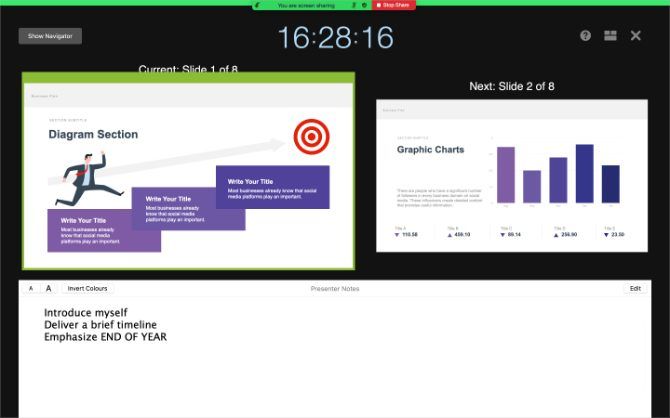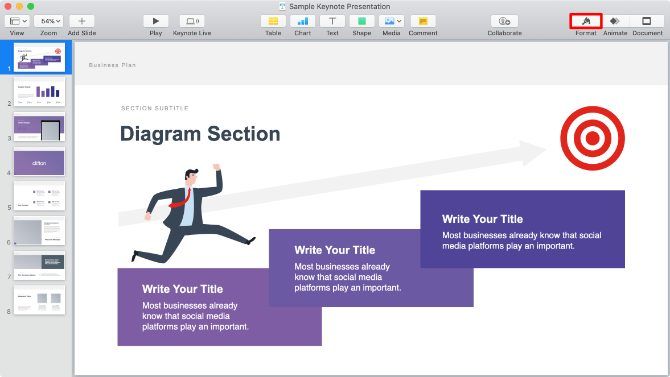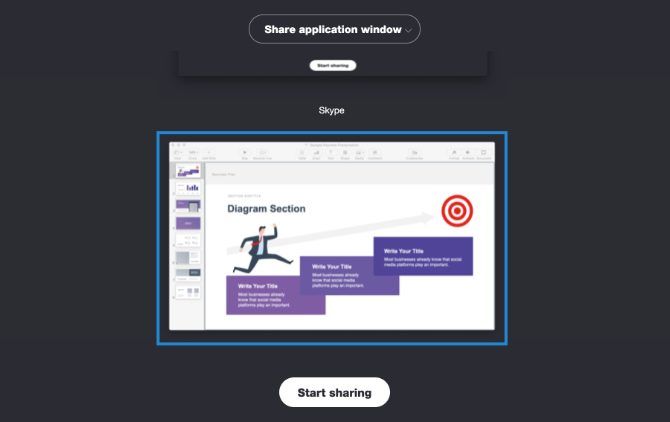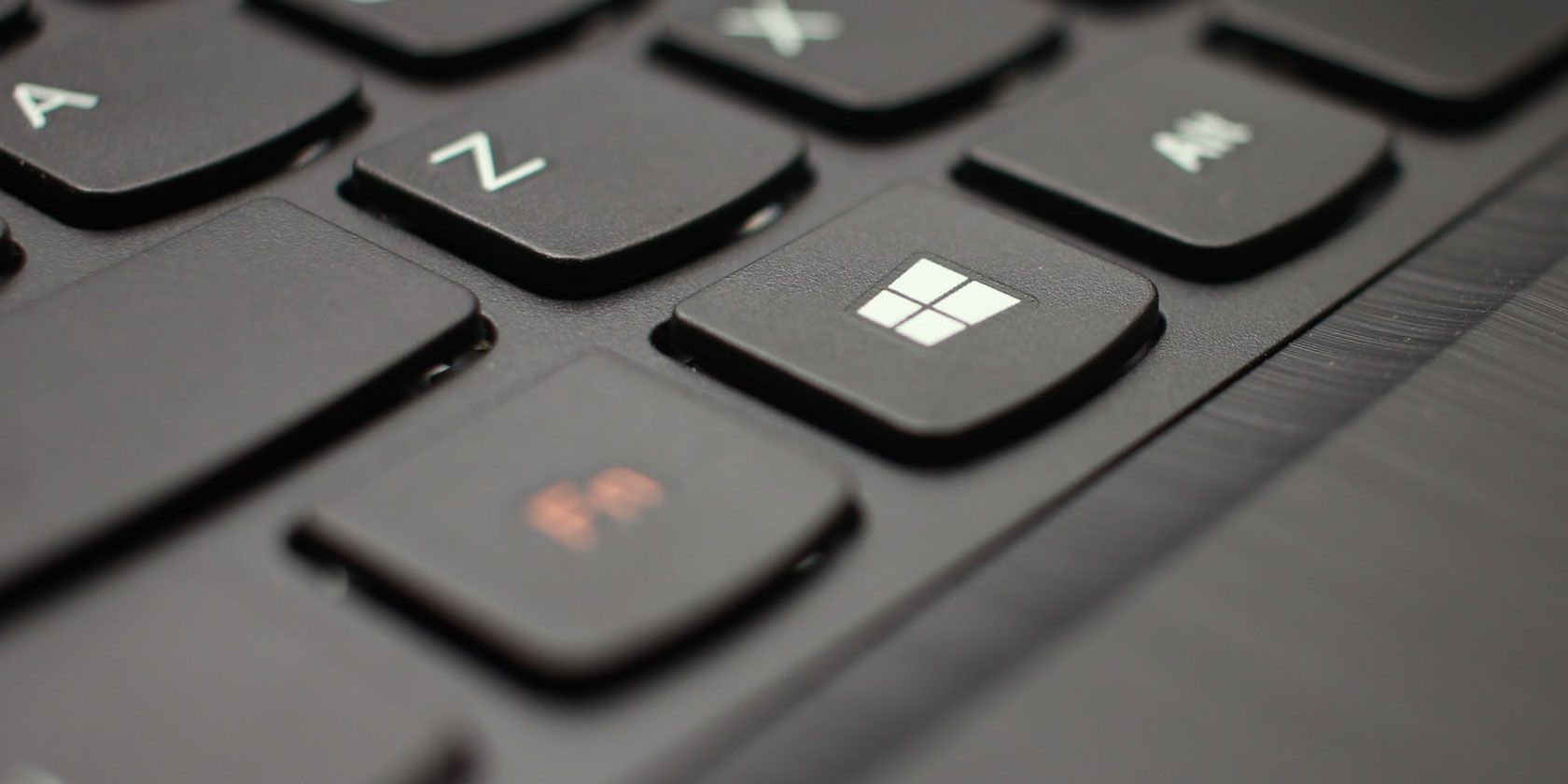When working remotely, you may need to deliver a Keynote presentation over Zoom, Skype, or other video conferencing apps. This is daunting at first—especially if you aren’t tech savvy—but there are two simple methods you can use to do it.
Keynote Live is the best option, which lets you share your presentation slides with anyone online. If that isn’t available, you can share your Mac screen over Zoom or Skype instead. We’ll explain each of these methods in more detail below.
Share Your Presentation Online With Keynote Live
![Keynote Live waiting page in Safari]()
Keynote Live is a tool that lets you share your presentation online with up to 100 people at once. Invited members can tune in to watch your presentation from any device: iPhone, iPad, Mac, Windows PC, or other mobile devices. All they need to do is click the link you send them and open it in Keynote or a web browser.
Using Keynote Live, you can view the Presenter Display to keep an eye on your current slide, next slide, and Presenter Notes while only showing your current slide to people watching.
![Presenter Display in Keynote]()
Unfortunately, Keynote Live doesn’t let you share audio with your audience. The best way to use it is to start a group call using Zoom, Skype, or other video conference apps, then direct everyone to view your presentation in a separate window.
That way, people can still listen to you over the conference call while viewing the slides in Keynote Live.
Here’s how to use Keynote Live in three simple steps.
Step 1. Invite People to Your Keynote Live Presentation
Open your presentation in Keynote and make sure your slides are ready to go. Then click the Keynote Live button in the toolbar; it looks like a laptop with two waves coming out of it.
![Keynote Live button]()
In the popup window that appears, click Invite Viewers and send a link to your contacts over Mail, Messages, or AirDrop. Alternatively, choose to Copy Link from the dropdown menu and paste it into the chat in your Zoom or Skype call.
If needed, add a password to your presentation to keep it private. Click More Options and enable the Require Password box to do so. Make sure you give the password to everyone who needs it, alongside the invitation link.
![Keynote Live Invite Viewers option]()
After sharing the link for your Keynote presentation, click Play Later so you can wait for everyone to get ready before starting the presentation. This gives you time to start your conference call, invite more members, or make any final adjustments to your slides.
Step 2. Start a Conference Call Over Zoom or Skype
Since Keynote Live doesn’t let you share audio, you still need to start a call in Zoom, Skype, or any other conferencing app for people to hear you. Make sure everyone is attending your conference call before directing them to Keynote Live to watch the presentation.
Ask people to click the link in the invite you sent them or copy a new link into the chat box for Zoom or Skype. To copy a new link, click the Keynote Live button in Keynote, then click Invite Viewers > Copy Link.
Before starting the presentation, you may want to turn off your camera in the video conferencing app. This way, people can’t watch you while you’re presenting, prompting them to switch to the Keynote Live window instead.
Step 3. Start Presenting in Keynote Live
When you return to the Keynote app, you should notice the Play button has turned green. The number next to the button tells you how many people are currently waiting for your Keynote Live presentation to begin.
To start your presentation, click the Play button and choose to Play on Keynote Live.
Keynote takes a moment to load the slideshow. During this time, it uploads your slides to the cloud to reduce delays for those watching.
![Keynote Play button with Keynote Live option]()
When the presentation starts, press the X key to switch between Presenter Display and Audience Display. In Presenter Display, you can view your current slide, next slide, Presenter Notes, and the number of viewers. Anyone viewing your presentation only sees the current slide.
Use the Left and Right arrows to navigate through your slides, or press Esc to exit.
After finishing your presentation, click the Keynote Live button and Turn Off Keynote Live. Then finish up your call in the video conferencing app.
Share Your Keynote Screen Using Zoom or Skype
If Keynote Live isn’t available to use, you can still deliver your Keynote presentation by sharing your screen over Skype or Zoom. This method isn’t as elegant as Keynote Live, but it’s a better option if you don’t want to use Keynote in fullscreen presentation mode.
Depending on the options in your video conferencing app, you can choose to share a portion of your screen, a particular app window, or your entire computer screen.
It’s best to share a portion of your screen, which means you can still view your next slide and Presenter Notes. Zoom allows you to do this, but Skype doesn’t. Instead, you need to share your entire Keynote window to deliver a presentation using Skype.
How to Share a Portion of Your Screen Using Zoom
Open your Keynote presentation and go to Keynote > Preferences in the menu bar.
From the Slideshow tab, enable the option to Allow Mission Control, Dashboard and others to use the screen. This lets you switch between apps after starting your presentation.
Now go to Play > Rehearse Slideshow from the menu bar. Press X to enable Presenter Display, which shows your current slide, next slide, and Presenter Notes.
With Keynote ready, open Zoom and start your video conference call.
Click Share Screen at the bottom of the Zoom window, then go to Advanced > Portion of Screen. Click Share to start sharing a portion of your screen.
![Zoom Screen Sharing options]()
If prompted, open the System Preferences on your Mac and go Security & Privacy > Privacy.
In the sidebar, click Screen Recording, then enable the option to allow Zoom to record your screen. You may need to restart Zoom and start sharing your screen again.
When you start sharing your screen, return to Keynote and resize the sharing box to match your Current Slide. This is what people will see in your video conference call. Click a blank space in Keynote, then use the Left and Right arrows to navigate through your presentation.
![Keynote Presentation with Screen Sharing square]()
When you’re finished, click Stop Share at the top of the screen and end your Zoom call.
How to Share Your Keynote Window Using Skype
Skype and Keynote don’t work particularly well together. Although Skype lets you share your Keynote window over a video call, this stops working the moment you enter fullscreen presentation mode.
Instead, you can only share your Keynote screen from the edit view. This means your Keynote transitions and animations won’t work. It also means other people will be able to see your Presenter Notes unless you read them in a separate app.
If you plan to do this, we suggest you hide the Format window by clicking the paintbrush icon to minimize clutter on the screen. You should also adjust the zoom level to make your Keynote slides fill as much of the window as possible.
![Keynote window without Format window]()
Now start your Skype call and click the two overlapping squares to share your screen.
Open the Share Screen dropdown menu and choose to Share Application Window, then select Keynote from the list of available apps.
![Share Application Window in Skype]()
If prompted, open the System Preferences on your Mac and go Security & Privacy > Privacy.
In the sidebar, click Screen Recording, then enable the option to allow Skype to record your screen. You may need to restart Skype and start sharing your screen again.
Don’t enter presentation mode in Keynote. Use the navigation bar or the Up and Down arrows to switch between your slides instead. If you launch your full presentation, the people in your call won’t be able to see it.
More Tools for Online Presentation
Keynote is an excellent app for creating stylish presentations with minimal effort. But it isn’t the best option for online presentations. While it’s possible to share your slides over Keynote Live, screen sharing options in the app itself are rather limited.
Fortunately, there are a wealth of other online presentation apps you can use to step up your game. Each of these apps offers better tools for delivering a presentation over Zoom, Skype, and other video conferencing apps than what you find in Keynote.
Read the full article: The Best Way to Give a Keynote Presentation Over Zoom or Skype