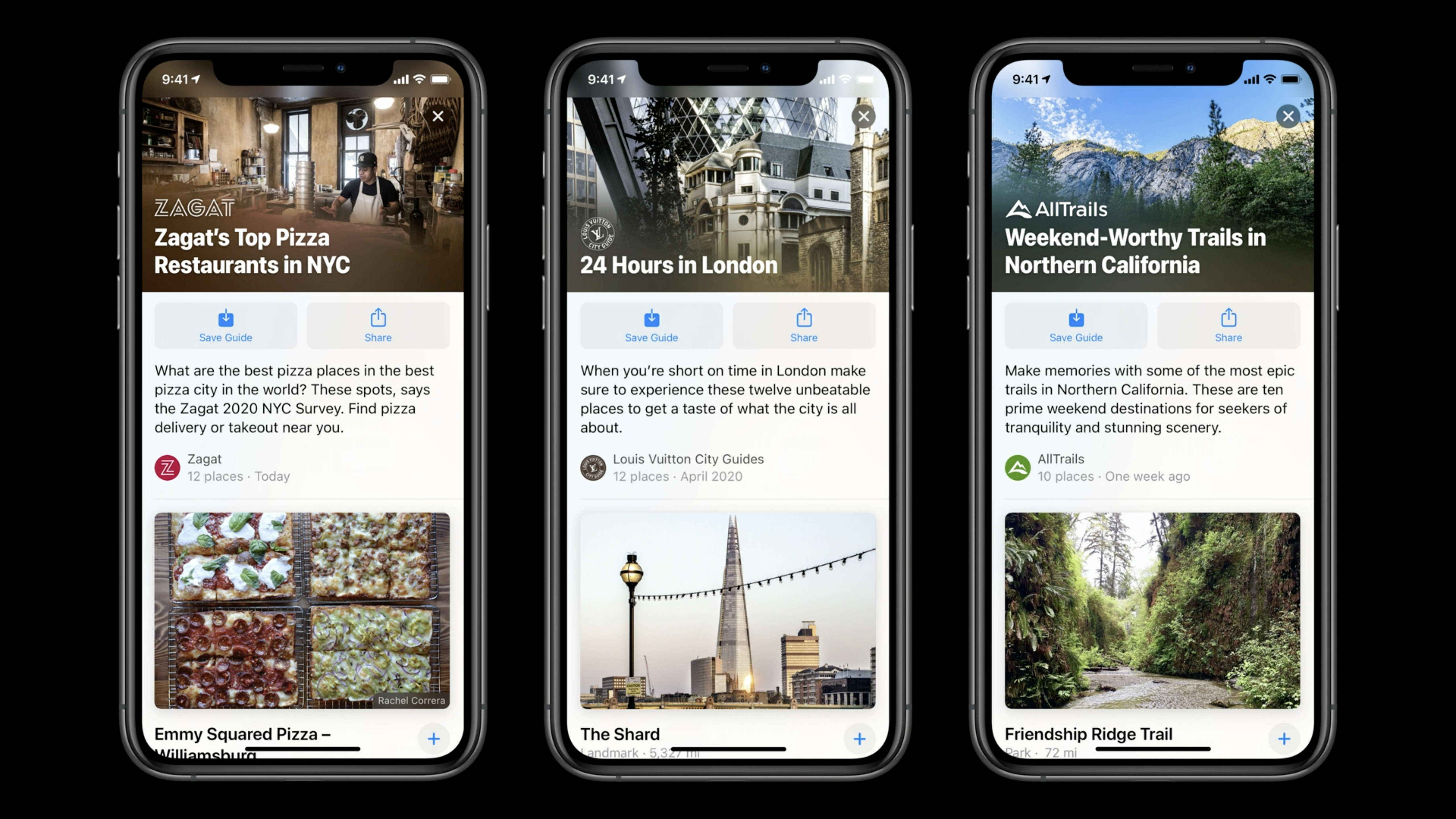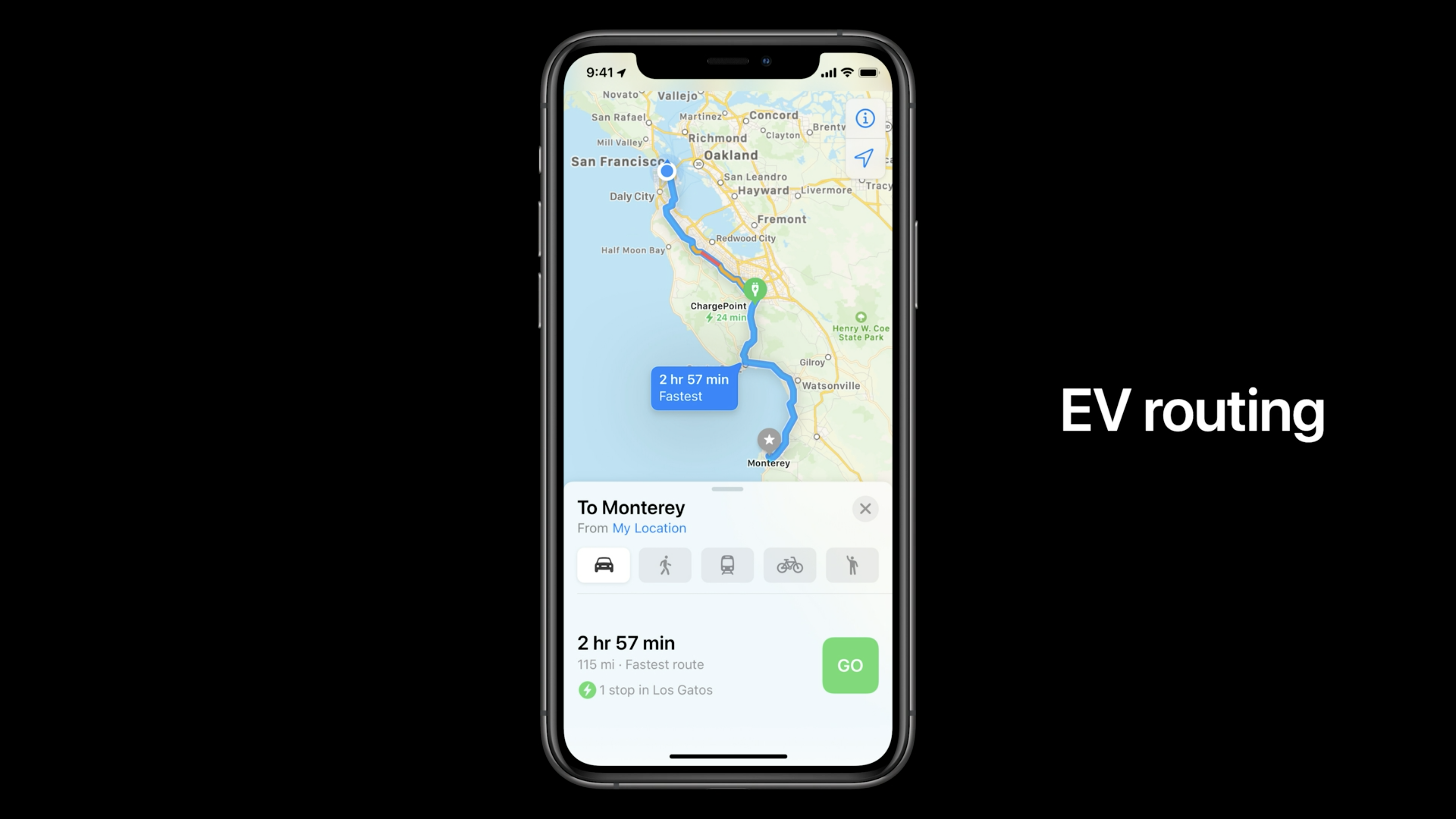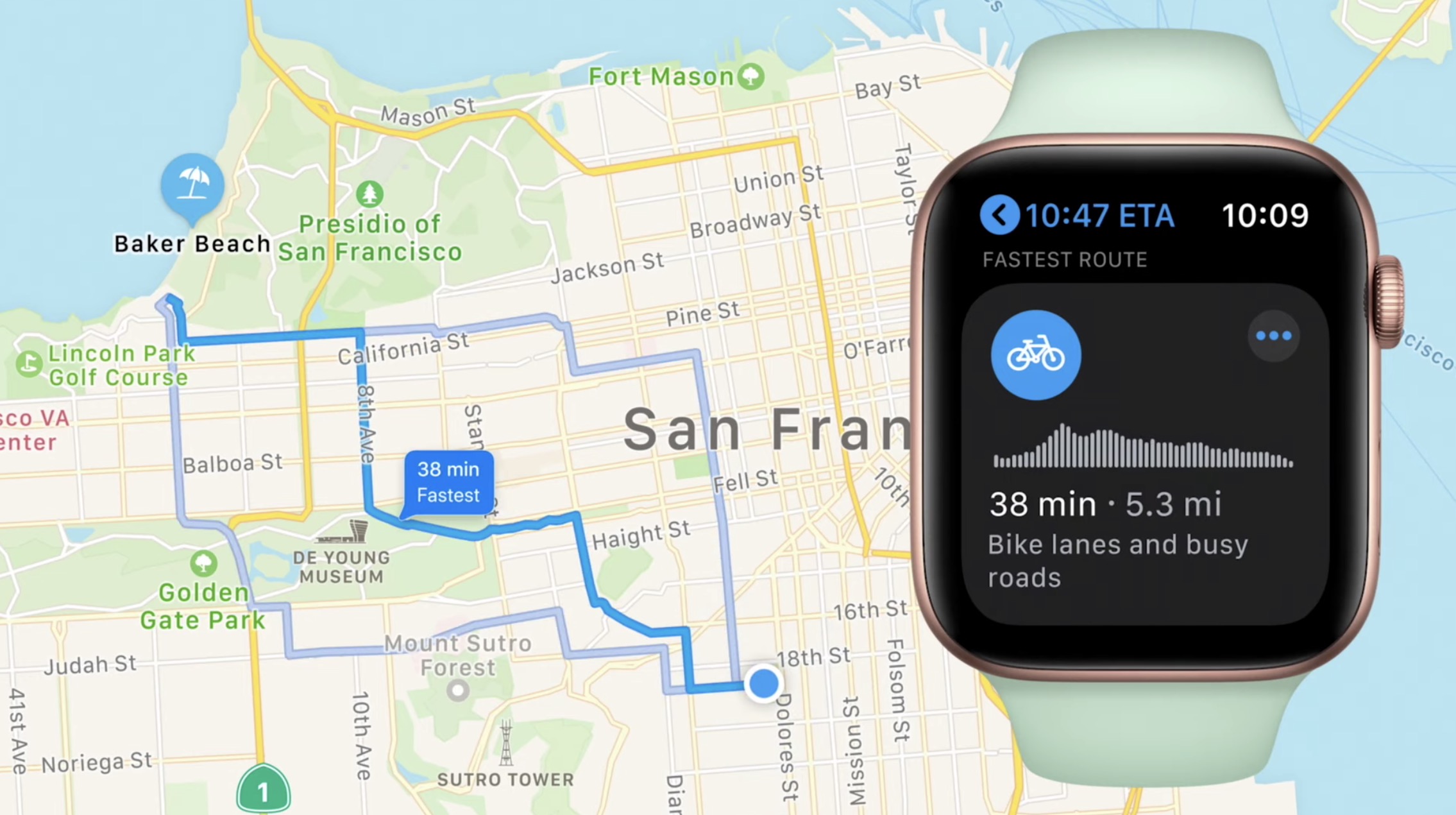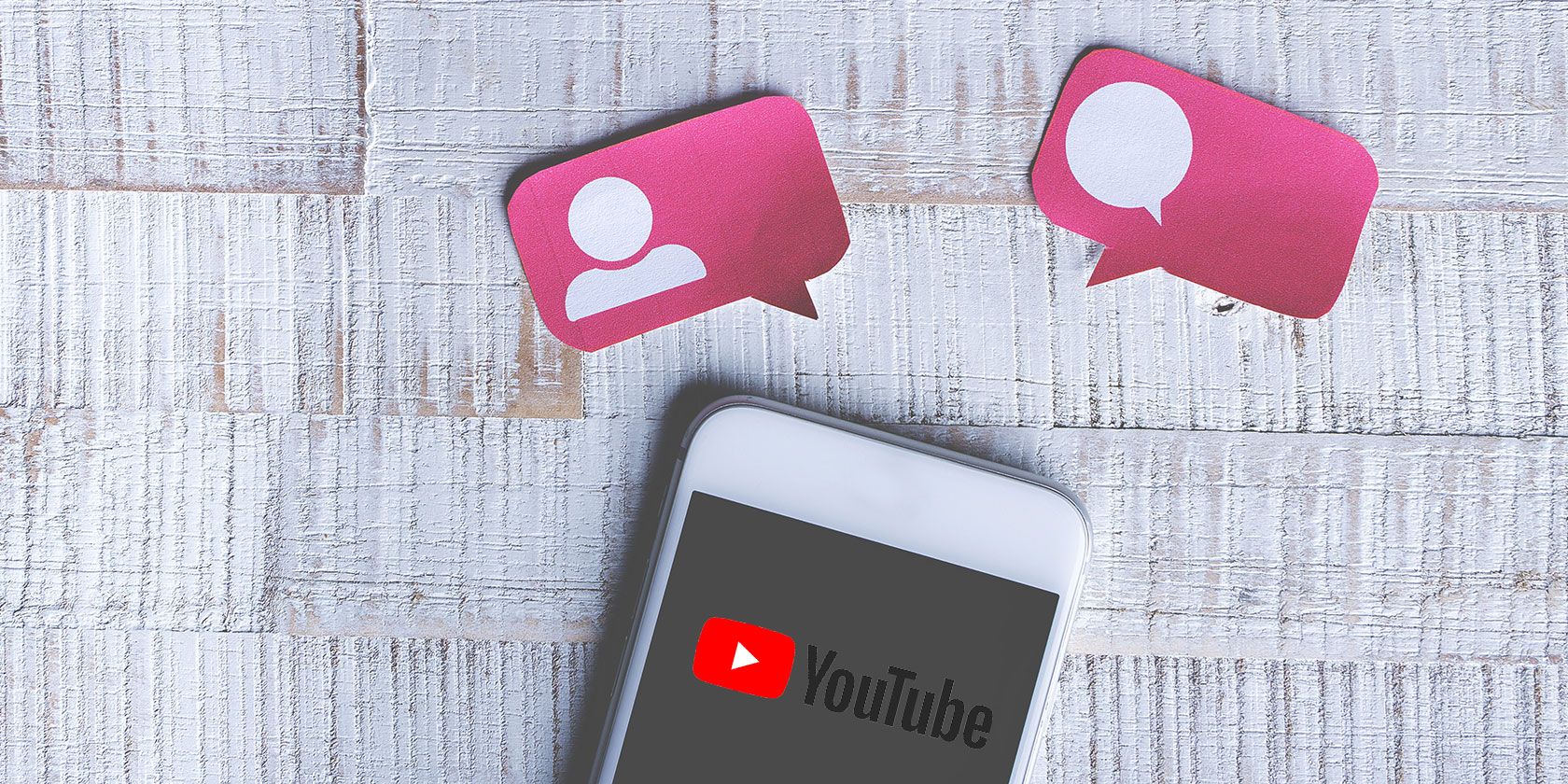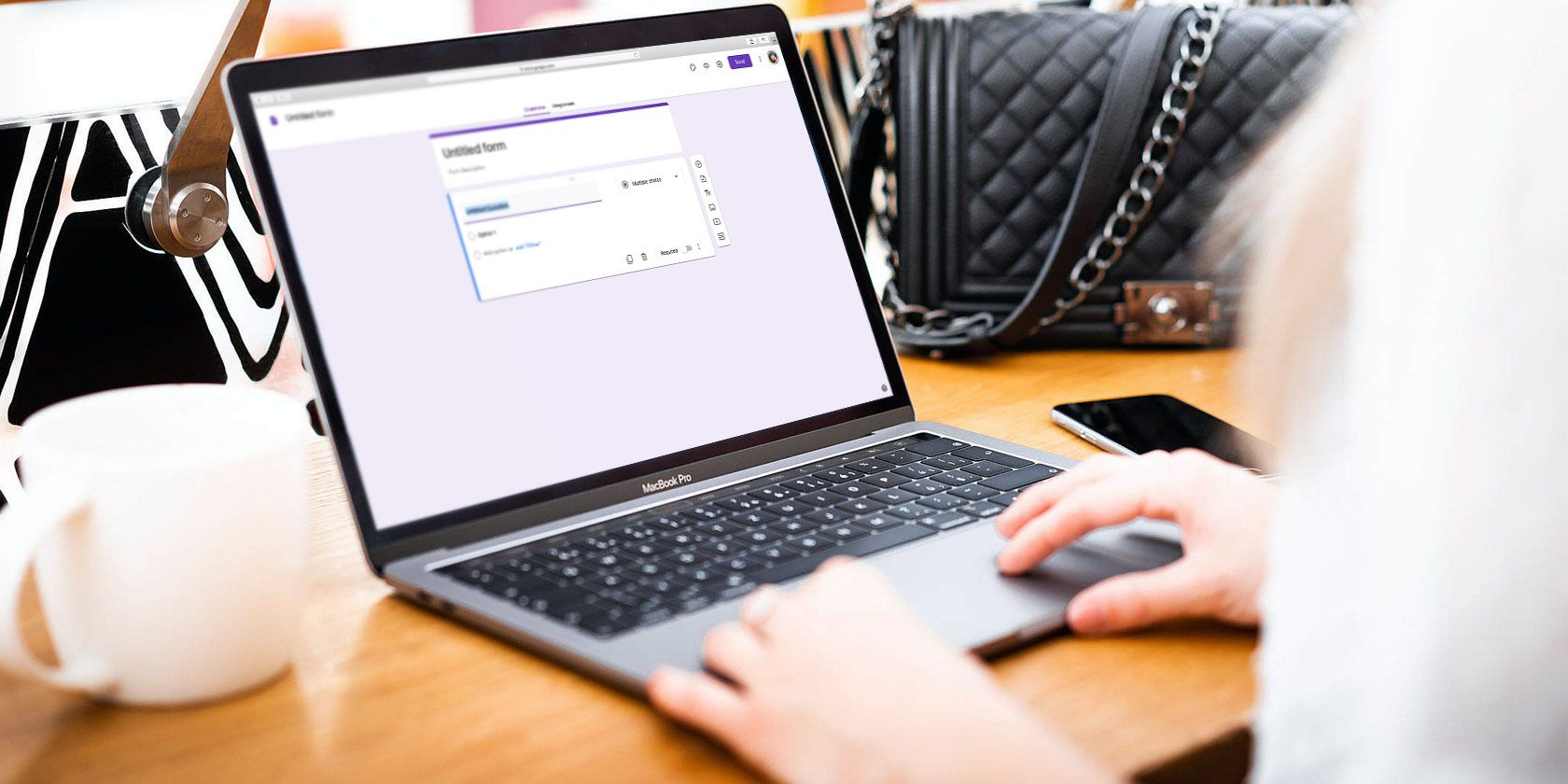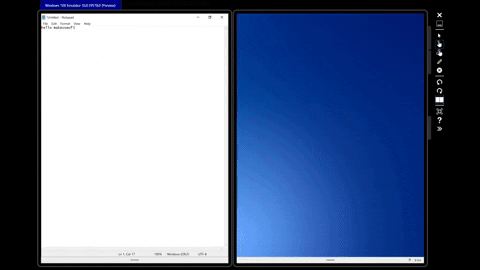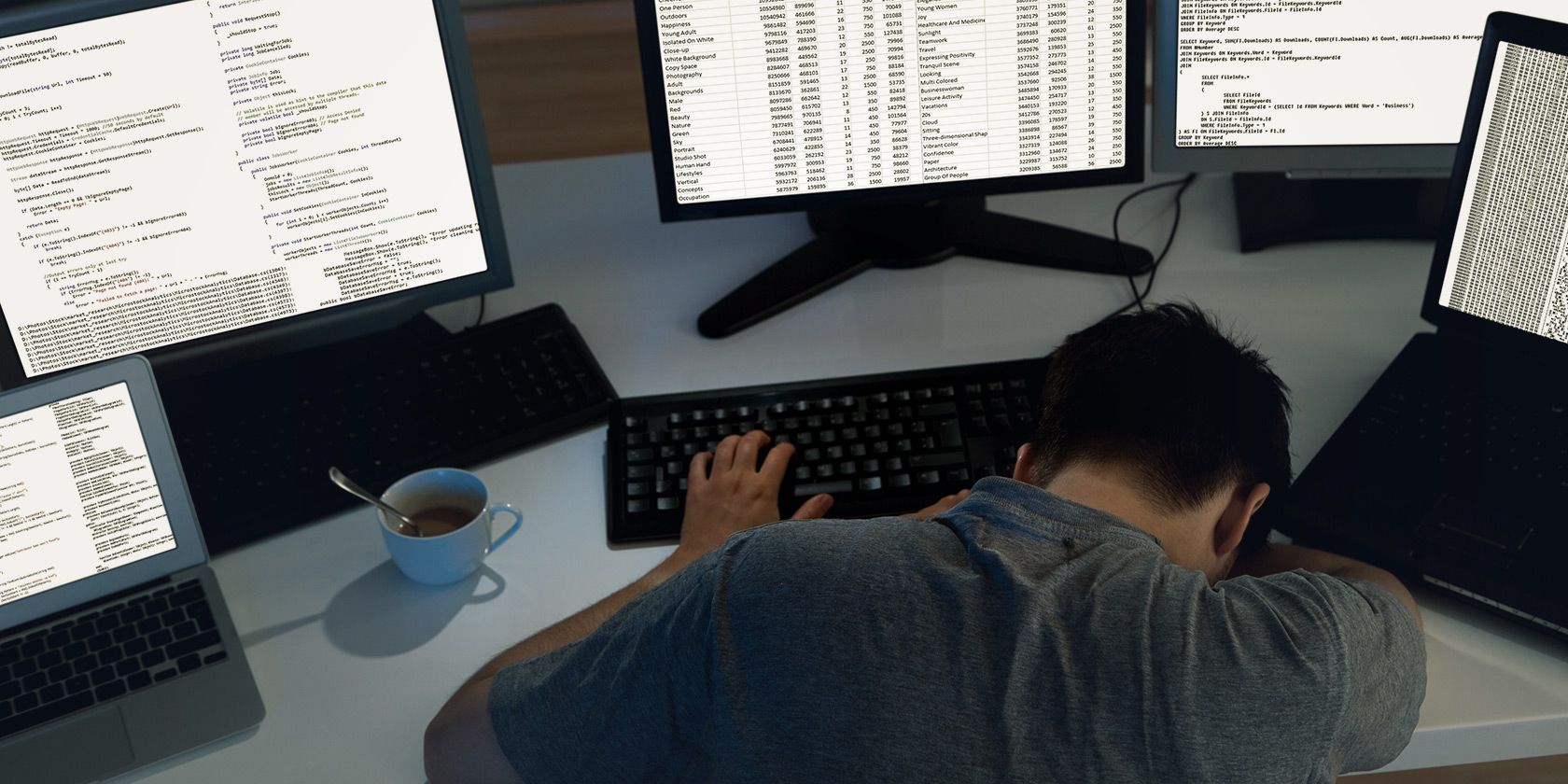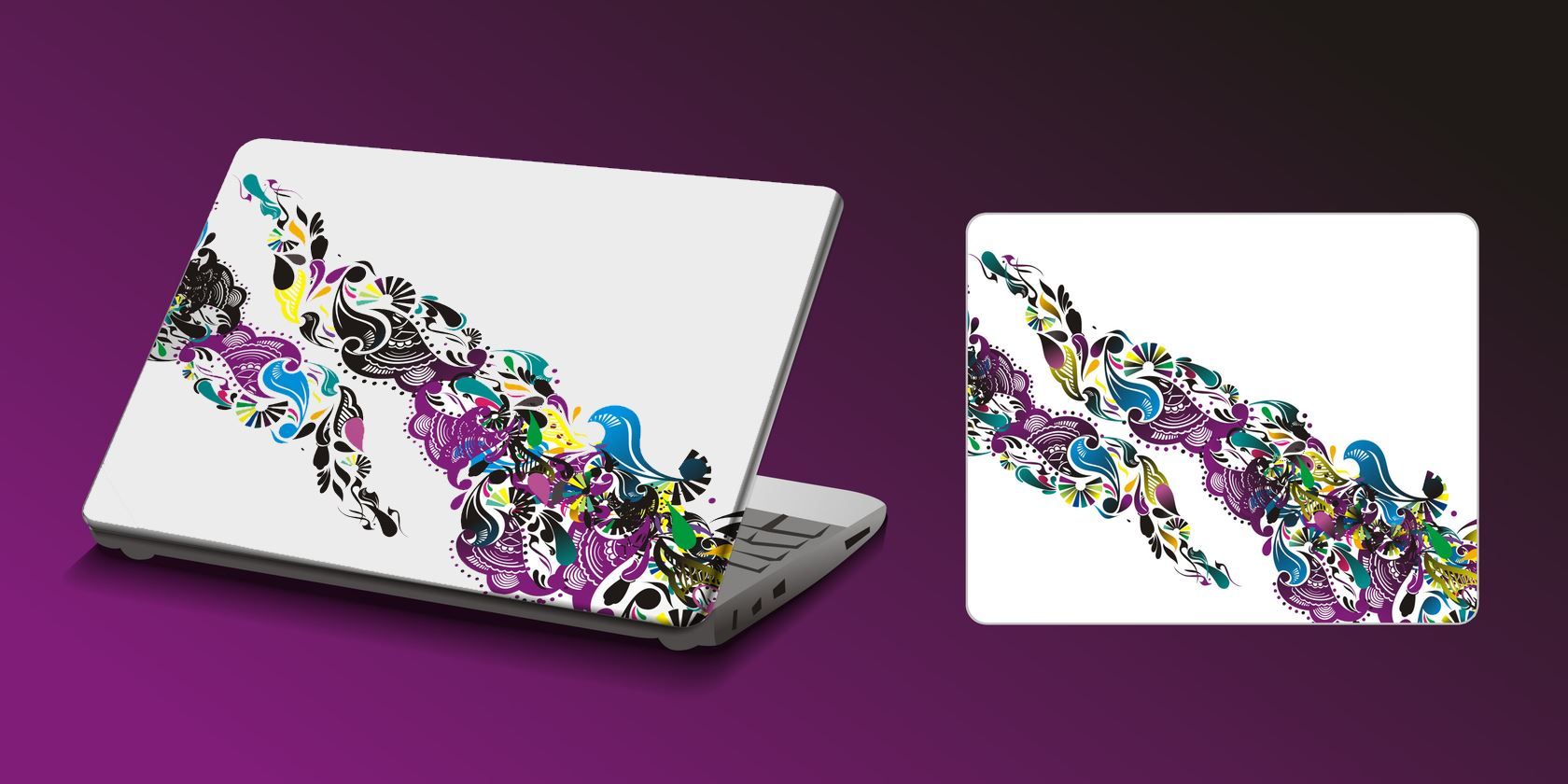Have you heard about a new version of Windows 10? Are you unsure if those rumors are true? Well, wonder no longer.
Here’s what you need to know about Windows 10X, and how you can take Windows 10X for a trial run right now.
What Is Windows 10X?
![windows 10x home page dual screen]()
Windows 10X is a new version of the Windows 10 operating system aimed primarily at dual-screen devices. Even though the focus is on dual-screen devices, the operating system will also feature on single-screen devices, too.
The original plan was for the dual-screen version of Windows 10X to launch first. However, due to setbacks in the development of dual-screen devices set to run Windows 10X, such as the upcoming Microsoft Surface Neo, the full launch is now set for 2021.
However, the single-screen version of Windows 10X will now take center-stage. Some of the design features of Windows 10X will also make the cross-over into the main version of Windows 10.
So, here’s what you can expect from the new version of Windows 10X, what changes might come to the main Windows 10 version, and how you can give Windows 10X a try.
1. Dual-Screen Optimization
Windows 10X focus is on dual-screen devices, despite setbacks in production and development. In the Windows 10X test environment (more on this below), you can transition Windows apps from screen to screen and try out the dual-screen version of Windows 10.
Part of the dual-screen optimization lies with the interface, as you might expect. You can drag and drop windows between screens, specify which screen you want an app to open on, or drag an app to the center of the dual-screen and release it so that it spans both screens.
2. Windows 10X App Containers
As well as the dual-screen optimization, Windows 10X will run Windows 10 apps and programs, just like regular Windows 10. In addition, the apps will run in an individual container environment, meaning they are isolated from the operating system. The app isolation should help stability, reduce the chance of random crashes, and improve device security.
3. New Start Menu, New Taskbar, No Live Tiles
![windows 10x start menu live tiles]()
Windows 10X has a shiny new flat Start Menu—without any Windows Live Tiles, either. Screenshots of the flat Windows 10X Start Menu appeared a while back and received a lot of positive feedback.
Another major change is that the Windows 10X Start Menu does not use any form of Live Tile. Like them or loathe them, Microsoft is deciding to remove them.
There’s also the addition of a new Taskbar, too. The adaptive taskbar spans both screens when you use Windows 10X with a dual-screen device, using a new set of app icons, too. The apps center on the Windows 10X taskbar, which is a nice change and fits with the dual-screen operating system. But if you prefer the more traditional left-aligned location for your apps, you can do that too.
The new style is smart and a much more basic approach to the Start Menu, which is a welcome addition.
4. New Windows 10X Action Center, Compose Mode for Working
![Animated GIF - Find & Share on GIPHY]()
The Windows 10 Action Center isn’t great. It isn’t awful, either, but the design is lacking functionality. Thankfully, it appears Microsoft is aware of this, and Windows 10X comes with a remodeled Action Center.
The Windows 10X action center brings in several quick actions, with a focus on making changes direct from the panel.
The new Action Center also contains a Windows 10X dual-screen specific feature: Compose Mode.
You open the Action Center, tap Compose Mode, and your screen rotates 90°, turning one panel into an on-screen keyboard. The idea is that you only need a single-button process to switch between work and play.
5. Improved Windows Update in Windows 10X
I haven’t had a chance to see this working, but Windows 10X promises much faster updates than Windows 10. Microsoft will silently install and prepare updates in the background before requiring you to restart. Then, the update should install painlessly and quickly.
The change to the Windows Update for Windows 10X looks makes the process similar to a Chromebook. The operating system informs you that there is an update, you restart your system as normal, and then continue working.
Hopefully, Microsoft can begin implementing this streamlined update system in the regular Windows 10 build as well as Windows 10X.
How to Test Out Windows 10X
You can take Windows 10X for a test drive using the Microsoft Emulator and an early Windows 10X preview build. You should note that this is a work in progress, and the preview builds are designed primarily for developers to begin ensuring app compatibility. You may encounter bugs, crashes, and other issues.
1. Install Microsoft Emulator
First up, you need to install the Microsoft Emulator. The Microsoft Emulator is available from the Microsoft Store and is a free download.
Download: Microsoft Emulator for Windows 10
Open the Microsoft Store using the link above, select Get, and allow the installation to complete.
2. Download the Windows 10X Emulator Image
Now, open the Microsoft Emulator. The Microsoft Emulator will scan automatically for a new preview build on the Microsoft Store. When it finds a preview build, select the latest version, then Install.
![windows 10x download emulator image]()
You’ll have to input your Microsoft account password to confirm the download and accept the EULA. Then, the Windows 10X preview will download.
3. Check Hyper-V is Installed
Before hitting the Start button, make sure Windows Hyper-V is enabled.
First, open the Start Menu and type command, then select Command Prompt (Admin). Now, input the following command:
systeminfo.exe
Scroll down and find the Hyper-V Requirements section. If the requirements say Yes, you can proceed to the next section, #4. If the requirements say No, continue reading this section to install Hyper-V.
The easiest way to make sure Hyper-V installs correctly is using PowerShell. (What’s the difference between PowerShell and the Command Prompt?) There is also an option to install Hyper-V using Windows Features, but this doesn’t always work properly.
Type powershell in your Start Menu search bar, right-click the Best match on top, and select Run as Administrator. Now, input the following command:
DISM /Online /Enable-Feature /All /FeatureName:Microsoft-Hyper-V
After the command completes successfully, save any work you have open, then restart your system. Once your system reboots, you will find options for Hyper-V in the Start Menu.
4. Start the Windows 10X Emulator
Once Hyper-V is installed, you can boot the Windows 10X preview build in the Microsoft Emulator. Select the preview build and hit Start. You’ll see a dual-screen smartphone configuration appear, followed by the spinning orbs indicating that Windows 10X is booting up.
![windows 10x microsoft emulator]()
From here, you’re free to explore the Windows 10X preview build. Remember, this is a preview build for the dual-screen version of the operating system, and the Microsoft Emulator works accordingly.
Will Windows 10X Replace Windows 10?
At the current rate, no. Windows 10X will not replace the main Windows 10 desktop version you currently use.
However, you could well see the transition of certain features from Windows 10X into Windows 10. For example, the Windows 10X Start Menu would be a welcome addition to Windows 10, as would the streamlined Windows Update process.
Now you have read about Windows 10X, Microsoft’s statement regarding the last Windows operating system ever seem clearer. Here’s why Windows 10 isn’t the last Microsoft operating system ever.
Read the full article: What Is Windows 10X and How to Give It a Try