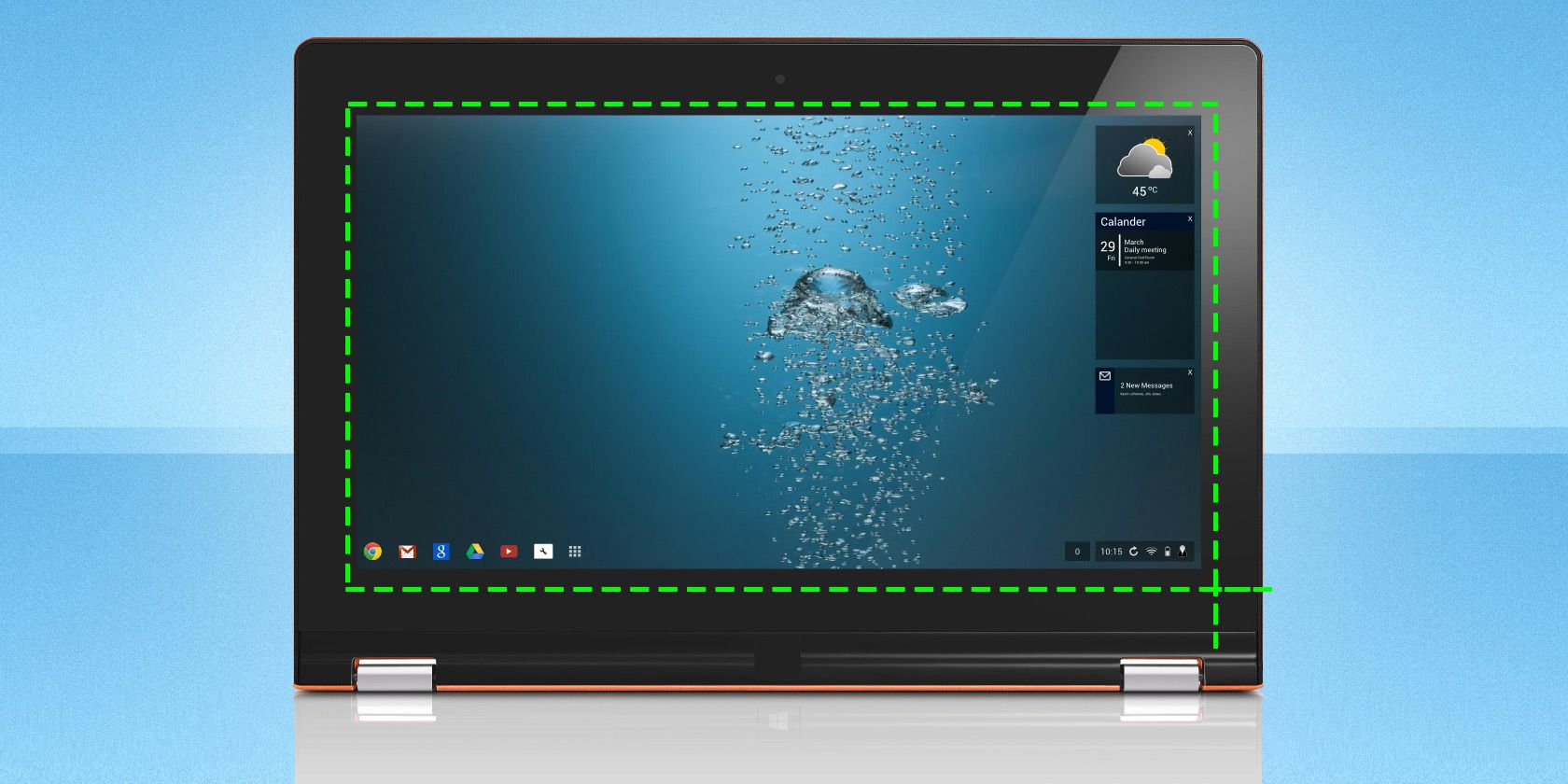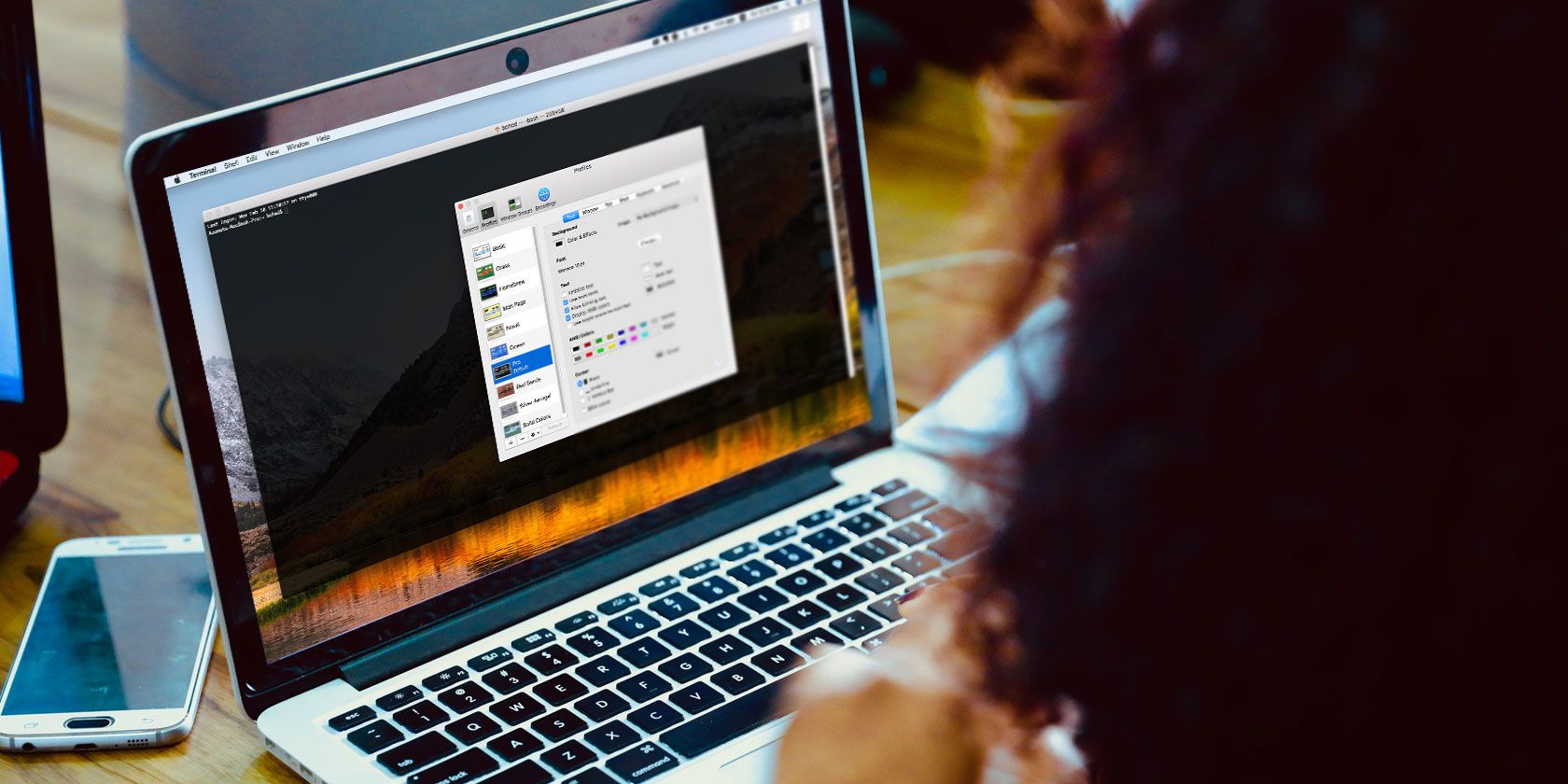With the rise of streaming services, there are now more ways than ever to watch TV online, whether you’re binge-watching TV series, watching free live TV, or sitting through endless movies.
Here are the best sites to watch TV on your computer over the internet.
If you want to watch TV series online, Netflix is the undisputed king.
You can find everything from the best period dramas to awesome Netflix originals you’ve never heard of. There’s also a vast library of movies, documentaries, kids’ shows, and more.
For a long time, Hulu was the go-to place for people looking to stream free TV. You could find old episodes of shows that you haven’t seen in years. If you were willing to pay, you could find a growing library of movies and more recent TV episodes.
Today, there is no free tier. If you want to watch the current seasons of popular TV shows, you will need to pay for a subscription. Hulu is also a good place to find recent movies and even some original series.
Amazon offers two different solutions for watching TV series and movies.
Firstly, there’s Amazon Prime Video. The service is a competitor to Netflix, and you get access as part of your Amazon Prime subscription. Secondly, you can rent or buy digital copies of TV shows and movies that you can watch on your various devices.
Vudu started out offering its own devices via proprietary peer-to-peer technology. In March 2010, Walmart acquired the company, and it shifted to providing a library of thousands of movies and TV series.
Vudu’s pricing for individual video rentals is competitive with Amazon’s pricing structure, with the added competitive advantage that there’s absolutely no membership fee for signing up with Vudu. You pay for whatever you watch.
The app also has a free section. Anyone can watch TV shows for free without downloading them; you can choose from a library of hundreds of free movies or TV shows. All of the free TV shows and movies are ad-supported.
![xfinity stream app]()
Through its Xfinity brand, Comcast is quickly expanding its entertainment offering to include internet-based media streaming services. The service offered to all of its customers is called Xfinity Stream.
This service allows customers to choose from a collection of popular (and recent) TV series and movies.
Apple provides digital content through iTunes. On iTunes, you’ll notice two categories: TV Shows and Movies.
Prices for both movies and TV episodes are comparable to other services like Amazon and Vudu, but you get the added benefit of quick access to iTunes from all of your Apple devices.
![google play movies list]()
Google provides digital content through Google Play. On Google Play, you’ll find a Movies and TV section where you can buy and stream both movies and TV episodes to your Android (and other Google) devices.
Prices are generally equivalent to iTunes prices, but again the benefit of using this service is how quick and easy it is to access all of your favorite entertainment straight from your Android devices. Fast, easy, and with no subscription required.
Fandango has been around for a long time as one of the internet’s most well-known movie review sites. But the site is also a place you may want to go to watch movies as well. Fandango’s streaming service is called FandangoNOW.
There is no subscription fee. Just pay for the TV series and movies you want to watch on an a la carte basis.
Many of the services we have looked at so far are suited towards streaming TV shows on demand rather than letting you stream live TV. Sling, however, is different. It enables you to stream many of the mainstream American TV networks in real-time.
Two packages are available: Orange and Blue. Orange provides access to AMC, CNN, ESPN, the Food Network, TBS, and a few other mainstream channels. Blue adds channels from FOX and NBC. You can watch on one device at a time with Orange and up to three devices with Blue.
Sling TV is cheaper than the competition because it does not carry local programming. To learn more, read our comparison of Sling TV vs. DirecTV vs. PlayStation Vue.
The service is only available in the US.
If you want to watch live TV over the internet, check out YouTube TV. It carries live programming from more than 60 American TV networks. The country’s biggest networks—such as ABC, CBS, NBC, FOX, CNN, TBS, and ESPN—are all included. You can also enjoy international channels like BBC World News.
YouTube TV is also a must-have if you’re a baseball or soccer fan. It has a deal in place with MLB.tv and regional broadcasting deals with the Seattle Sounders and Los Angeles FC.
After initially launching in New York, Los Angeles, Chicago, Philadelphia, and San Francisco, YouTube TV is now available in 98 percent of US homes.
Despite the name, you do not need to own a PlayStation or subscribe to PlayStation Plus to access PlayStation Vue. Instead, the service is a standalone product that lets you watch live TV on a computer or other device.
In addition to live TV, PlayStation Vue also offers on-demand video and a cloud-based DVR feature.
There are different packages available. The cheapest package— PlayStation Vue Access—costs $45/month and includes channels from CNN, ESPN, Disney, FOX Sports, MSNBC, Telemundo, and more.
The premium package (PlayStation Vue Ultra) costs almost $80/month.
DirecTV Now won’t let you stream TV shows for free, but for a small monthly fee, you can get access to a host of live TV shows. Like PlayStation Vue, the service offers on-demand TV shows and movies.
The basic package includes channels from many of the leading US TV networks, including A&E, AMC, CBS, Discovery, Disney, FOX, NBC, and Univision. If you pay an extra fee, you also get access to HBO GO, Showtime on Demand, Starz on Demand, amd Max GO.
Once again, the app is only available to people who live in the United States.
![ustv now prices]()
If you want to watch free TV shows, your options are more limited. Sure, there are plenty of illegal options out there, but if you want to stay within the confines of the law (and you really should), there are fewer services available.
If you’re an American, it’s always worth checking out USTVNow. There’s a free plan which provides access to five channels. They are ABC, CBS, The CW, PBS, and My9.
For $19/month, you can upgrade to 24 channels. The channels include AMC, Animal Planet, BBC America, Bravo, CNBC, Comedy Central, Discovery Channel, ESPN, ESPN2, FX, FOX News, MSNBC, National Geographic, NBC Sports, Nickelodeon, Syfy, and TLC.
You need to be either an American citizen or an American resident to use USTVNow.
Pluto TV is another way to watch free TV and movies online.
The content line-up is somewhat different from the apps and services we have discussed so far. Although there are some mainstream TV networks available—including Bloomberg, Sky News, and CNBC—many of the channels are online-only networks like Cheddar and Newsy.
Pluto also offers several specialist movie channels that focus on a particular genre. For example, there’s Pluto TV Westerns, Pluto TV Romance, Pluto TV Family, Pluto TV Horror, and many more.
In total, there are more than 100 free TV channels for you to browse.
Anyone who loves sports should give serious consideration to FuboTV. It specializes in airing NFL, MLB, NBA, and soccer from around the world. The app has exclusive English-language rights to Friday night matches in Mexico’s Liga MX; it is the most popular soccer league in the US.
Don’t Forget TV Network Sites!
Finally, it’s always worth checking the websites of the major TV networks. Most of the big names have some way to watch their latest TV shows a day or two after they air.
Some require you to have an existing cable connection (so they may not be a solution for cord cutters). However, others make their shows available to everyone.
Other Ways to Watch TV on Your Computer
If you want to stream TV shows online, these sites and services aren’t your only options. You can also use apps like Kodi and Plex.
To learn more, check out our articles on private Roku channels you should install right now and everything you need to know about Plex live TV.
Read the full article: The 15 Best Sites to Watch TV on Your Computer Over the Internet
Read Full Article