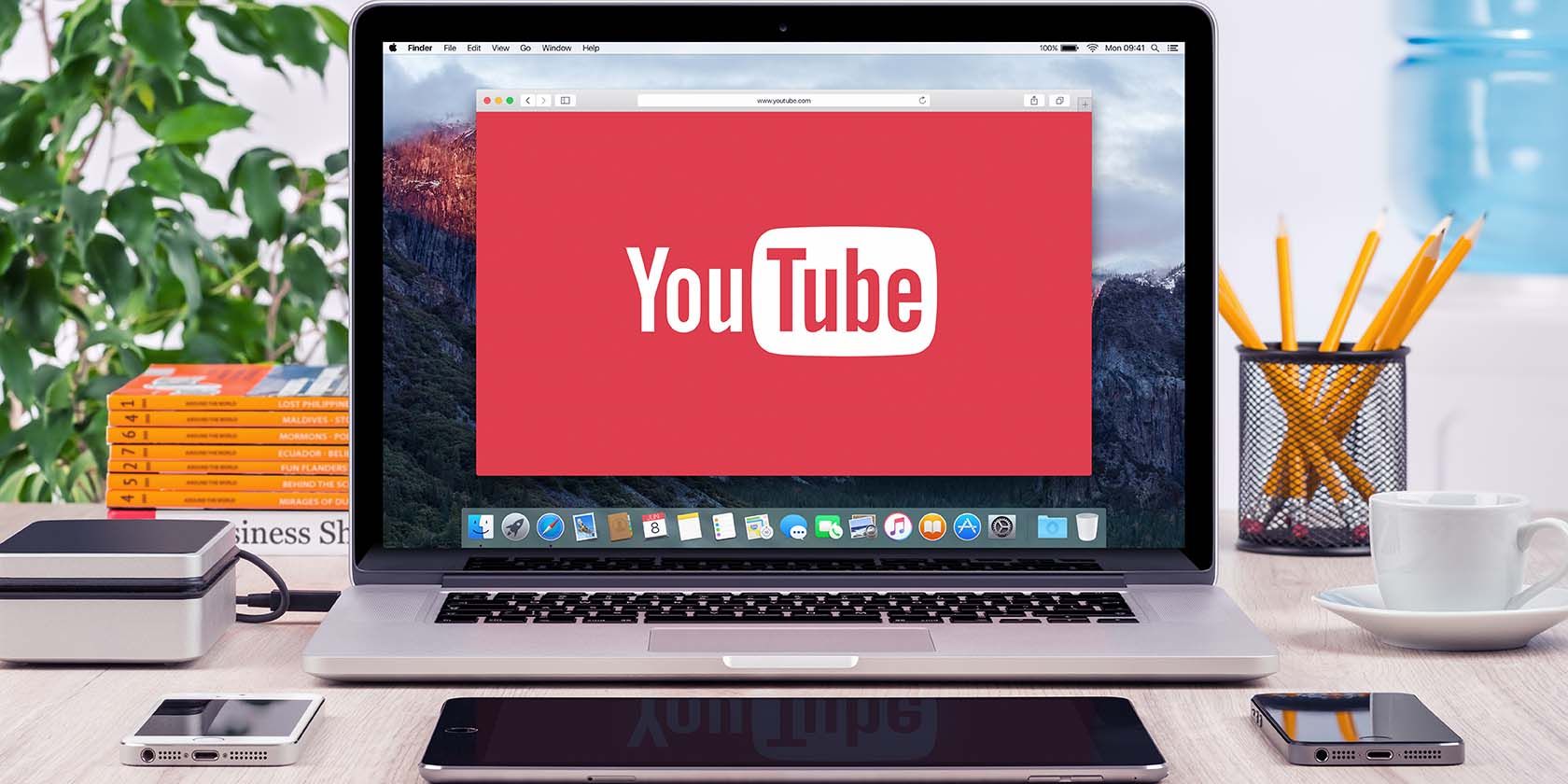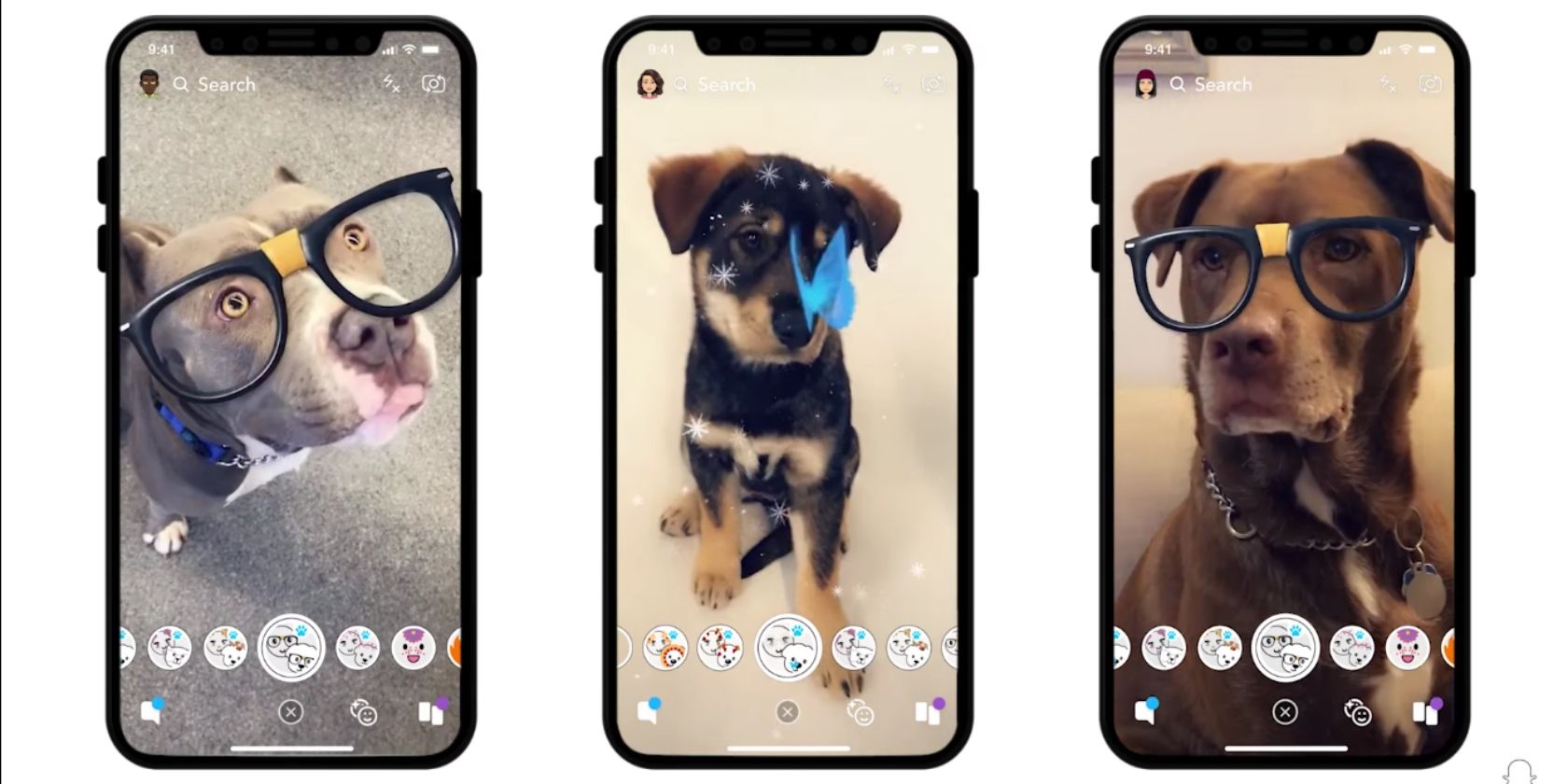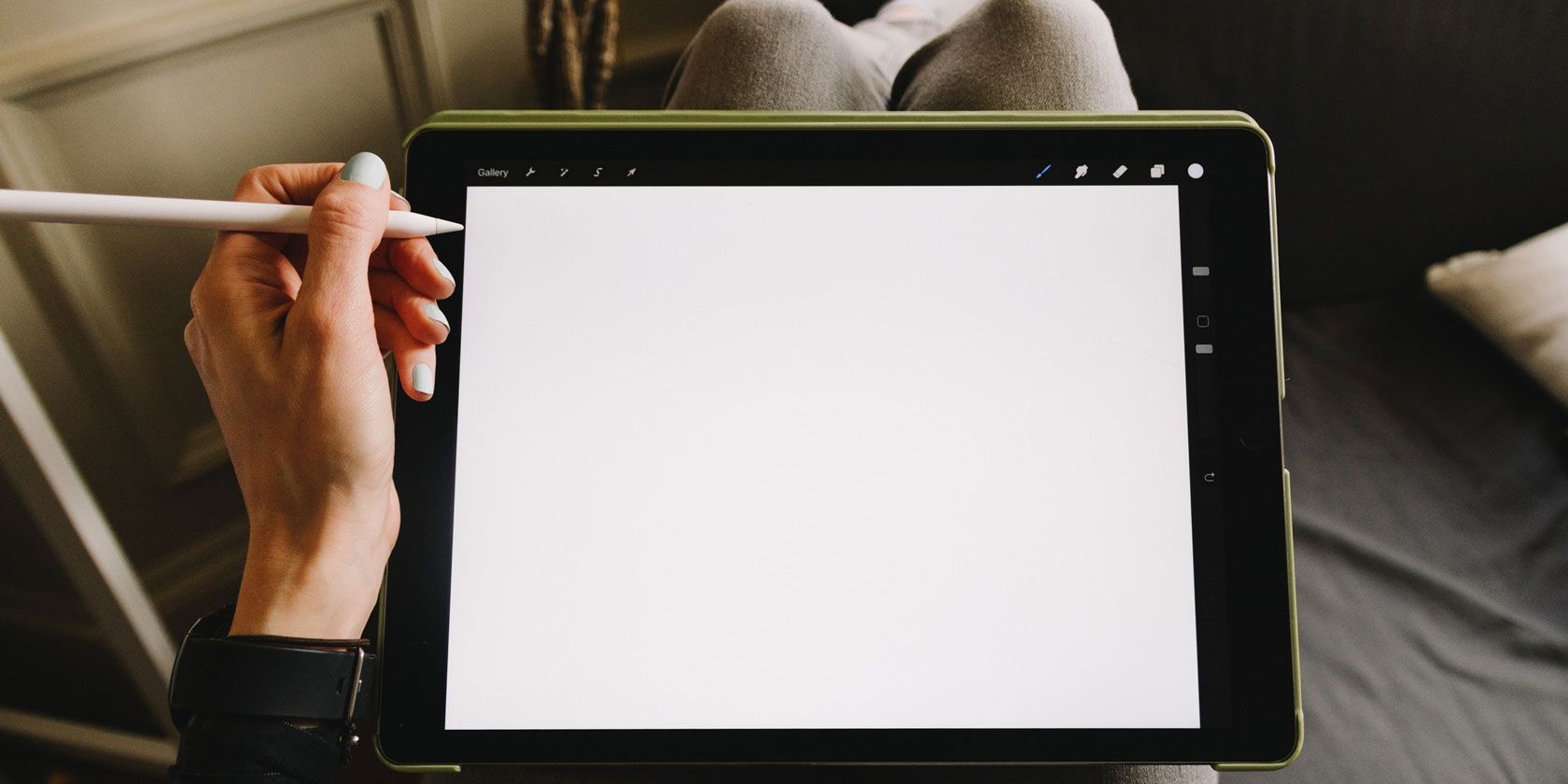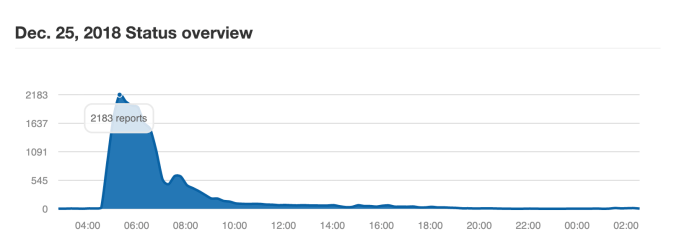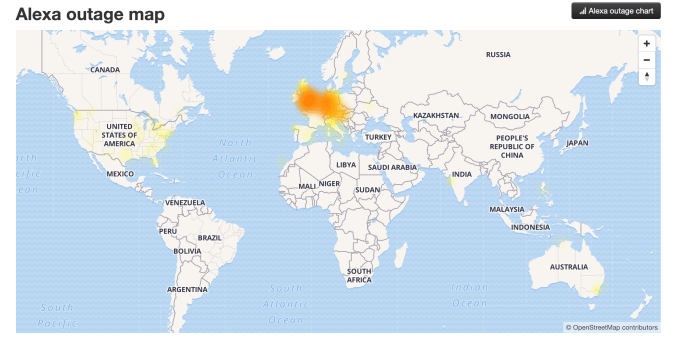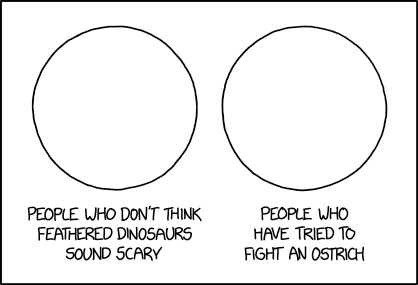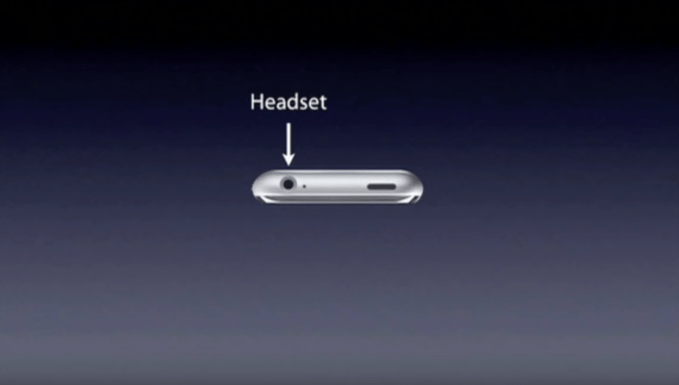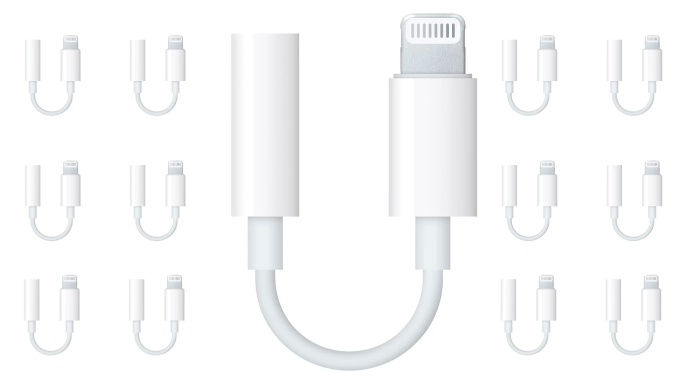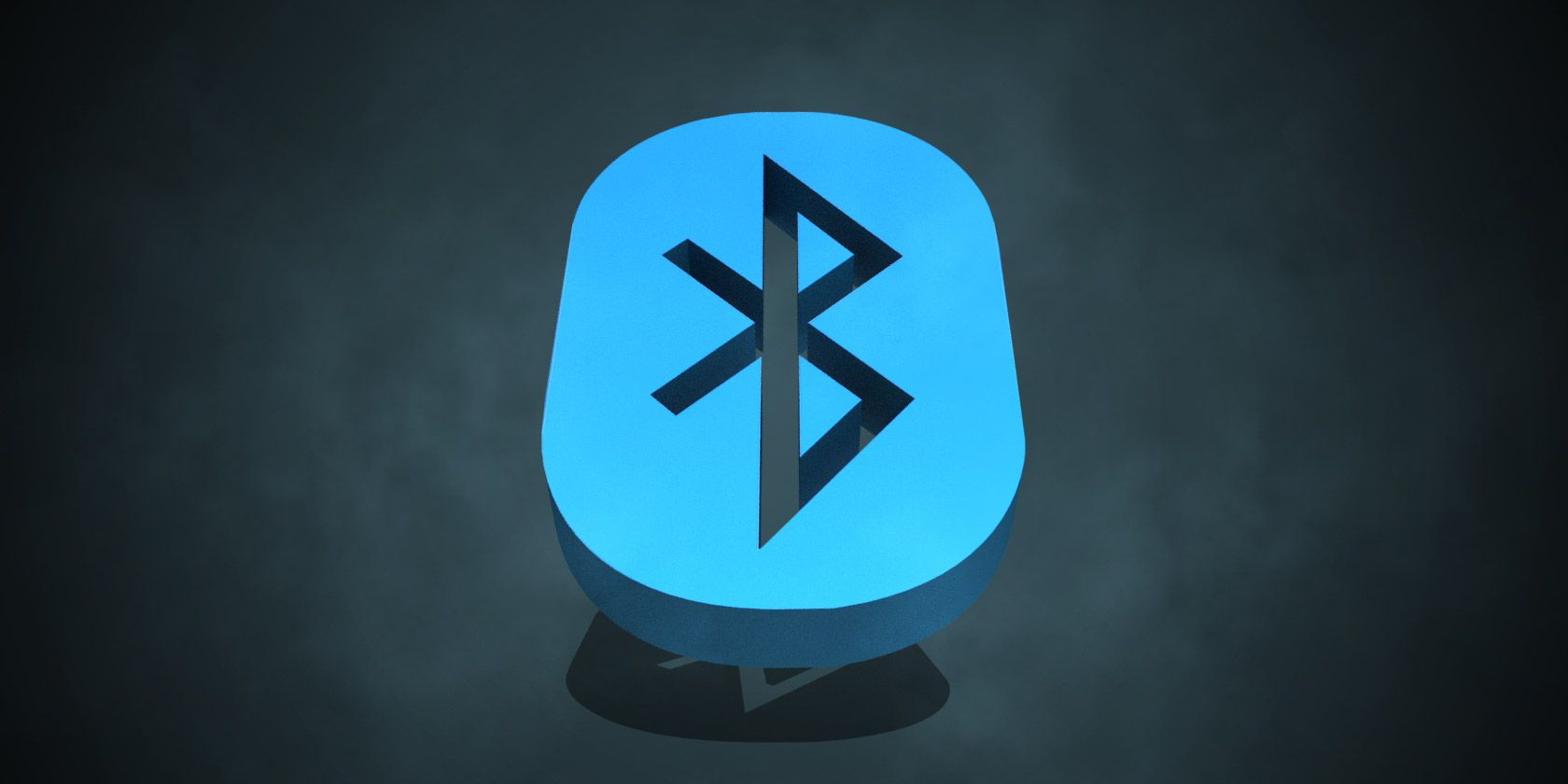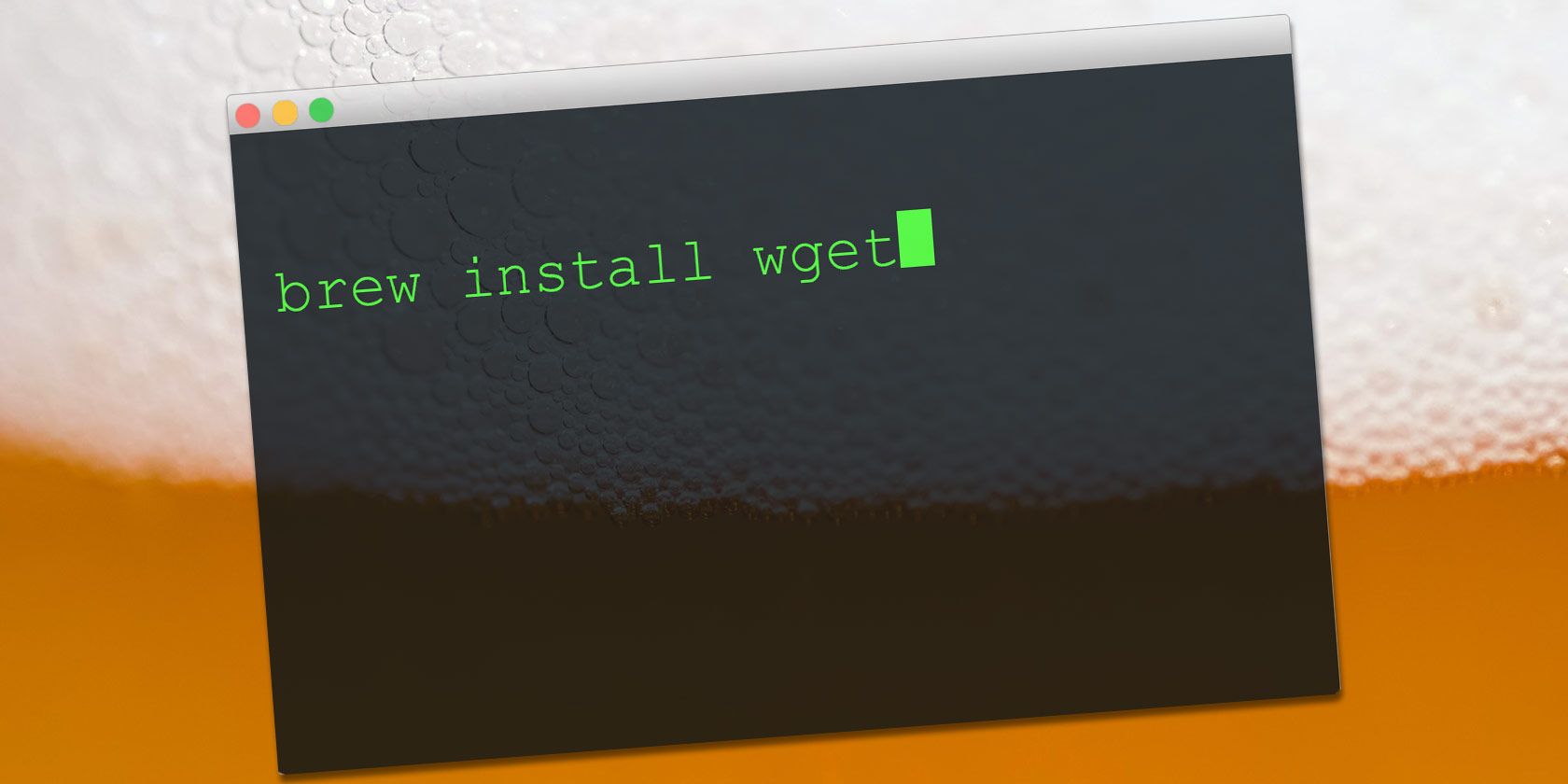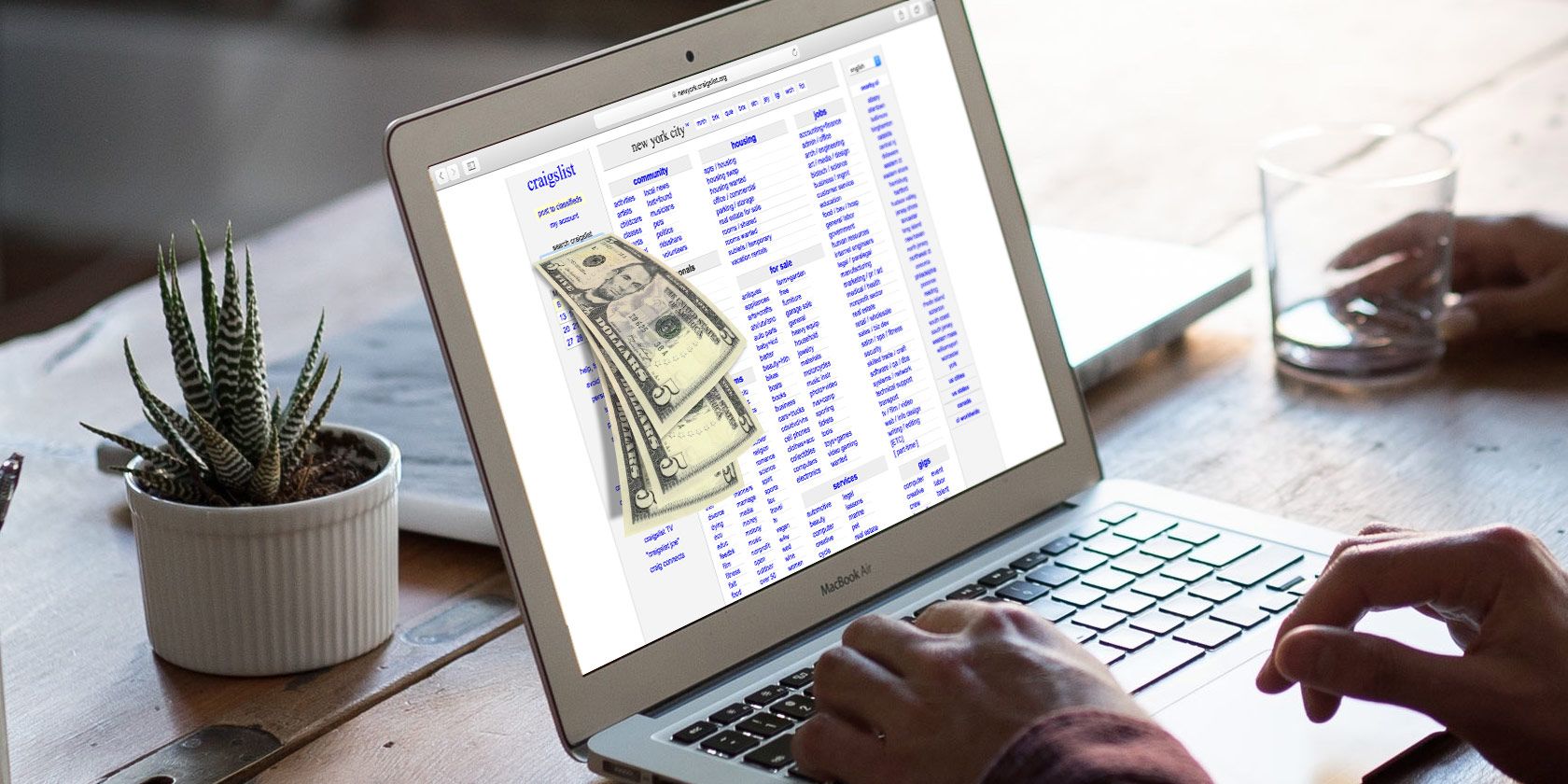
Craigslist is an interesting part of the internet’s legacy. Founded over 22 years ago as an email distribution list, the site has steadfastly refused to change its minimalist design and easy-to-use posting system. Craigslist remains a favorite shopping site to sell stuff locally hunters and an enduring site to post your classified ads for free.
Other sites like Craigslist want to sell stuff online too. Most of those alternatives to Craigslist have failed before anyone knew they existed. Still, there are a few which managed to withstand the web’s churn and have endured as a viable choice to Craigslist.
Let’s look at several other online classified sites where you can sell old and new stuff online with a few clicks.
1. Oodle Marketplace

Oodle is both a site like Craigslist and an anti-Craigslist at the same time. The basic concept of posting online classifieds is the same, but it embraces Facebook to provide a more personal experience and recommendations from friends.
It uses the same technology that powers Facebook Marketplace. You don’t have to use Facebook to post, but you have to connect your profile to your genuine Facebook profile.
Oodle’s focus on social networking makes it a bit less intuitive for people looking to find items in a specific category. Some people will prefer this design, and others will find it frustrating.
There’s a lot of activity on Oodle. You can not only sell your stuff online but also use it to find jobs nearby. This site seems to do a better job of providing geographically relevant results than many competitors and there is support for several countries besides the United States. The site operates in Australia, Canada, India, Ireland, New Zealand, and the United Kingdom.
2. Sell.com

Sell.com is not as old as Craigslist but not by much as it started in 1999. It started its life with only buying and selling ads. Today, it covers other kinds of classifieds like Pets and Animals, Jobs, and Services.
The site also does not categorize classifieds by region automatically, though there is the option to enter your zip code. You can also drill down to the city of your choice and then refine it with an advanced search.
Want to save yourself some time?
Log-in to the site and set up an alert to match new ads to your keyword. Sell.com allows you to make your ads more visible on the site by paying money. You’ll find eBay-like features such as seller ratings and a shopping cart. Products are more visible thanks to the thumbnails.
Do note that there’s no charge to browse, make offers, or buy items and services on Sell.com. But, you have to pay a small fee to list and sell items and services.
3. Geebo

Here’s another internet veteran of the buy and sell industry. Geebo has never obtained the household name status of companies like Craigslist and eBay but has remained relevant for anyone who’s looking for an alternative classified site.
Like most classified sites, the design is simple, but like eBay Classifieds it is far more colorful and modern than Craigslist. Another similarity is this site’s focus on the United States.
Geebo uses the tagline “safe community classifieds” and claims to have a more personal atmosphere than the competition. The site’s blog does spend a lot of time bashing the competition for sketchy practices, but otherwise, the site isn’t any safer than any other online classified site.
4. Facebook Marketplace

There was a hint of Facebook’s own market when we talked about Oodle. There are already thousands of groups on Facebook that have the same idea at their heart but the Marketplace makes it a bit more organized. Think of it as a more specialized corner where you can do a more localized search for stuff you want to buy and sell.
Snap a photo and publish it to sell your stuff. To buy stuff, type the keywords and filter by location, category, and price or through a map.
With the community-powered marketplace, you can “know” the person you are dealing with through their social profile. That’s always a wise precaution before any big-ticket purchase even though it can be a hotbed for scammers too.
Check the listings carefully and the Facebook public profile behind it. Opt for verified profiles on the Marketplace. You can talk to the seller using Facebook Messenger to negotiate a final price and close the sale. If you spot a red flag, be careful of the details you give out.
Marketplace is available in the Facebook app and on desktops and tablets. Look for the Shop icon at the bottom of the app on iOS or at the top of the app on Android.
Download: Facebook for Android | iOS (Free)
5. LetGo

LetGo follows the template of Facebook Marketplace and others with its large thumbnails. But it seems to do a better job than Facebook with its pinpoint filters. It is a mobile app first and website second.
For instance, it’s much easier to click a photo and load the information with the apps. It uses artificial intelligence to categorize the product and title it. Also, the in-app chat platform is a must when you want to talk to the buyers and sellers.
Letgo is free and doesn’t charge sellers a fee for posting their listings. You don’t have to give a percentage of your sales either. Letgo offers in-app purchases to allow you to feature your listing. It’s an optional feature that you can pay for to highlight your product amidst the crowd.
Download: LetGo for Android | iOS (Free)
Online Flea Markets: Other Honorable Mentions
Craigslist is barebones. Several alternatives have found a home in mobile apps because it is easier to click, upload, and list the stuff you want to sell online. So pick one that reaches the largest audience or has a thriving community. Even selling internationally is no longer hard.
More Ways to Take Advantage of Craigslist
There are a lot of sites like Craigslist, but these were picked because of their strong user communities. A classified site is not of much use if no one ever visits it. Today you can take your pick from social shopping apps and many niche apps that list only one or two categories.
Keep searching for good bargains on Craigslist but don’t stop yourself from listing your stuff on other classified sites too.
Read the full article: 5 Sites Like Craigslist to Buy and Sell Used Stuff
Read Full Article