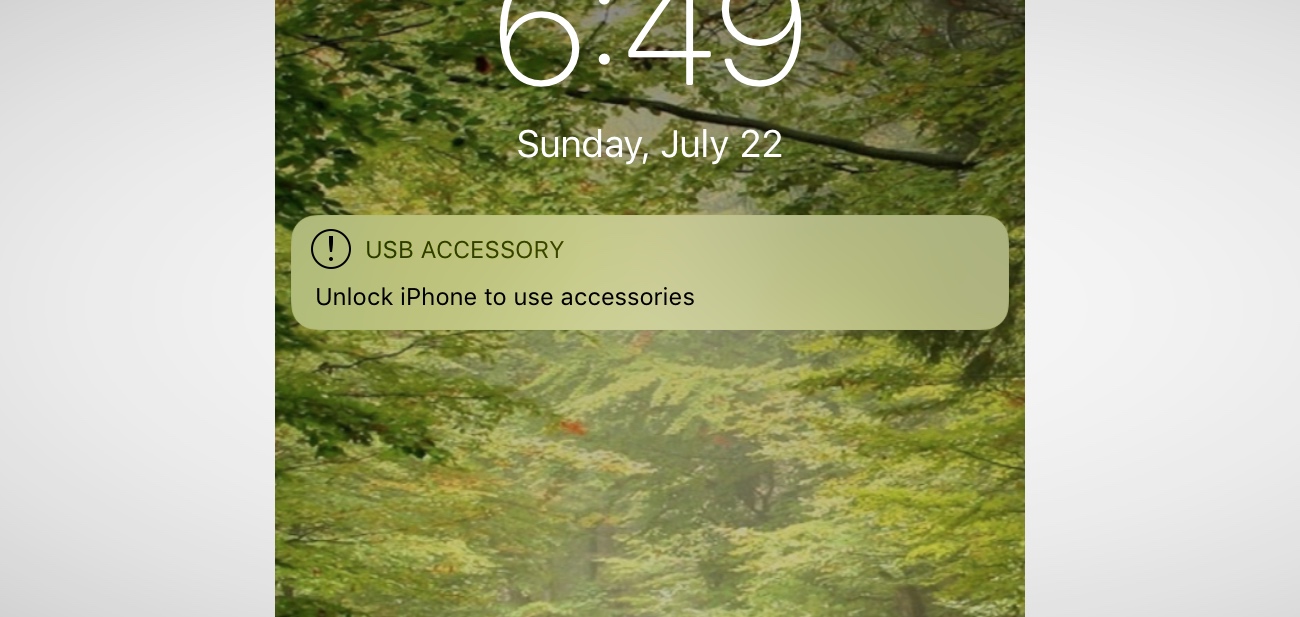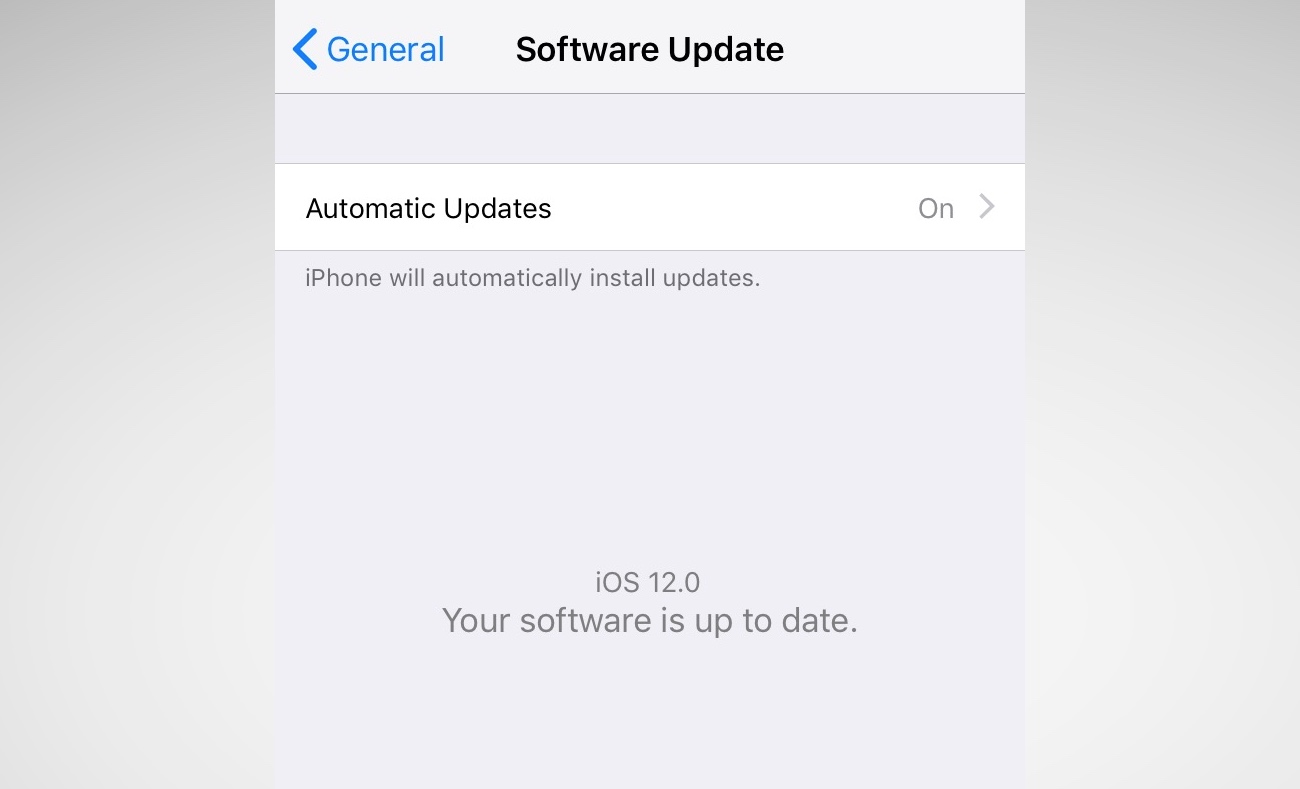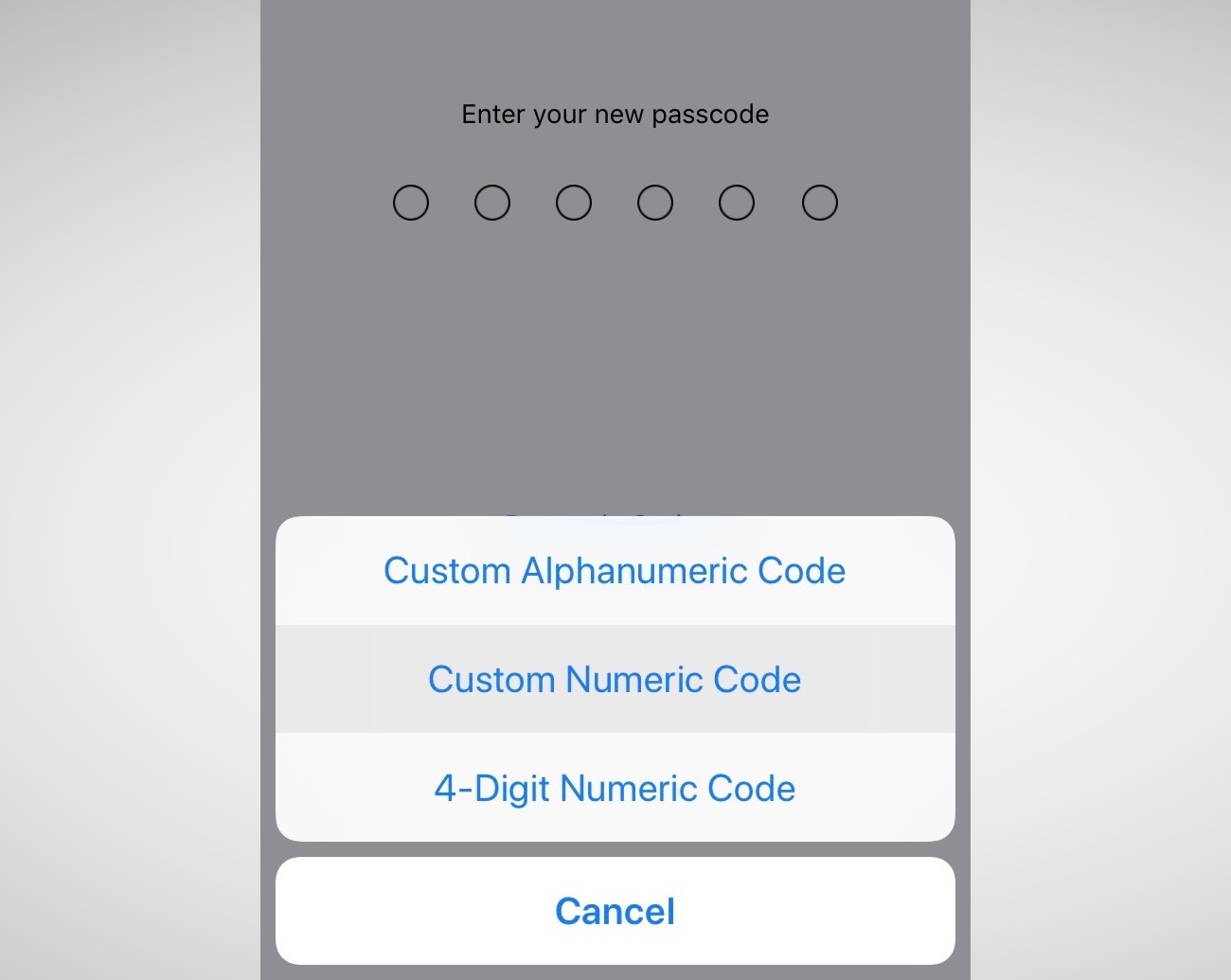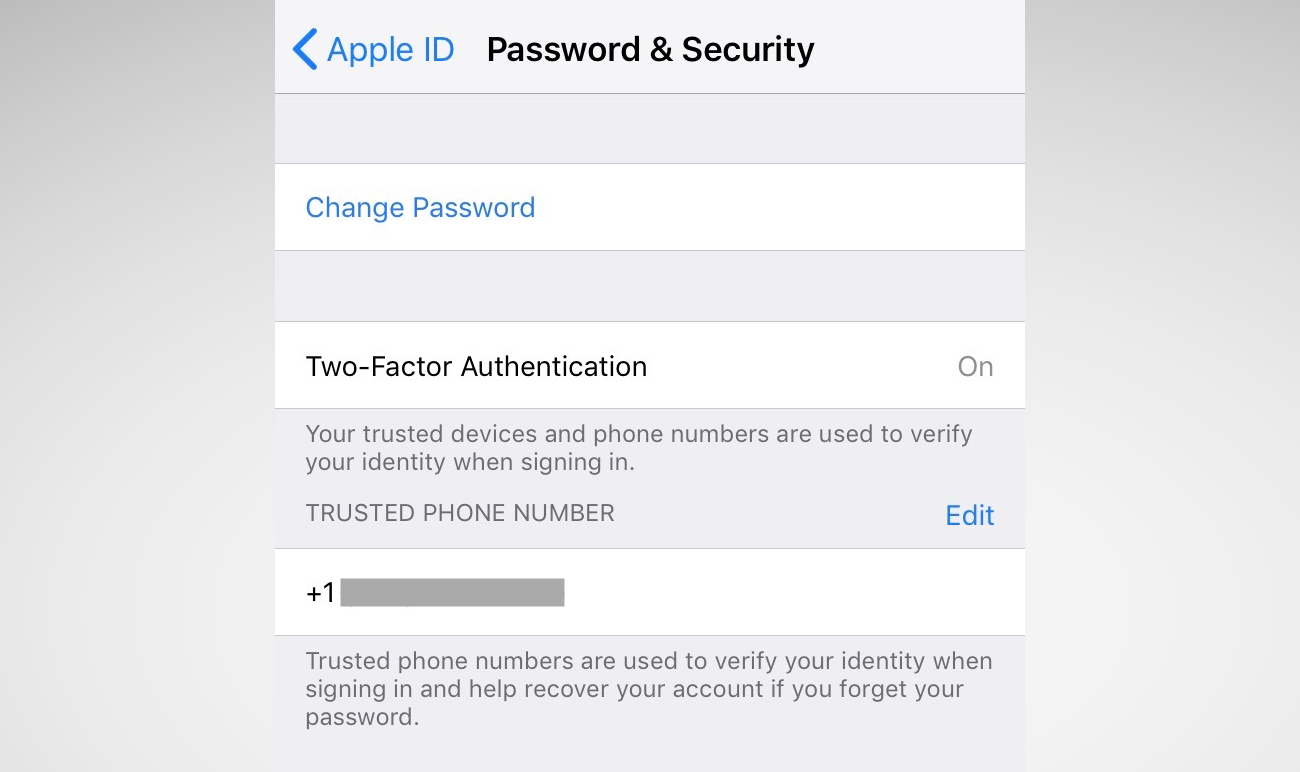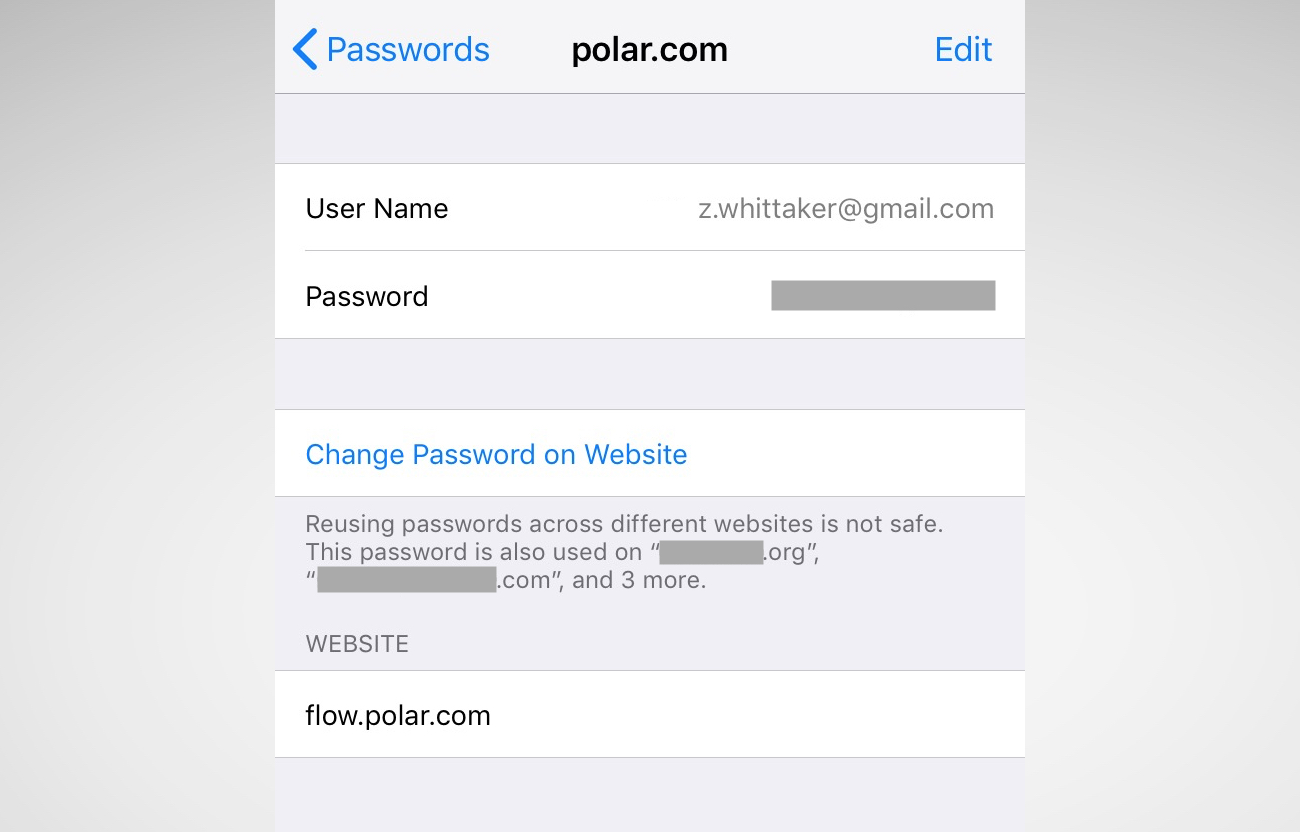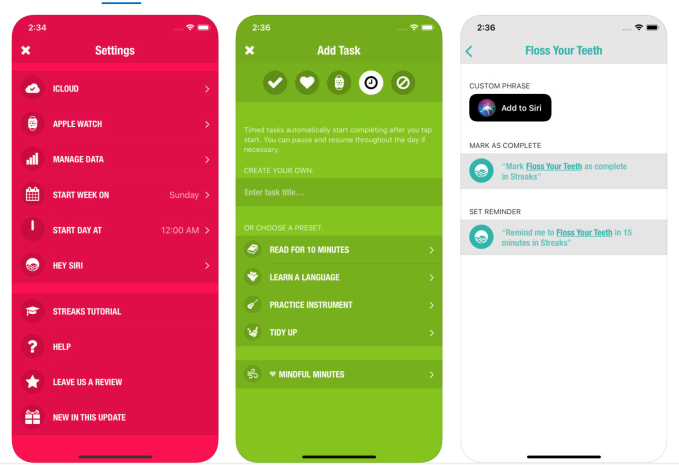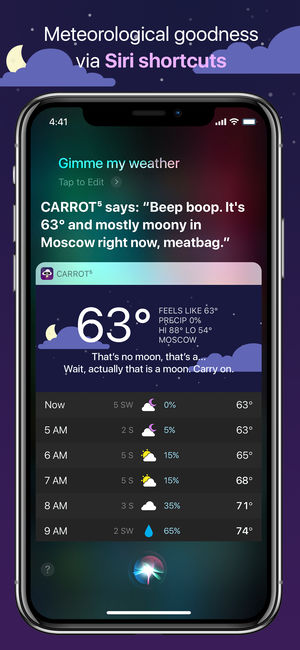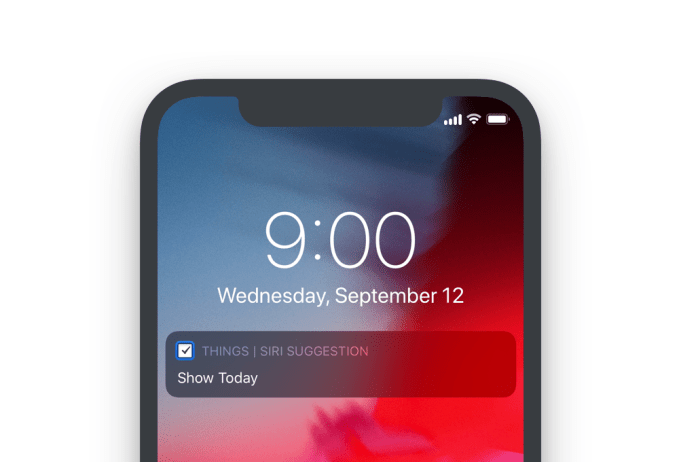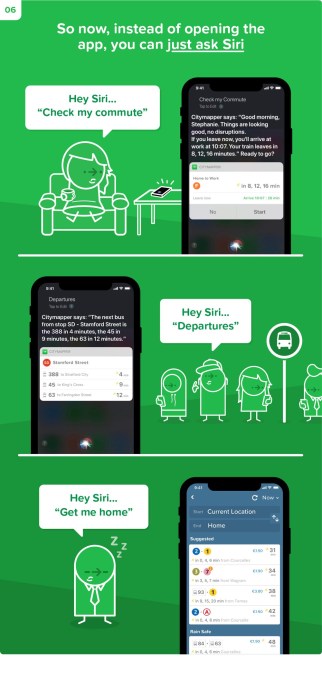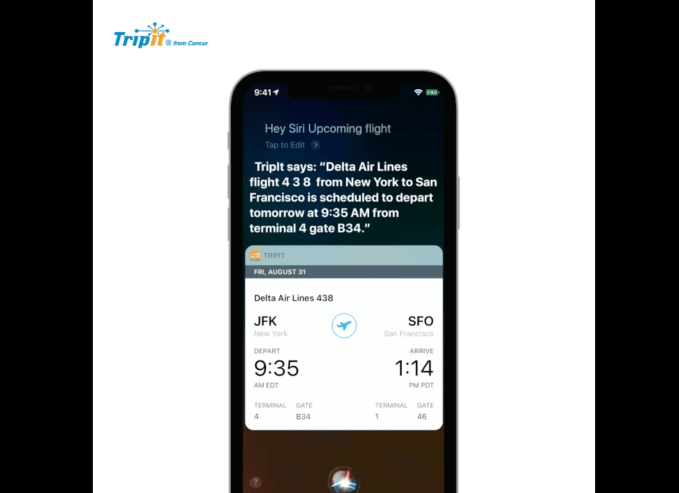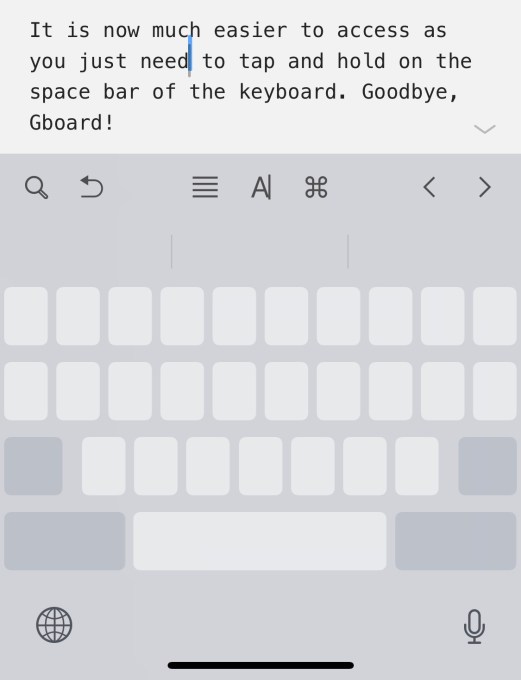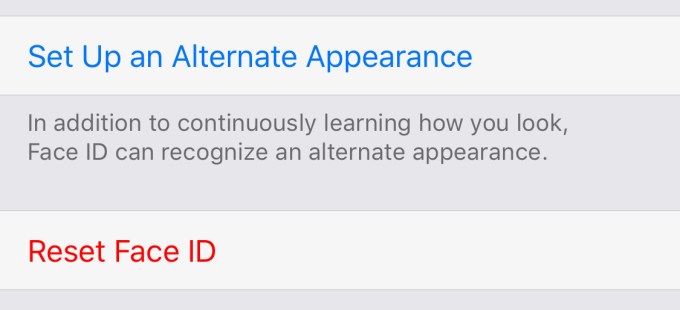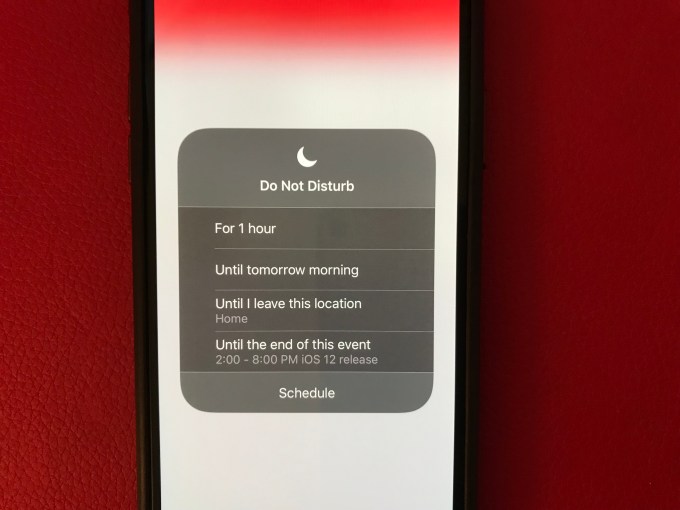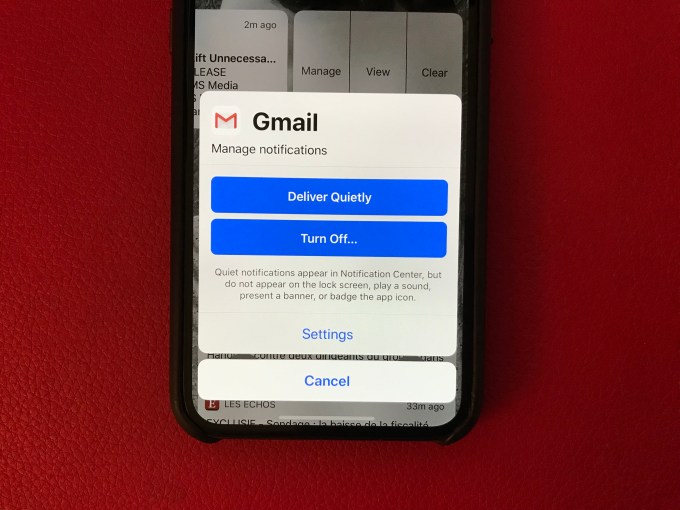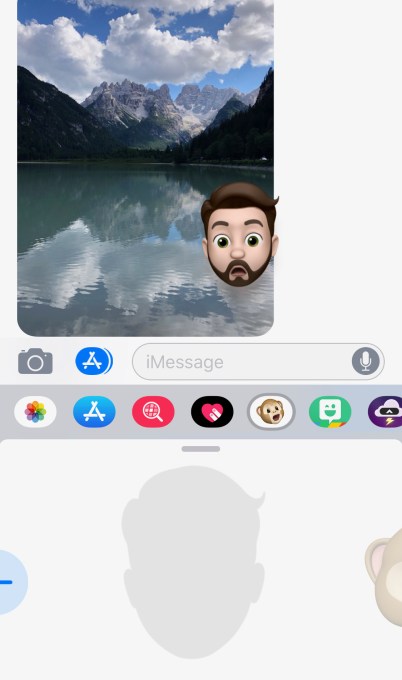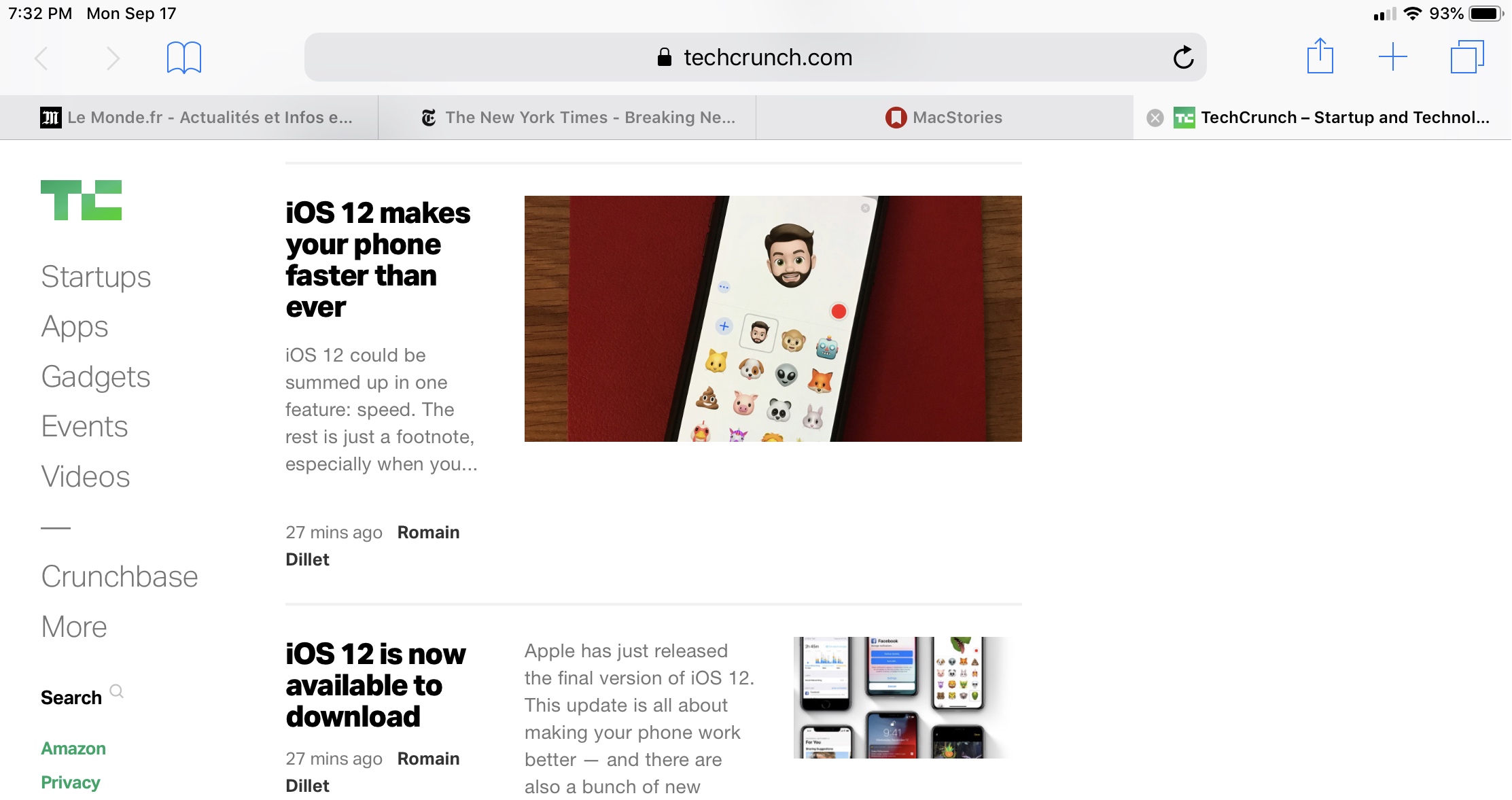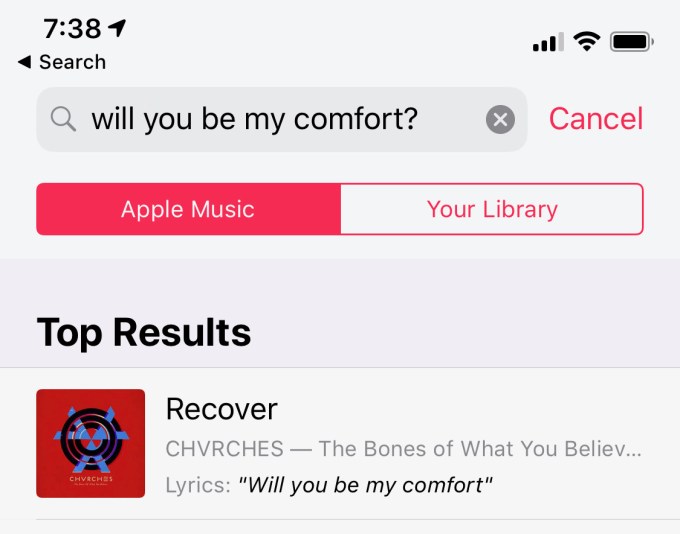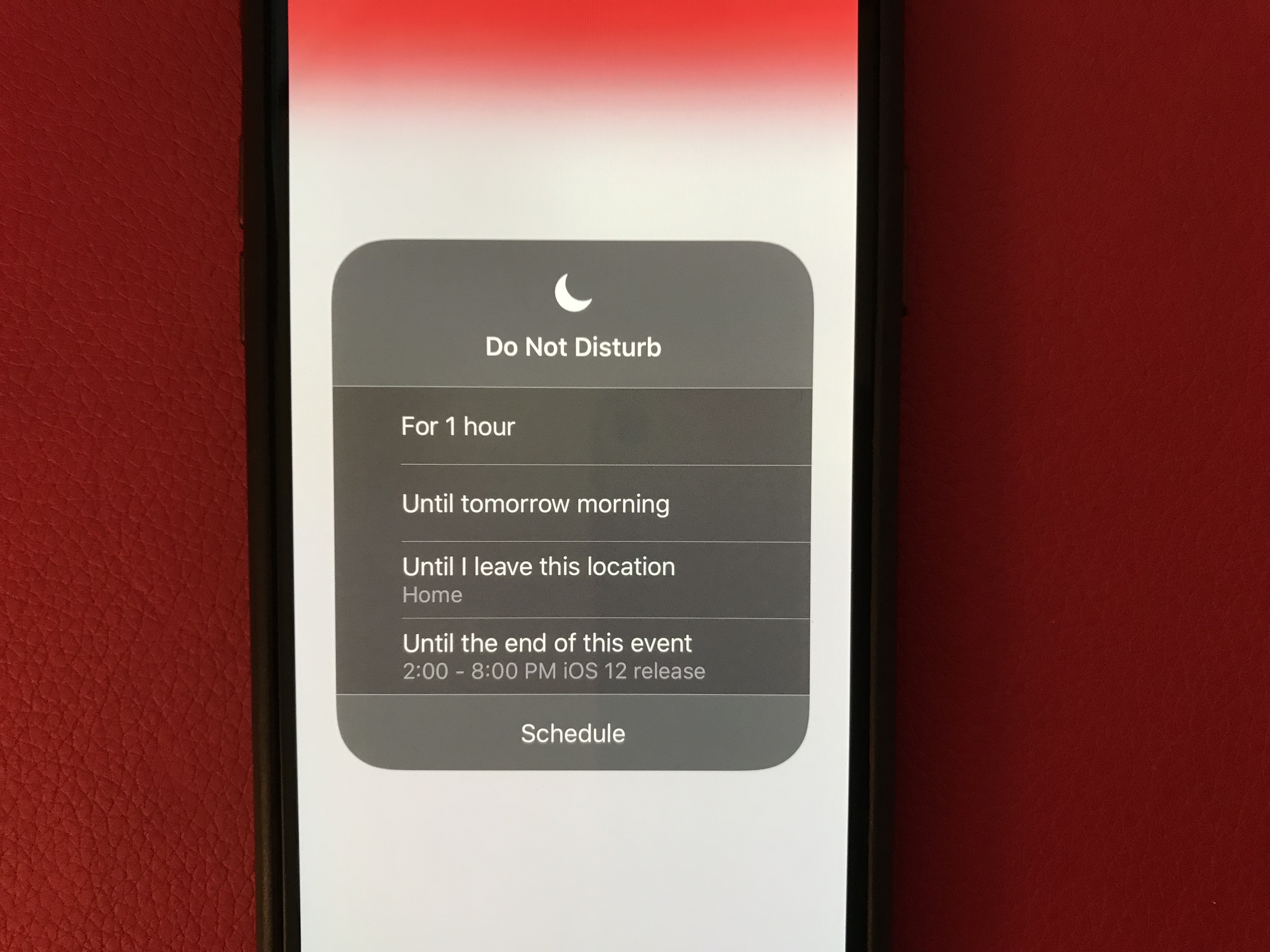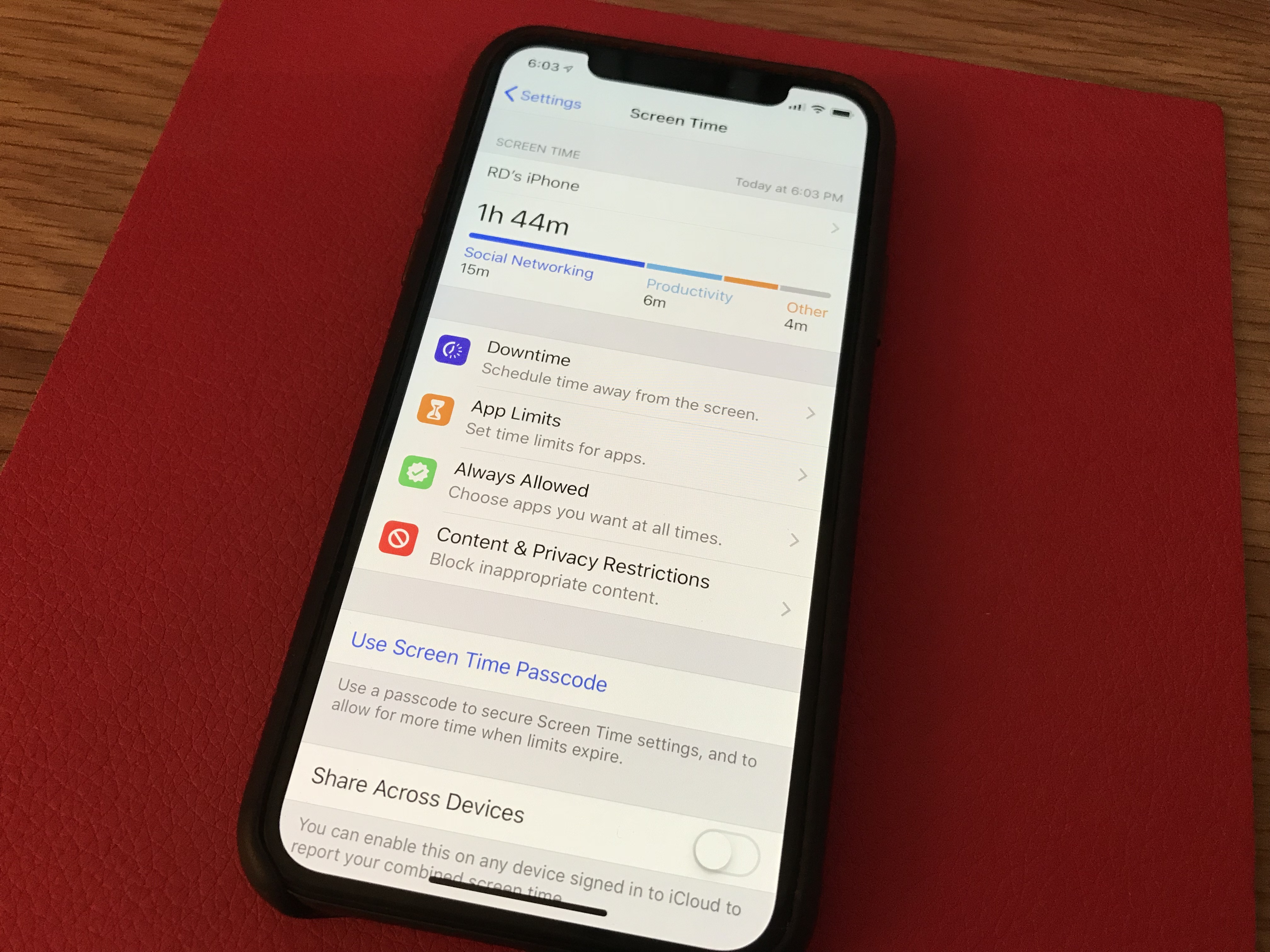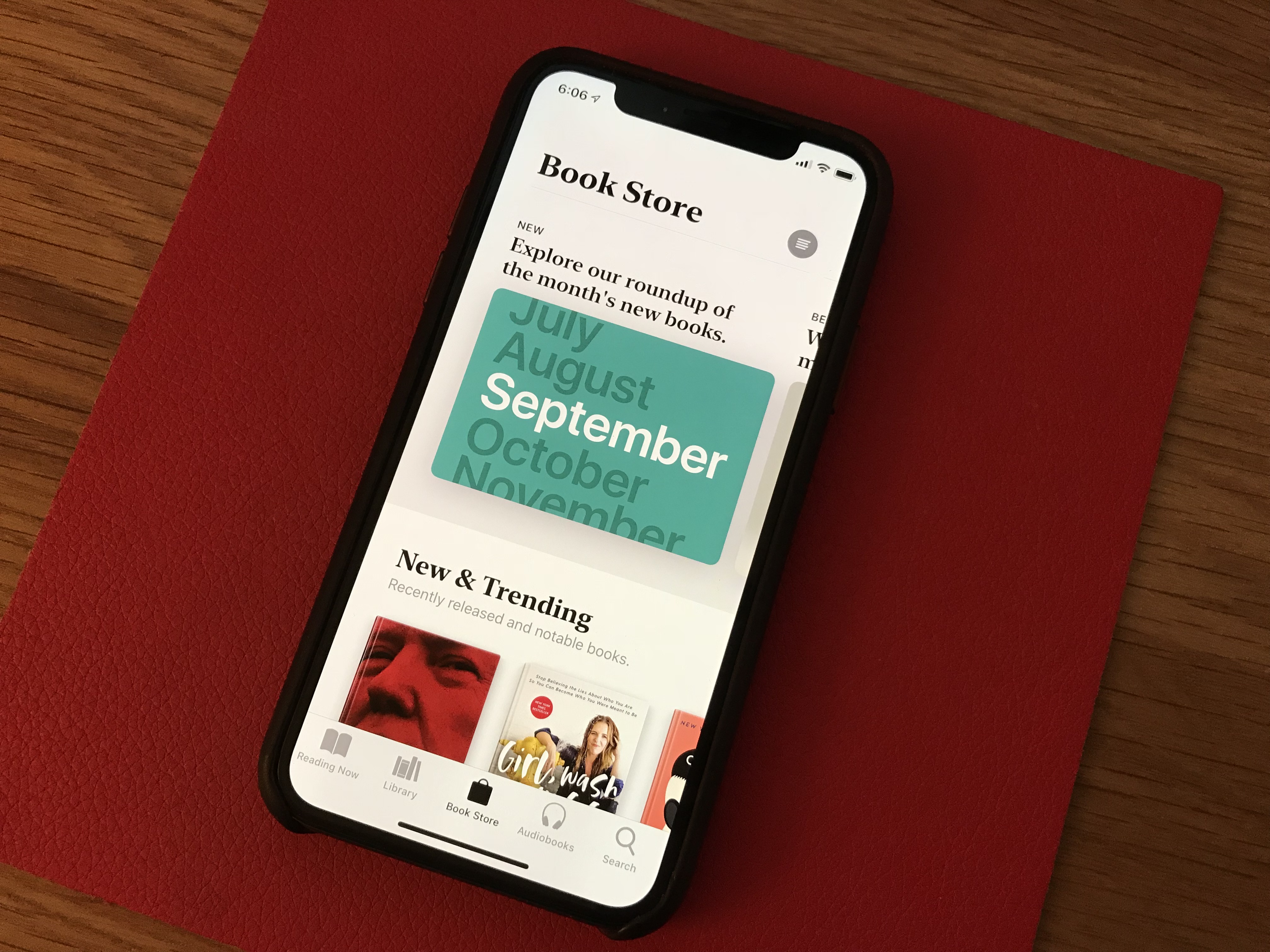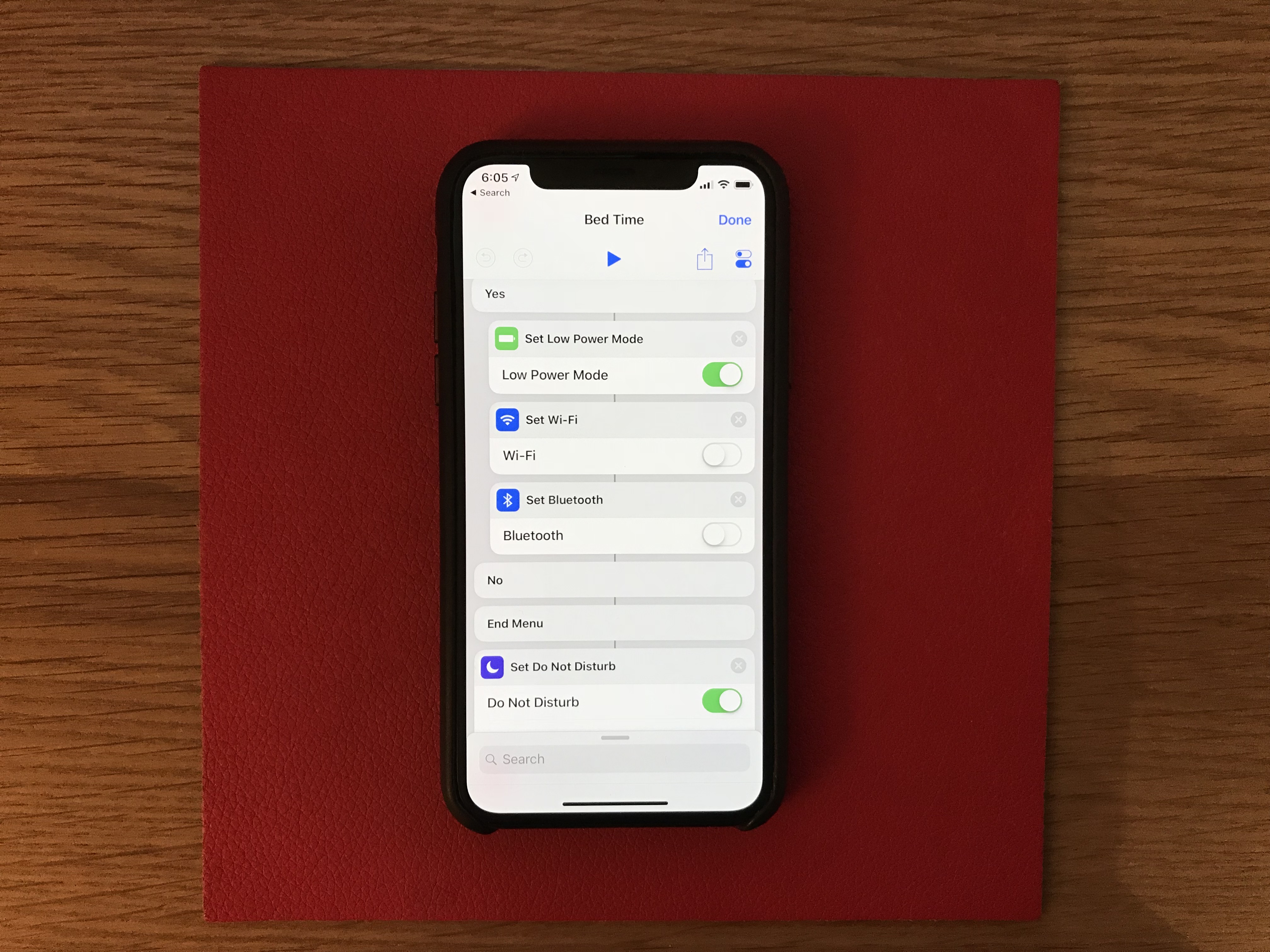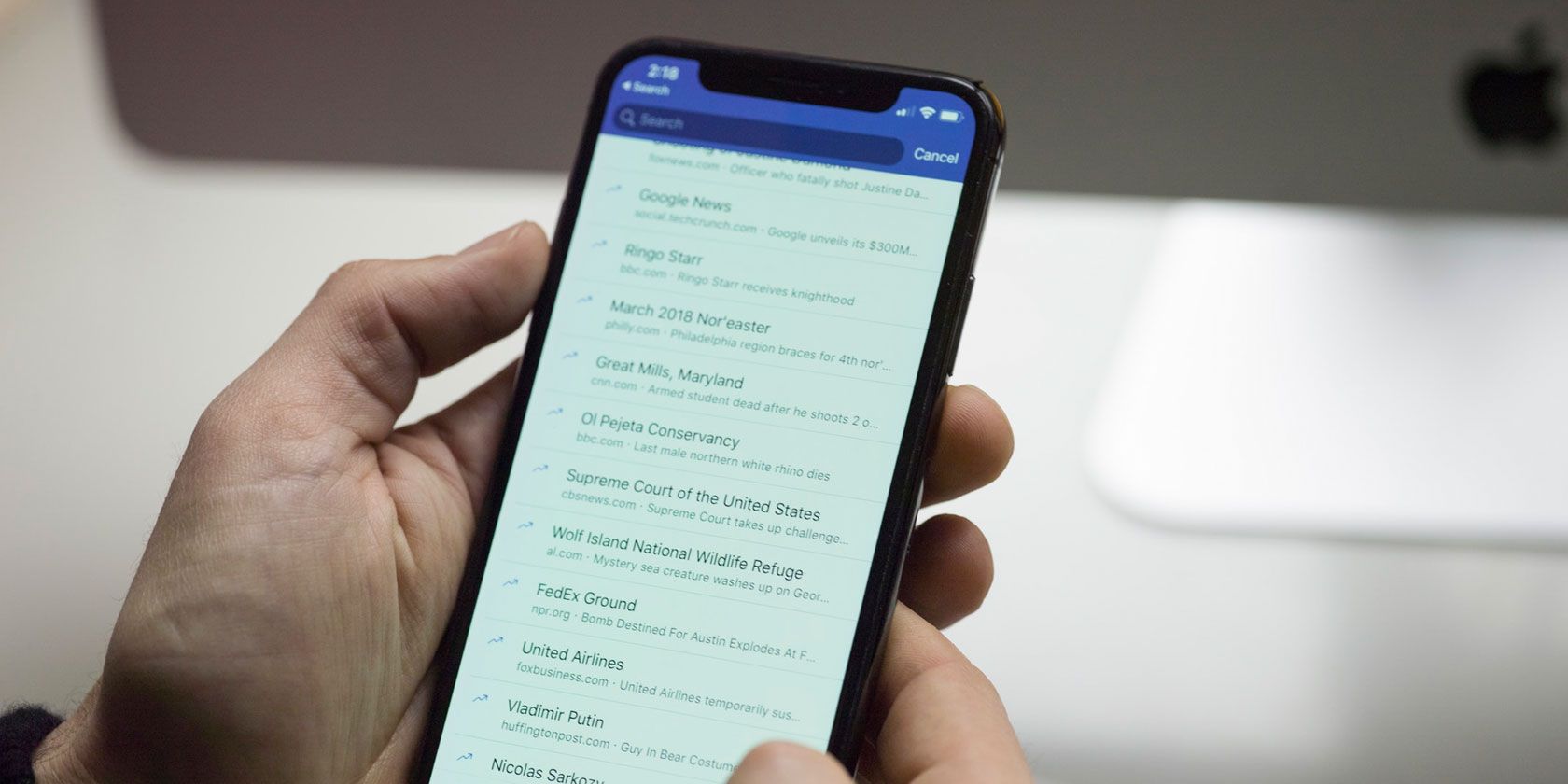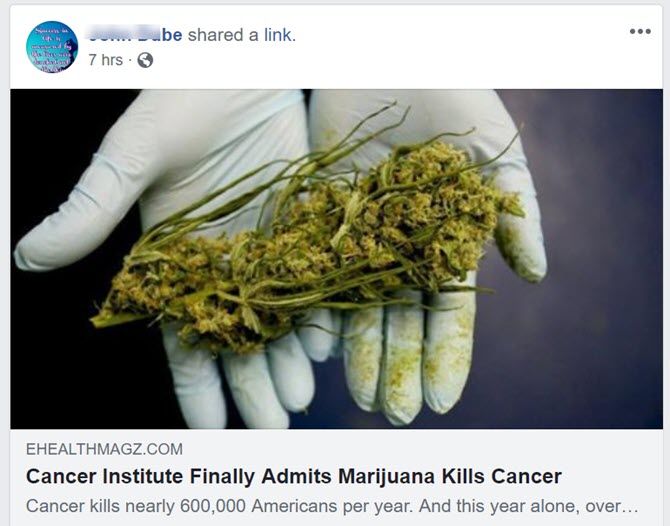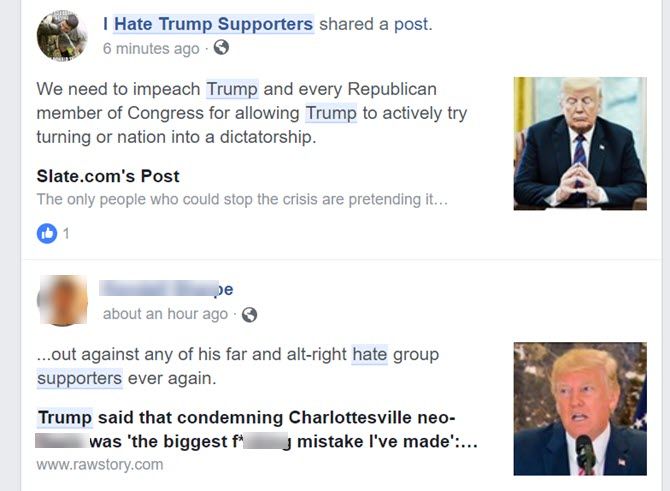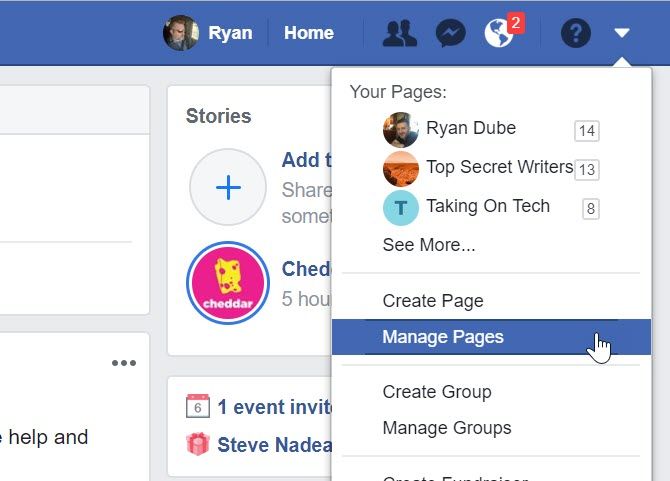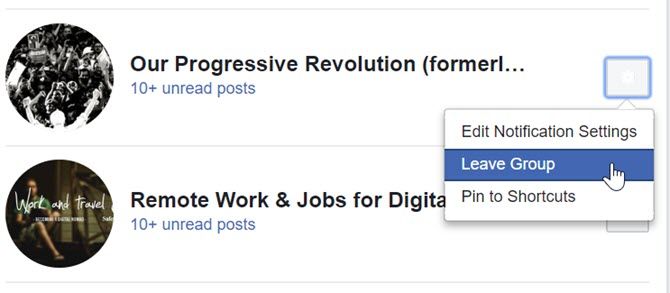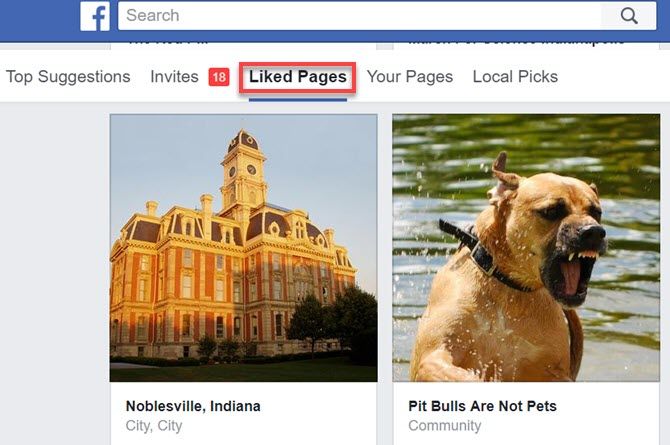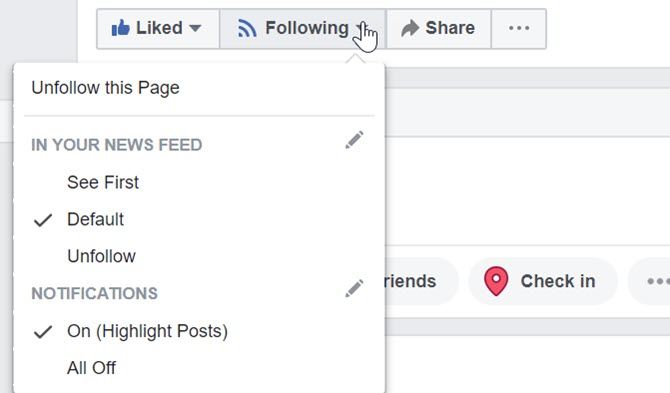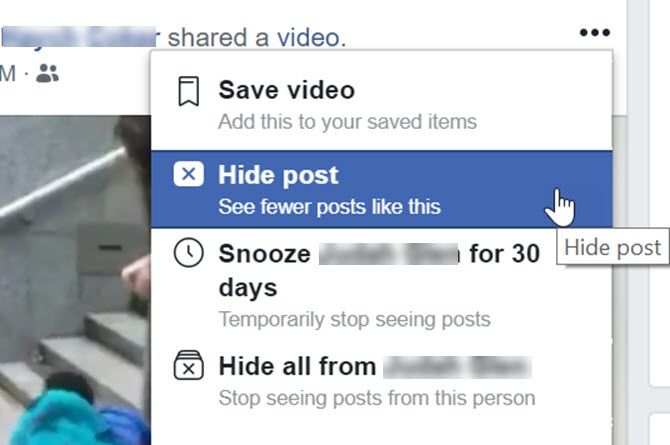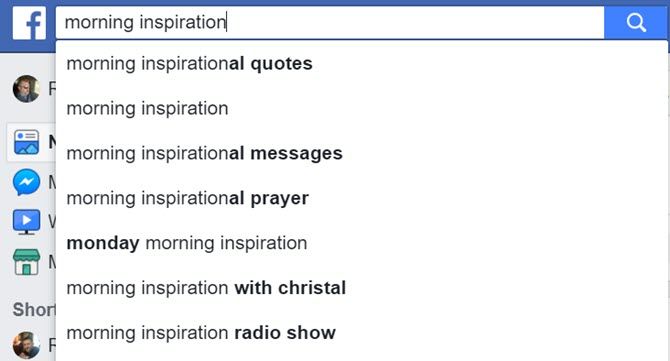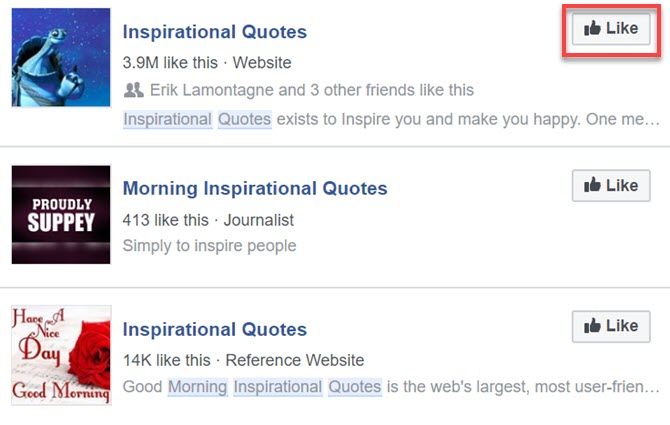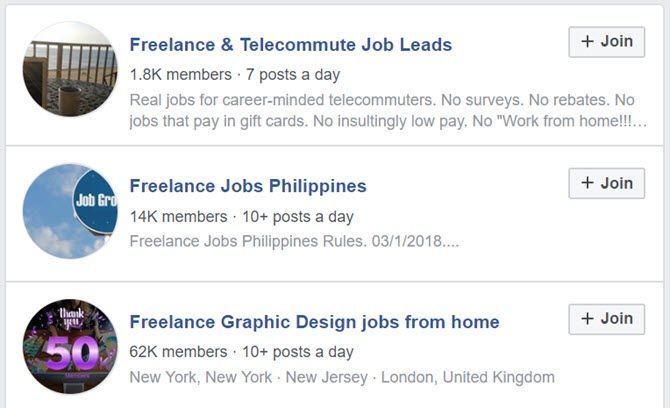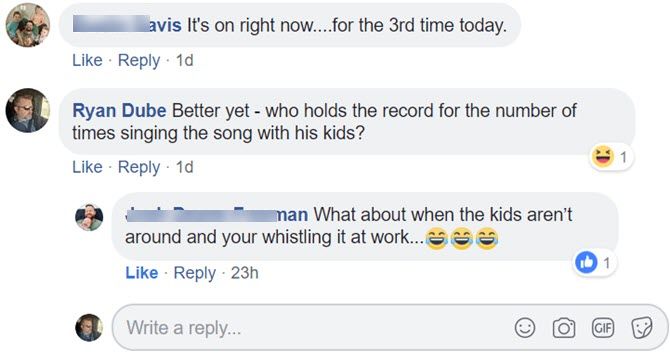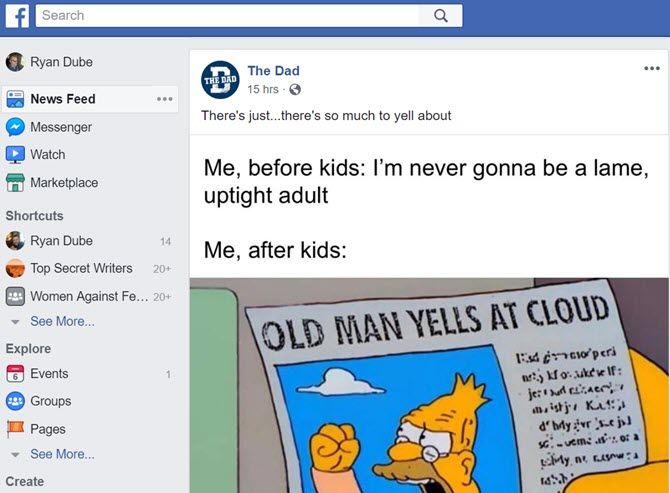If you want to either launch a new website or migrate your existing site to a new provider, you will see two names pop up everywhere:
- Bluehost
- HostGator
They are two of the largest web hosting providers in the world. Between them, they provide the backend to tens of millions of sites.
But which one should you use? A lot depends on the service you need. So, keep reading as we compare Bluehost and HostGator and establish a winner.
Bluehost vs. HostGator: Ease of Use
As more and more people attempt to create their own website, a service’s ease-of-use is an increasingly important feature to consider. Beginners need to be able to get their site online with the minimum of fuss.
Both Bluehost and HostGator use cPanel. cPanel is a widely-used Linux-based platform that offers a range of administrative tools through a graphical interface. While HostGator’s cPanel screen is fairly standard, Bluehost has shifted some menus around to customize its version.
The two hosting companies provide access to the MOJO Marketplace. You can use the marketplace to install WordPress, Weebly, Joomla, Drupal, and many more site-building tools.
Bluehost and HostGator also offer site migration services. Using their migration services means you don’t have to fiddle with FTP and other complicated web hosting practices, saving you both stress and time. HostGator is free if you migrate within the first 30 days, Bluehost charges a surprisingly high $149.
Bluehost vs. HostGator: Server Uptime
If you already run a successful site, one of the most important things to research about your new host is its uptime stats. Downtime leads to lost business opportunities and lost revenue.
Don’t believe us? To use an extreme example, for every five minutes that Amazon is offline, it loses $330,000. Your site might not be on the same scale as Amazon, but uptime definitely matters.
HostGator’s Service Level Agreement (SLA) says you’re entitled to 99.99 percent uptime per year. Bluehost has a projected uptime of 99.982 percent per year; that equates to 1.6 hours of downtime every 12 months.
At the time of writing, the most recent uptime reports (for July 2018) showed HostGator had an uptime of 99.98 percent (with a total downtime of eight minutes). Bluehost had 99.97 percent uptime and 13 minutes of downtime.
Remember, these are company-wide averages. The uptime will vary from plan to plan. The more expensive plans typically offer more reliable uptime.
Bluehost vs. HostGator: Website Speed
Closely tied to uptime is your website’s speed. Like with uptime, a slow site can cause visitors to hit the back button before they’ve had a chance to see what you’re offering.
A recent study showed HostGator had a maximum response time of 3.2 seconds and a minimum response time of 258.07 milliseconds. In contrast, Bluehost had a maximum response time of 2.6 seconds and a minimum time of 915.53 milliseconds.
Despite Bluehost’s lower maximum time, the results revealed Bluehost’s response time increased as traffic increased. HostGator had no such correlation. Worryingly, with just 10 concurrent users, the response time on Bluehost went as high as 3500ms. At 20 users, it jumped to 1060ms.
HostGator’s servers also returned the first byte of data faster than Bluehost, taking 0.377 seconds compared to Bluehost’s 0.401 seconds. The speed it takes to load the first byte of data is unaffected by other things that can cause a page to load slowly (like plugins and media files). This result is entirely determined by a company’s servers.
Bluehost vs. HostGator: Security Features
HostGator and Bluehost provide some basic security features to protect you against hackers and cybercriminals. The protections are very similar.
Regardless of which web hosting provider you choose, you will get a free SSL certificate. HostGator also offers free weekly offsite backups of all your content.
Both companies provide access to SiteLock. It will check for spam, validate your business information, monitor search engine blacklists to avoid an unexpected quarantining, and check for malware.
The two services also both have built-in DDoS protection. Bluehost doesn’t go into much detail about its protections, but HostGator uses a custom firewall and mod security rule sets to protect its users. Each individual datacenter can also enable flood protection on an individual basis if an attack is suspected.
Bluehost vs. HostGator: Plans and Costs
Okay, so how do the Bluehost and HostGator compare in terms of cost? As you would expect, both companies offer a diverse range of plans for everyone from hobbyists to large organizations.
If you’re looking for an entry-level shared web hosting plan, Bluehost and HostGator each provide three choices. The plans offer cheaper rates if you sign up for more months.
Without considering the sign-up discounts, which both companies frequently offer and can be worth 50 percent or more, the cheapest Bluehost plan is $7.99 per month, and the most affordable HostGator plan is $6.95 per month.
For that price, HostGator gives you unlimited storage and unlimited email space, while Bluehost only offers 50GB of SSD storage and 100MB per account of email space. Both entry-level plans only allow one domain.
Note: Check out our guide if you’re not sure how to set up your email on Bluehost.
Moving up, the mid-level shared hosting plans on Bluehost, and HostGator cost $10.99 and $9.95 per month respectively. The top shared hosting plans are $14.99 and $14.95.
At the other end of the scale, HostGator’s top-end dedicated server hosting plan costs $289.99 per month. The money will buy you 8GB of RAM, a four-core CPU, 240GB of disk space, and 3TB of bandwidth.
Bluehost’s competing product is $209.99 per month. You’ll get a four-core, eight thread, 3.3GHz CPU, 1TB of storage, and 15TB of bandwidth.
Bluehost vs. HostGator: Customer Support
Things will go wrong occasionally. It’s one of the inevitabilities of running a website. And when things do go wrong, you need someone to fix them ASAP.
Therefore, the level of support offered by your web hosting company is important.
We’re pleased to report that both Bluehost and HostGator offer excellent customer support. There’s little to choose between them. Each company provides 24/7 support in the form of live chat, email tickets, and telephone reps.
If anything, Bluehost’s support services are slightly more intuitive and thus easier to use.
Bluehost vs. HostGator: The Winner Is…
Look, there’s very little separating the two platforms. We can honestly recommend both Bluehost and HostGator as excellent options if you’re looking for a professional-quality web hosting provider.
But if we had to pick a winner of the Bluehost vs. HostGator faceoff?
HostGator. Its servers are a bit faster, it suffers slightly less downtime, and its plans—at least at the entry-level—are a fraction cheaper.
To Bluehost’s credit, we think it’s support services are more organized than HostGator’s. Bluehost’s user interface is also cleaner and more professional. WordPress also recommends Bluehost.
If you’d like to sign up for a web hosting plan with Bluehost, you’re in luck: Get up to 63% off using this special discount link!
Read the full article: Bluehost vs. HostGator: Which Web Hosting Service Is Best for You?
Read Full Article