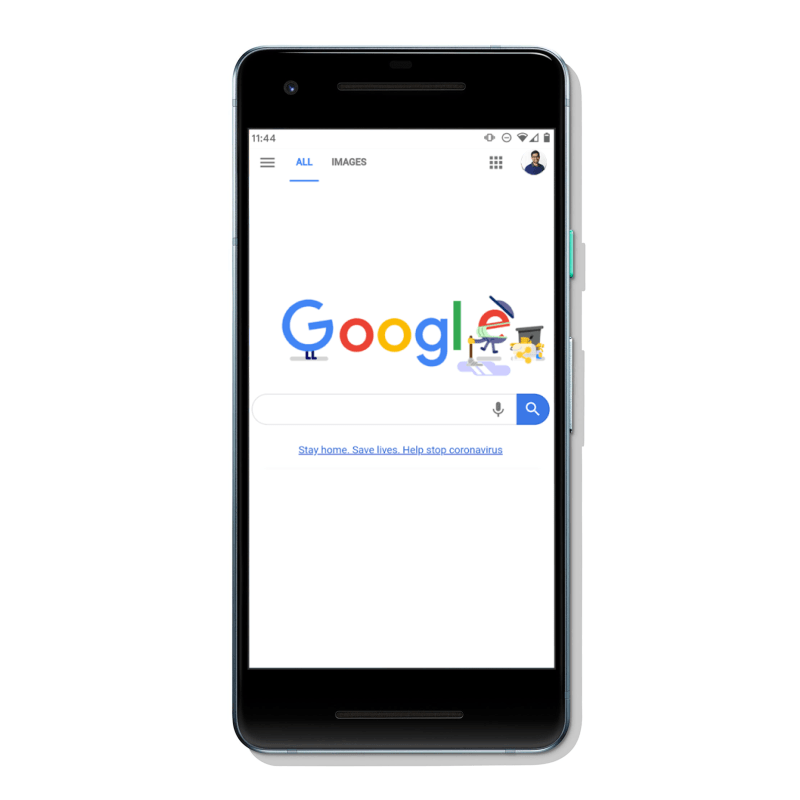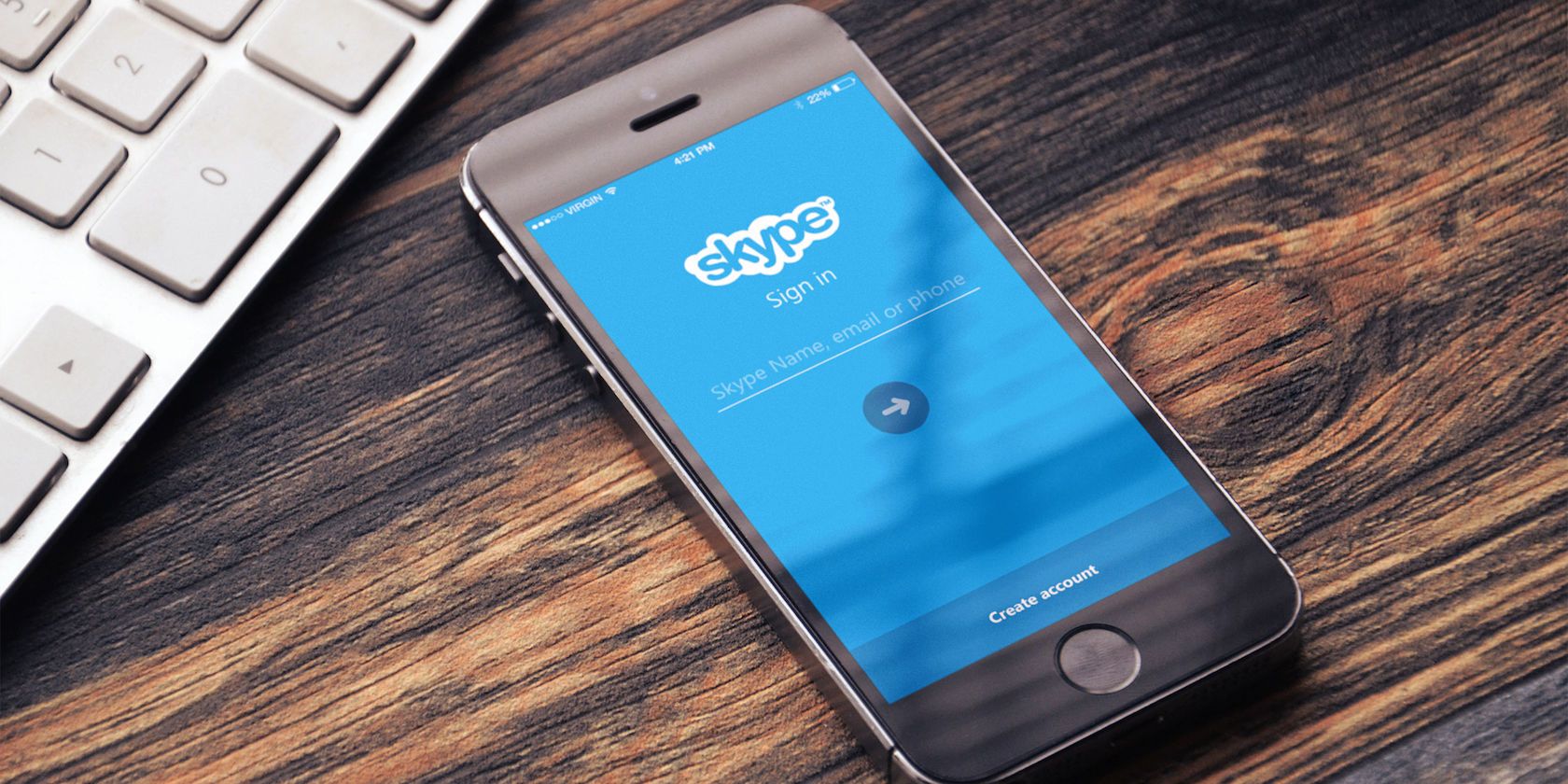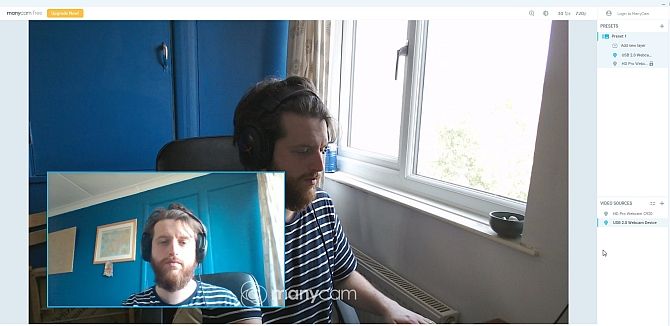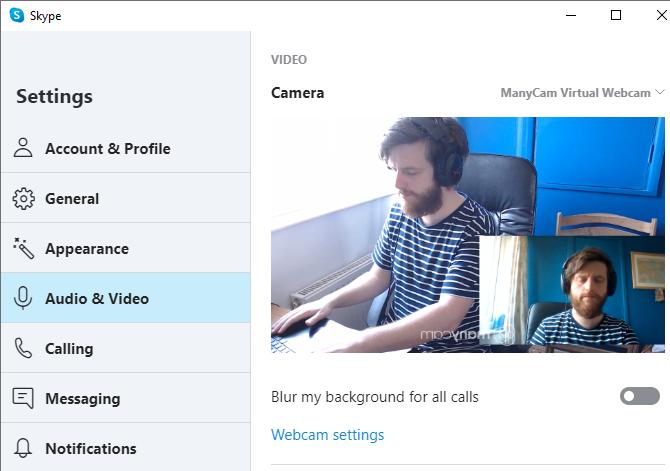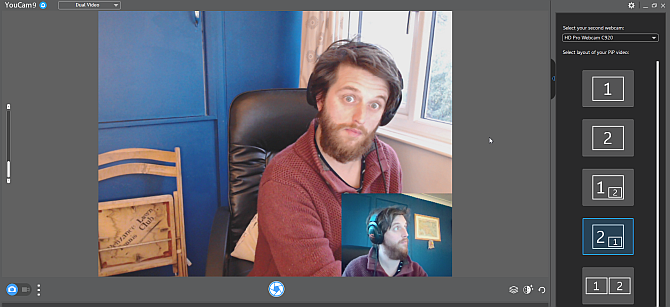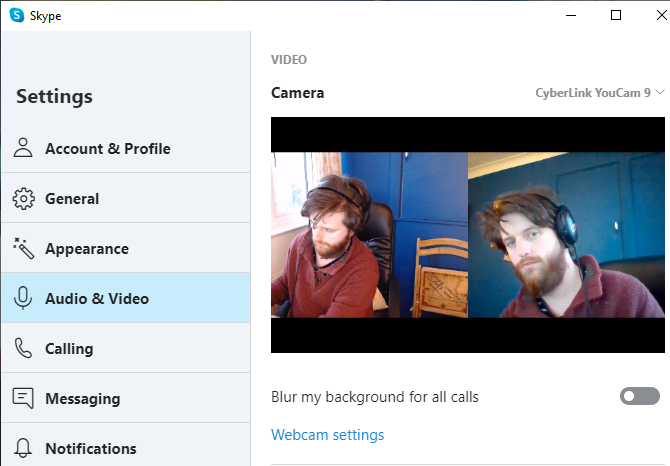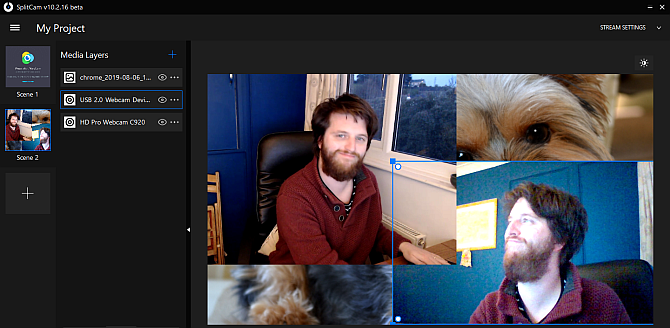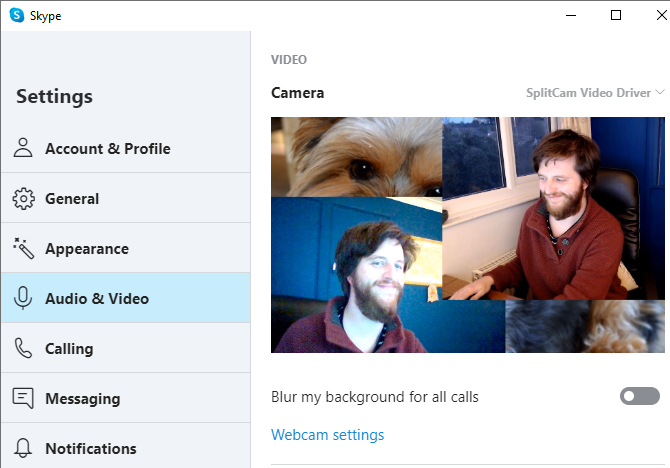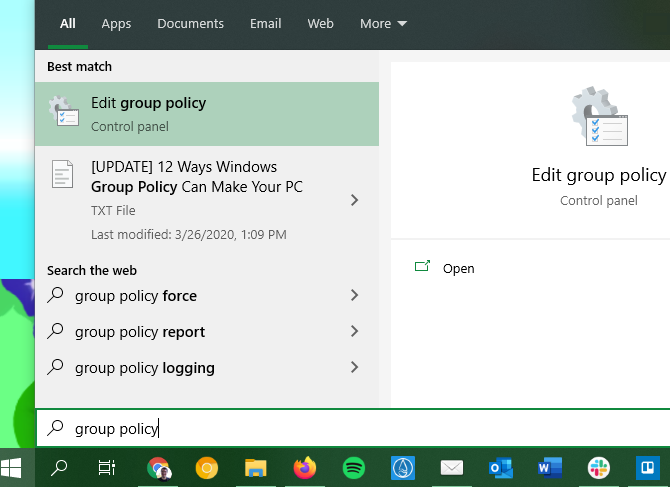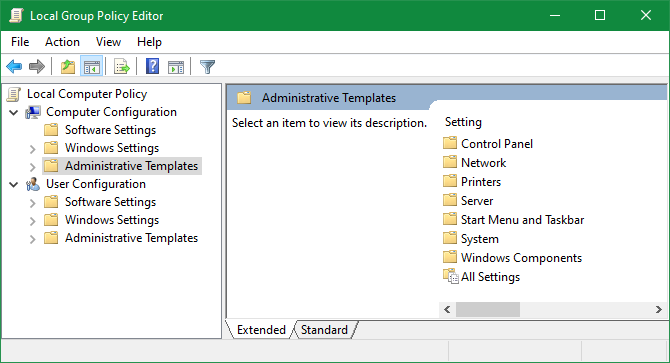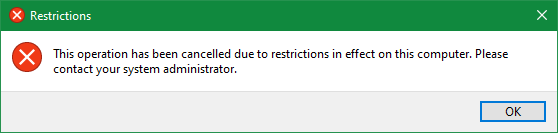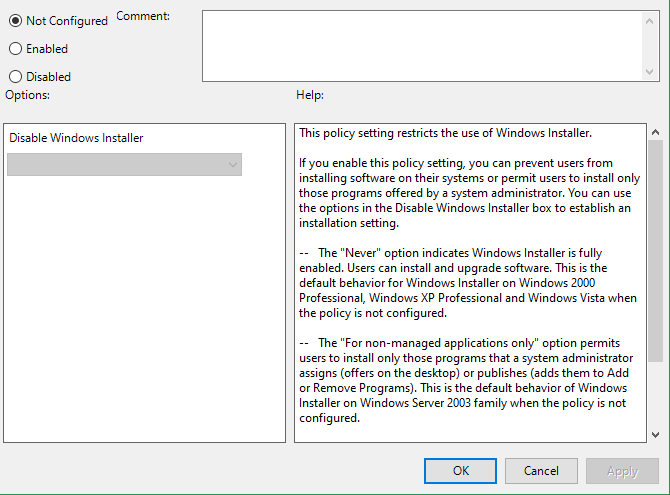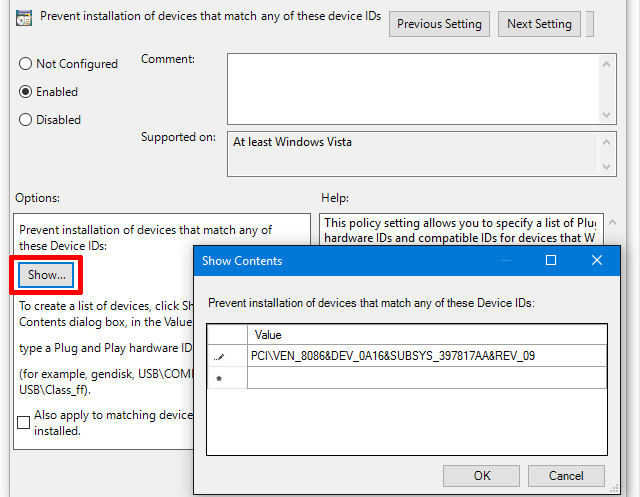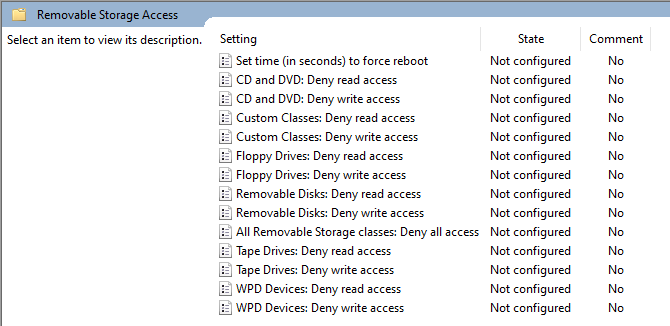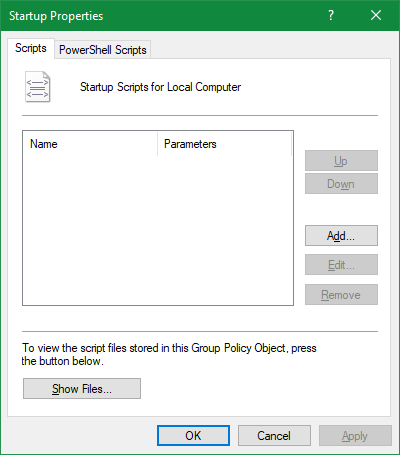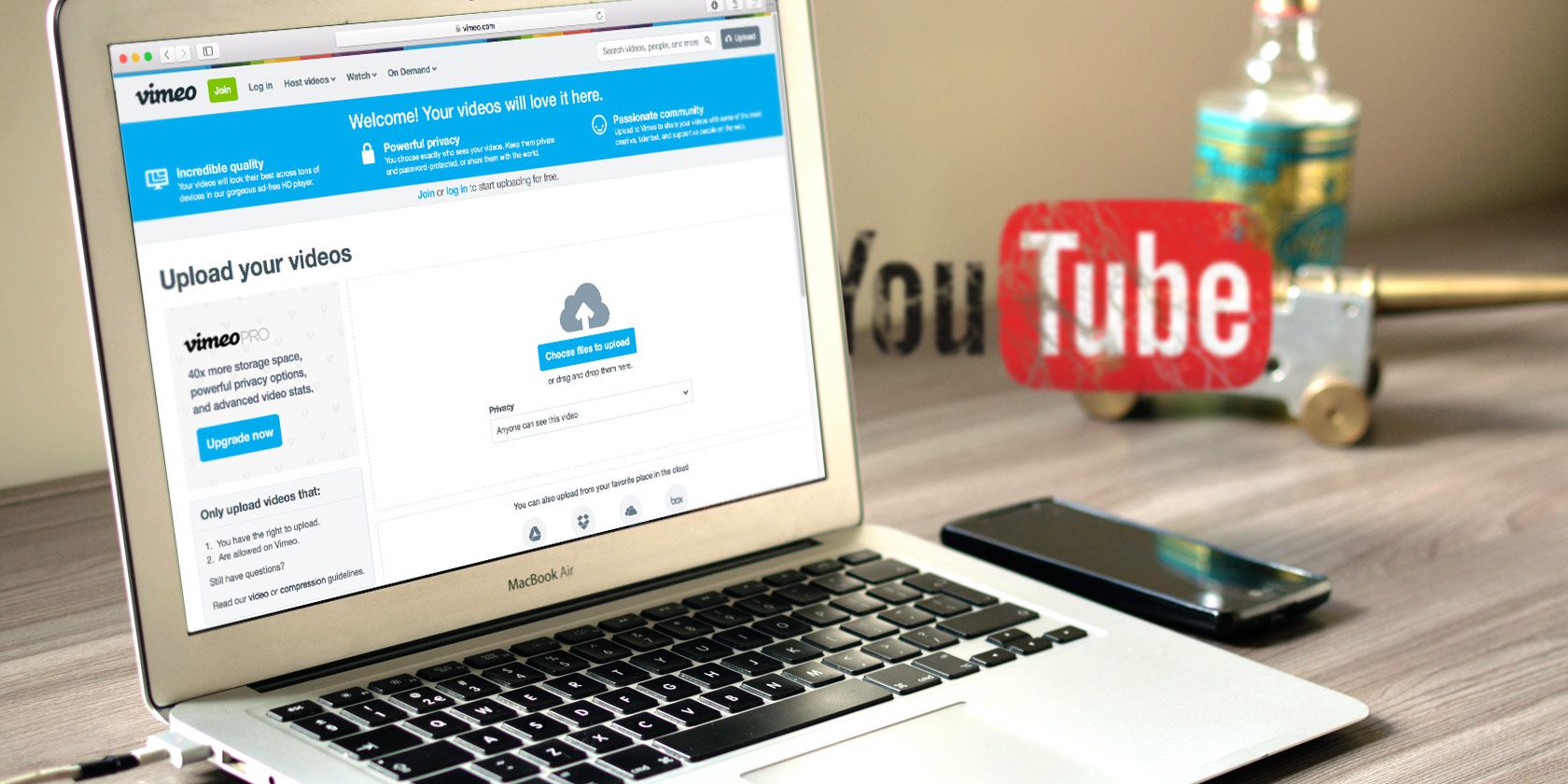Apple and Google’s engineering teams have banded together to create a decentralized contact tracing tool that will help individuals determine whether they have been exposed to someone with COVID-19.
Contact tracing is a useful tool that helps public health authorities track the spread of the disease and inform the potentially exposed so that they can get tested. It does this by identifying and ‘following up with’ people who have come into contact with a COVID-19 affected person.
The first phase of the project is an API that public health agencies can integrate into their own apps. The next phase is a system level contact tracing system that will work across iOS and Android devices on an opt-in basis.
The system uses on-board radios on your device to transmit an anonymous ID over short ranges — using Bluetooth beaconing. Servers relay your last 14 days of rotating IDs to other devices which search for a match. A match is determined based on a threshold of time spent and distance maintained between two devices.
If a match is found with another user that has told the system that they have tested positive, you are notified and can take steps to be tested and to self quarantine.
Contact tracing is a well known and debated tool, but one that has been adopted by health authorities and universities who are working on multiple projects like this. One such example is MIT’s efforts to use Bluetooth to create a privacy-conscious contact tracing tool that was inspired by Apple’s Find My system. The companies say that those organizations identified technical hurdles that they were unable to overcome and asked for help.
The project was started two weeks ago by engineers from both companies. One of the reasons that the companies got involved is that there is poor interoperability between systems on various manufacturer’s devices. With contact tracing, every time you fragment a system like this between multiple apps, you limit its effectiveness greatly. You need a massive amount of adoption in one system for contact tracing to work well.
At the same time, you run into technical problems like Bluetooth power suck, privacy concerns about centralized data collection and the sheer effort it takes to get enough people to install the apps to be effective.
Two Phase Plan
To fix these issues, Google and Apple teamed up to create an interoperable API that should allow the largest number of users to adopt it, if they choose.
The first phase, a private proximity contact detection API, will be released in mid-May by both Apple and Google for use in apps on iOS and Android. In a briefing today, Apple and Google said that the API is a simple one and should be relatively easy for existing or planned apps to integrate. The API would allow apps to ask users to opt-in to contact tracing (the entire system is opt-in only), allowing their device to broadcast the anonymous, rotating identifier to devices that the person ‘meets’. This would allow tracing to be done to alert those who may come in contact with COVID-19 to take further steps.
The value of contact tracing should extend beyond the initial period of pandemic and into the time when self-isolation and quarantine restrictions are eased.
The second phase of the project is to bring even more efficiency and adoption to the tracing tool by bringing it to the operating system level. There would be no need to download an app, users would just opt-in to the tracing right on their device. The public health apps would continue to be supported, but this would address a much larger spread of users.
This phase, which is slated for the coming months, would give the contract tracing tool the ability to work at a deeper level, improving battery life, effectiveness and privacy. If its handled by the system, then every improvement in those areas — including cryptographic advances — would benefit the tool directly.
How it works
A quick example of how a system like this might work.
- Two people happen to be near each other for a period of time, let’s say 10 minutes. Their phones exchange the anonymous identifiers (which change every 15 minutes).
- Later on, one of those people is diagnosed with COVID-19 and enters it into the system via a Public Health Authority app that has integrated the API.
- With an additional consent, the diagnosed user allows his anonymous identifiers for the last 14 days to be transmitted to the system.
- The person they came into contact with has a Public Health app on their phone that downloads the broadcast keys of positive tests and alerts them to a match.
- The app gives them more information on how to proceed from there.
Privacy and Transparency
Both Apple and Google say that privacy and transparency are paramount in a public health effort like this one and say they are committed to shipping a system that does not compromise personal privacy in any way.
There is zero use of location data, which includes users who report positive. This tool is not about where affected people are but instead whether they have been around other people.
The system works by assigning a random, rotating identifier to a person’s phone and transmitting it via Bluetooth to nearby devices. That identifier, which rotates every 15 minutes and contains no personally identifiable information, will pass through a simple relay server that can be run by health organizations worldwide.
Even then, the list of identifiers you’ve been in contact with doesn’t leave your phone unless you choose to share it. Users that test positive will not be identified to other users, Apple or Google. Google and Apple can disable the broadcast system entirely when it is no longer needed.
All identification of matches is done on your device, allowing you to see — within a 14-day window — whether your device has been near the device of a person who has self-identified as having tested positive for COVID-19.
The entire system is opt-in. Users will know up front that they are participating, whether in app or at a system level. Public health authorities are involved in notifying users that they have been in contact with an affected person. Apple and Google say that they will openly publish information about the work that they have done for others to analyze in order to bring the most transparency possible to the privacy and security aspects of the project.
“All of us at Apple and Google believe there has never been a more important moment to work together to solve one of the world’s most pressing problems,” the companies said in a statement. “Through close cooperation and collaboration with developers, governments and public health providers, we hope to harness the power of technology to help countries around the world slow the spread of COVID-19 and accelerate the return of everyday life.”
You can find more information about the contact tracing API on Apple’s page here including specifications.
Read Full Article