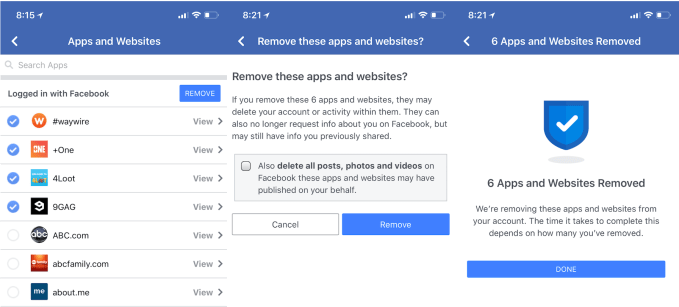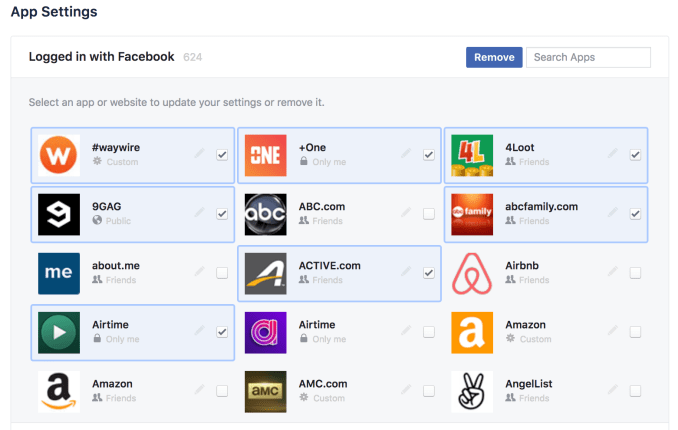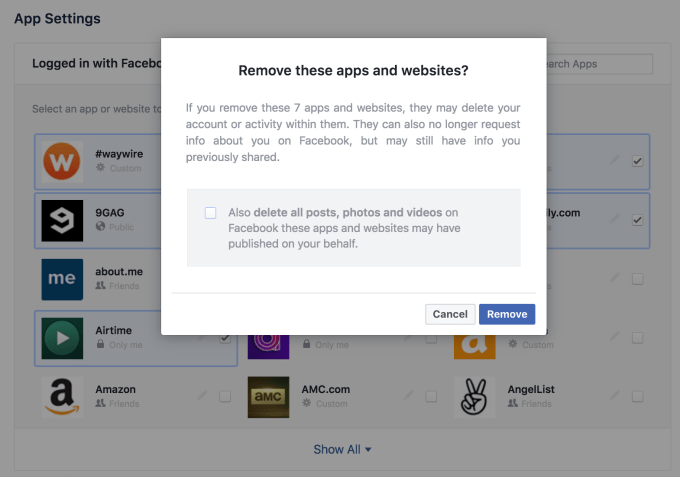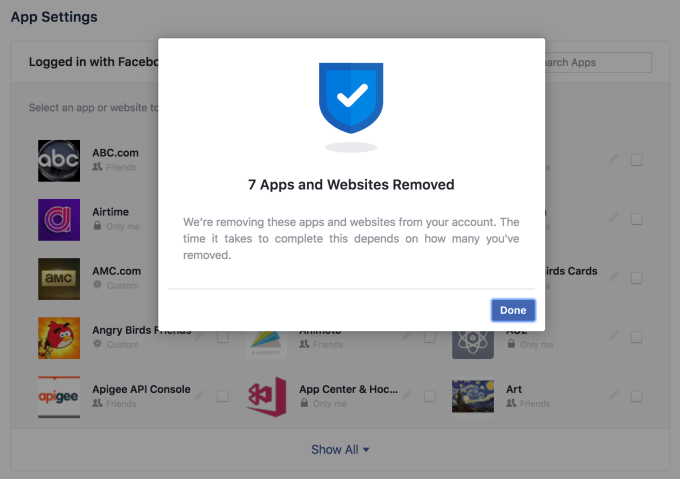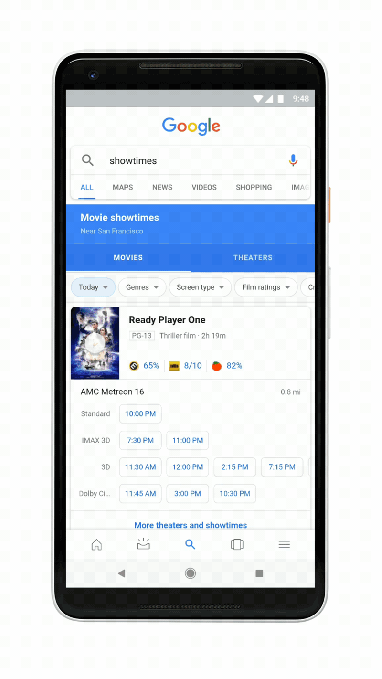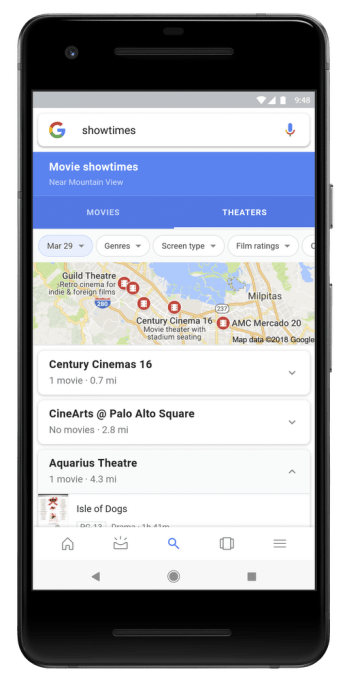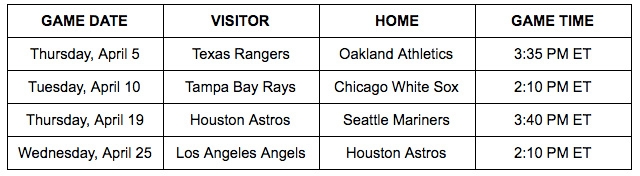For many of us, the blemishes and imperfections that come with shooting film are a distant memory. While the fundamentals of shutter speed and aperture setting persist, the process of shooting and sharing an image has changed massively.
It makes sense, then, that there exists a subset of camera apps designed to recreate the experience of shooting film. Here are five of the best.
1. Huji Cam

Huji Cam is a faithful recreation of a disposable camera from 1998, right down to the date stamped on your images. Film simulation is fairly convincing, with light leak effects, color fringing, and an overall contrasty look reminiscent of a roll of cheap ISO 400.
The free version is a camera, and only a camera. In order to process an image with Huji, you’ll need to shoot the image with Huji. You can’t later import your own images and process them, nor can you reprocess images you’ve already taken without a $1 in-app purchase.
You can adjust the date format so that it reads correctly, or pretend like it’s 1998 and use default settings. It’s up to you whether or not you enable or disable light leaks, set a timer, opt for low-quality images, or shoot with the front-facing camera.
Download: Huji Cam (Free with in-app purchase)
2. Gudak

If you’re desperate to recreate the entire process of shooting with disposable film cameras, Gudak is the app for you. Unlike the other apps on this list, this one really limits what you can do with a strict set of rules.
Gudak shoots virtual rolls of film, and you’ll get 24 exposures on each roll. When you finish a roll, you’ll have to wait an hour before you can load another and begin shooting again. In order to see your images, you’ll have to hit the “develop” button and wait three days.
By doing so, the app reintroduces a long-lost element of surprise. By the time your photos are ready, you probably won’t remember exactly what it was you were shooting. The developers have gone to considerable lengths to stop you from cheating by changing your device’s date and time too.
The photos are fine, but it’s the experience that really shines. Gudak limits your view to a tiny viewfinder, removes focus and exposure control, and basically strips photography back to its point-and-shoot basics.
Download: Gudak ($1)
3. CALLA

If Gudak and Huji Cam are disposable film cameras, CALLA is a cheap but purpose-built 35mm point-and-shoot. The app itself is heavily stylized, and a bit confusing to use due to unconventional button placement and a mixture of Korean and English languages.
The app includes a few different types of film, but you only get one for free. The images I shot with this preset looked pretty good, with a softness to the image reminiscent of cheap plastic lenses. The colors are warm, and there’s a fair amount of grain, but no light leaks.
There’s a full set of photo controls, including touch-to-focus and expose. You can also manually control your focus using the ring near the shutter button (it’s a lot of fun). Additionally, the app supports importing your Camera Roll images into CALLA and processing them.
There are in-app purchases to unlock more looks, with the option of watching ads instead (but that will take a while).
Download: CALLA (Free with in-app purchases)
4. KD Pro

Not only is KD Pro free, it also includes three entirely separate film-like looks: Kudak (Kodak), Kuji (Fujifilm), and a black and white preset. If you want, you can also enable the date stamp and light leaks.
The app allows you to choose your own development time, whether it’s instant, an hour, or a day. To me, this is pointless because I’m always going to choose the instant option. I prefer Gudak’s method of forcing me to wait, since I have little self control.
Overall, KD Pro does a great job of creating some heavily stylized photos. You can mix film styles in a roll simply by changing the filter in your app’s settings. Unless you upgrade to premium ($1), you can’t reprocess anything after you’ve taken it nor can you import images from your Camera Roll.
Download: KD Pro (Free with in-app purchase)
5. Thirty Six

Probably my favorite app of its kind, Thirty Six strikes a perfect balance between the film look, the analog process, and digital convenience. The app includes several different looks, including square format 12 exposure films, and color or black and white 36 exposure films.
Once you’ve chosen a look, you can’t change it until you’ve developed the current roll of film. If you want to develop a film before you’ve finished it, you’ll see a warning that you still have exposures left. When your film is developed, you’ll be able to choose your favorites on a contact sheet then enlarge them for a proper look.
Controls are basic, but not stylized to imitate a disposable camera. You can tap to focus/expose and enable the flash—that’s it. The images, particularly the high contrast black and whites, are some of the best I’ve seen from these kinds of apps.
For the price, it’s worth a shot.
Download: Thirty Six ($2)
Toys or Tools? It Doesn’t Matter
These apps are arguably toys, but there’s nothing wrong with that. They offer not just filters and styles, but the chance to step out of your comfort zone and approach photography from another perspective. Believe it or not, this one of the best ways to improve your photography.
Read Full Article