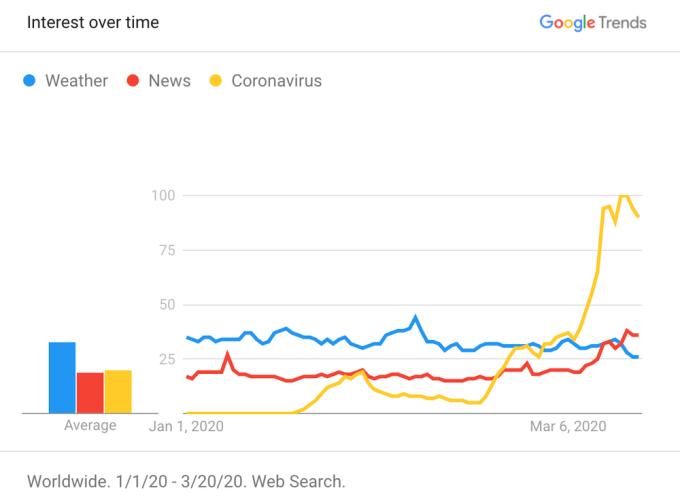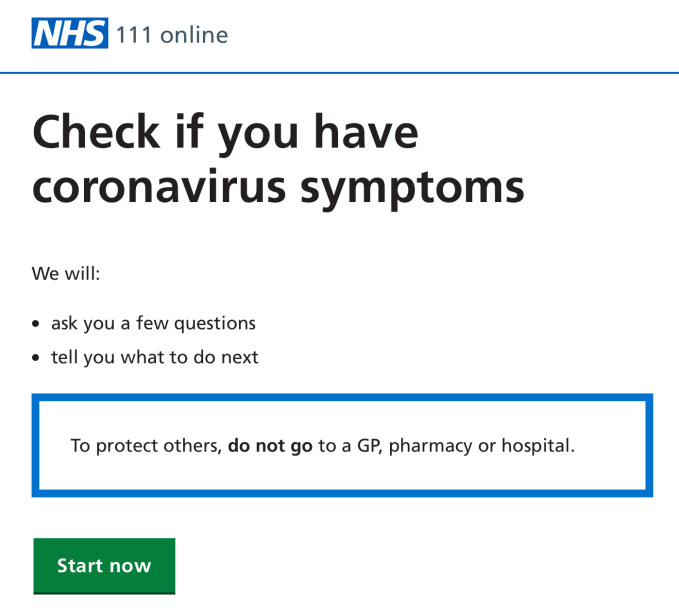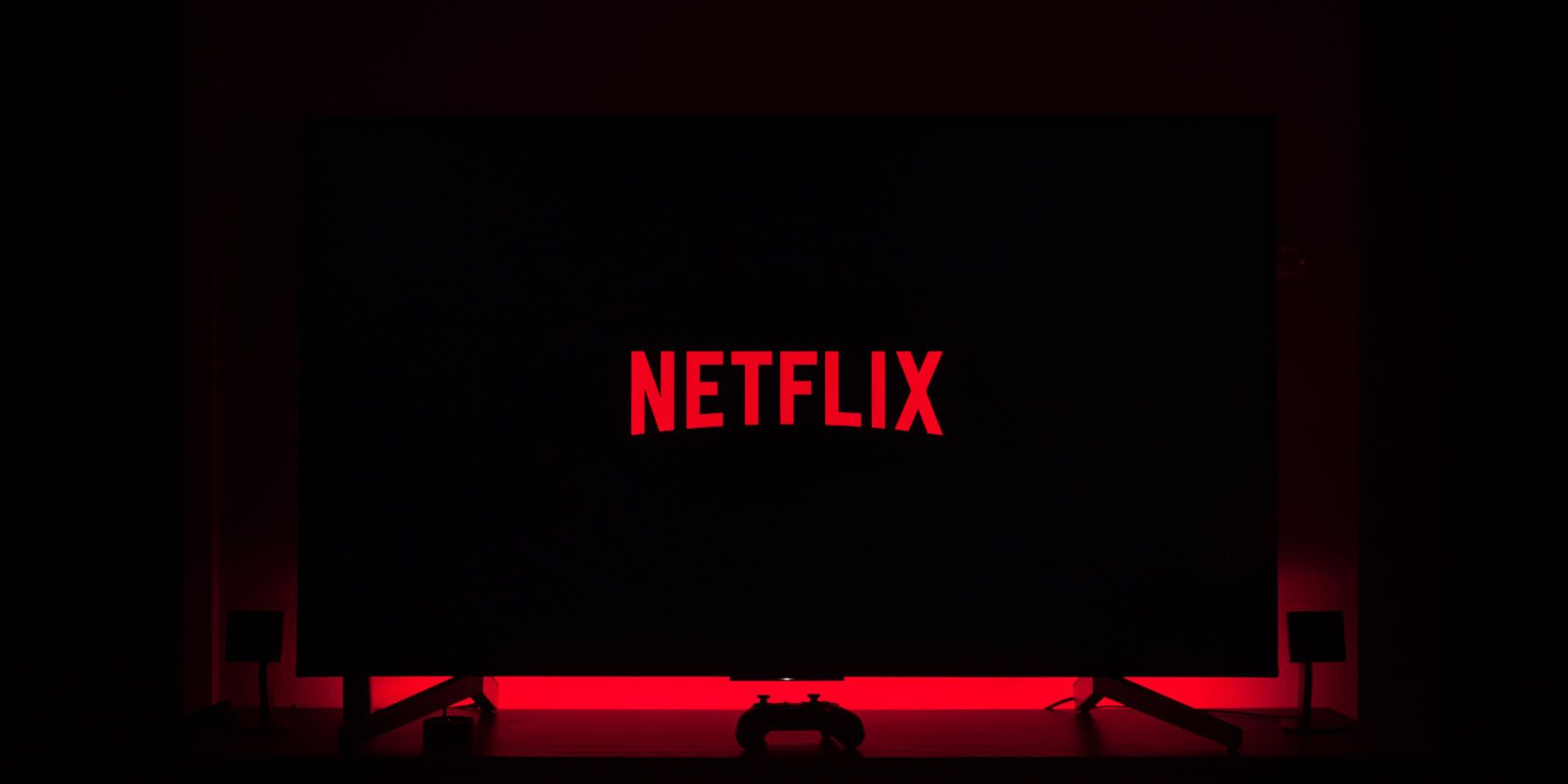Why is your iPhone volume so low? How can you increase the volume on your iPhone or iPad? There’s often a quick fix if you’re struggling to turn up the sound on your device. Sometimes, there’s a bigger problem with the hardware.
Whether you’re listening to audiobooks and music, or concerned about missing your alarm, low volume on an iPhone can be a real headache. Here are some simple tips for boosting your smartphone’s volume.
Note: High volumes can damage your ears, so take care when using the tricks below.
iPhone Volume Not Working: Software Fixes
Let’s first check through some of the basic areas that are easy to overlook. Software should be the first area you test because if these fixes don’t work, there’s likely a bigger problem with your hardware.
Is Your iPhone on Silent or Turned Down?
Annoyed by that shutter noise when taking a photo? You probably set your phone to Silent by moving the little switch at the top-left of your iPhone. If it’s closer to the screen, the volume is on. If it’s near the back of your device (showing orange), your phone’s muted.
This shouldn’t affect music, but it will affect your iPhone alarm volume.
Just below the Silent switch, you’ll find the Volume buttons, which adjust sounds for videos and music in increments. This also works if you’re trying to increase ringer volume.
If the buttons don’t change anything, go to Settings > Sounds & Haptics, then check that Change with Buttons is turned on. Alternatively, you can alter the volume via the Control Center by swiping down from the top-right of your screen (iPhone X and later). On older devices, you can access Control Center by swiping upwards from the bottom.
There’s also an option to limit the maximum volume, along with a toggle to set this in accordance with EU regulations (found on iPhones in applicable regions). Go to Settings > Music > Volume Limit and you can set the maximum possible volume.
Are You Connected to Bluetooth?
What if there’s no problem with your speakers at all? You might instead be connected to another device.
You’d likely notice if the music you’re trying to play on your iPhone is actually being sent to a Bluetooth speaker. However, you might not if you use wireless earphones like Apple’s AirPods. This could also be the case if you use an Apple TV or if you’ve connected your phone to your vehicle’s audio system.
To test this, swipe to access your Control Center as mentioned above and turn off Bluetooth. Otherwise, go to Settings > Bluetooth, where you can also check which devices you’re connected to. Disconnect as needed, then try playing your music or video again.
Is Your iPhone Set to Do Not Disturb Mode?
Do Not Disturb stops interruptions while you’re busy or asleep: notifications won’t appear and calls won’t ring. You might’ve activated it and forgotten to turn it off.
Head to Settings > Do Not Disturb and check to make sure it’s disabled. Otherwise, you can also check via Control Center—Do Not Disturb is represented by the half-moon symbol.
Will a Soft Reset Solve Volume Problems?
The classic advice of turning your computer off and on again when an issue arises is a great way of fixing problems on your iPhone too.
Attempting a force-restart on your iPhone could clear your device of any minor software issues. Don’t worry; you won’t lose any personal data through restarting.
Is Your iPhone Up-to-Date?
You might have an old version of iOS installed. While this shouldn’t cause sound complications, it’s always worth keeping your phone updated to iron out potential problems. Go to Settings > General > Software Update to see if a new iOS version is available.
If the problem lies in an app—for example, volume everywhere on your iPhone except when using a specific app—check whether there’s an update to install via the App Store. If not, you could contact the developer and ask for advice.
iPhone Volume Not Working: Hardware Solutions
Don’t panic if one of the above fixes didn’t solve your volume problem. This doesn’t necessarily mean you have to make an appointment with Apple. Sometimes, you can fix it yourself.
We advise great care when attempting to fix your smartphone. Don’t take your device apart if you don’t know what you’re doing. But if you’re lucky, you won’t need to anyway.
Have You Got a Loose Connection?
![iPhone volume not working Loose Connection]()
A loose connections sounds like a major issue, and it can be. Fortunately, in some circumstances, it’s incredibly easy to set right, especially if you have an older device.
Simply apply a bit of pressure to the bottom-right corner of your phone. Put your thumb to the right of the Home button, with your index finger in the same position on the back, and gently squeeze. You’ll need to maintain this for about 20 seconds, then release. If a connector is loose within your phone, this action can reposition it.
You may need to take off your phone case if you use one, although it will depend on the thickness. You’ll definitely need to remove a shatter-proof model, but a thinner plastic shell shouldn’t interfere.
Some people say that this same method worked for them by applying pressure (or merely tapping on the phone) near the Volume buttons. If you do this, however, be careful not to damage the screen.
Is Your Phone Stuck in Headphone Mode?
This largely affects older iPhones with headphone jacks, but newer models can still be affected by dirt in the charging port.
If your iPhone thinks earphones are attached, it will play music through a non-existent connection. Adjust the volume using the side buttons; the screen will tell you if it’s apparently being routed through another speaker.
If you use AirPods, the Bluetooth solution above should fix it. Otherwise, shine a light in the headphone jack. You might see some blockage. But since this debris can be tiny, you could have an issue even if you don’t see anything.
Try to insert headphones or a charging cable, then remove them. Do this a few times and test the volume again. Doing so could dislodge any dirt inside.
![how to clean your headphone port jack smartphone]()
Use a soft lens cloth to gently clean the jack area. You can also use a dry cotton swab, cotton ball, or toothbrush to lightly rub around the edge of the small recess. Don’t press anything into recesses because you may push dirt further inside. You can apply a little rubbing alcohol to the cotton beforehand. However, avoid other liquids as these can cause further damage.
Even small amounts of sweat can trick your phone into thinking headphones are connected. Sadly, if these tricks don’t help—and you’re not experienced enough to deconstruct your device—you’ll need to visit Apple for professional help.
How to Increase Volume on iPhone
Perhaps there’s nothing wrong with your phone. Some just want music and alarms to play as loudly as possible. In other cases, your iPhone volume may sound muffled.
Toggle the Equalizer To Make Your iPhone Music Louder
This mainly works for music, but you might notice an improvement for videos too.
Head to Settings > Music > EQ. This is Off by default, but you can use it to accentuate certain sounds when listening to songs. Try switching it to Late Night. The mode compresses Dynamic Range, inverting audio so loud noises are reduced and quieter tones are amplified.
The difference isn’t massive, and will depend on the tracks you’re listening to. It can also cause music to sound somewhat distorted. Nonetheless, you’ll often hear a boost in volume, particularly when listening through earphones.
Prop Up Your iPhone to Amplify Sounds
Increasing volume isn’t always about tech. It can also involve where you place your device to amplify vibrations.
![smartphone airpods idevice]()
Propping it upside-down, so the speakers face upwards, can improve effectiveness. Cupping your hand around them can do the same—after all, that’s how our ears work!
Placing your phone on a conducive surface helps. Noise reaches further when the vibrations can travel through wood or metal, for instance. The latter will especially amplify acoustics. Conversely, don’t use an absorbent surface like paper.
iPhone Volume Still Too Low? Download iPhone Volume Booster Apps
If nothing else works, try a third-party app. Equalizer allows you to customize your playlists to bring out certain elements in music. In much the same way that Late Night works, increasing the bass or vocals means you can tune into your favorite parts easily.
However, some features require payment, and it doesn’t currently work with Apple Music as its developers are locked out of the company’s API. Still, it remains useful, should all else fail.
Your iPhone Volume, Now Loud and Clear
If your iPhone volume is still low or non-existent, it’s time to book an appointment with Apple support. In most cases, though, you shouldn’t be too worried about troubles with your iPhone volume not working. They’re usually caused by a simple oversight.
If you think your volume issues are caused by your hardware, see our troubleshooting guide to help fix your iPhone speakers.
Read the full article: Is Your iPhone Volume Not Working Like It Should? Try This
Read Full Article