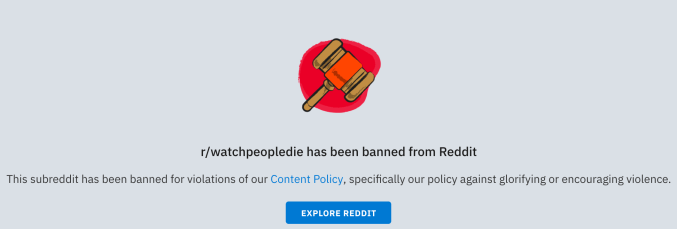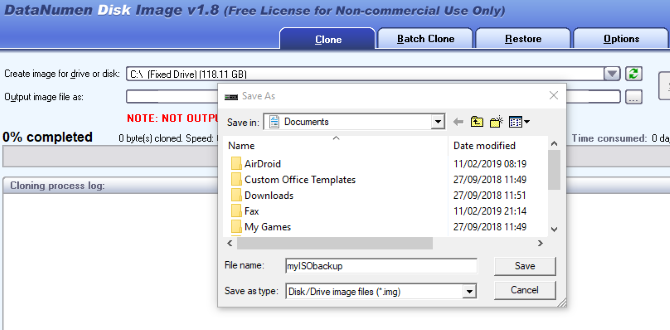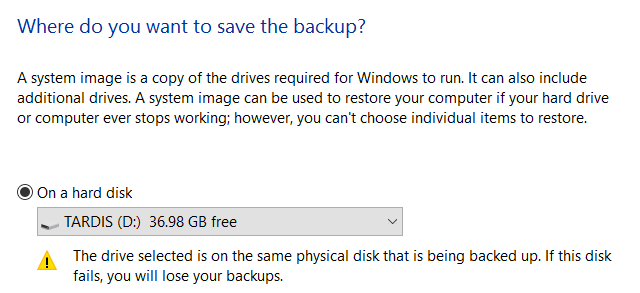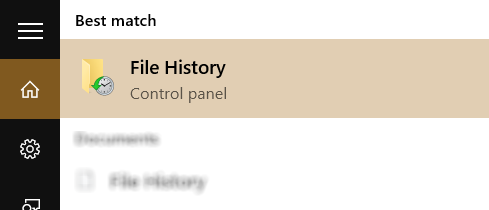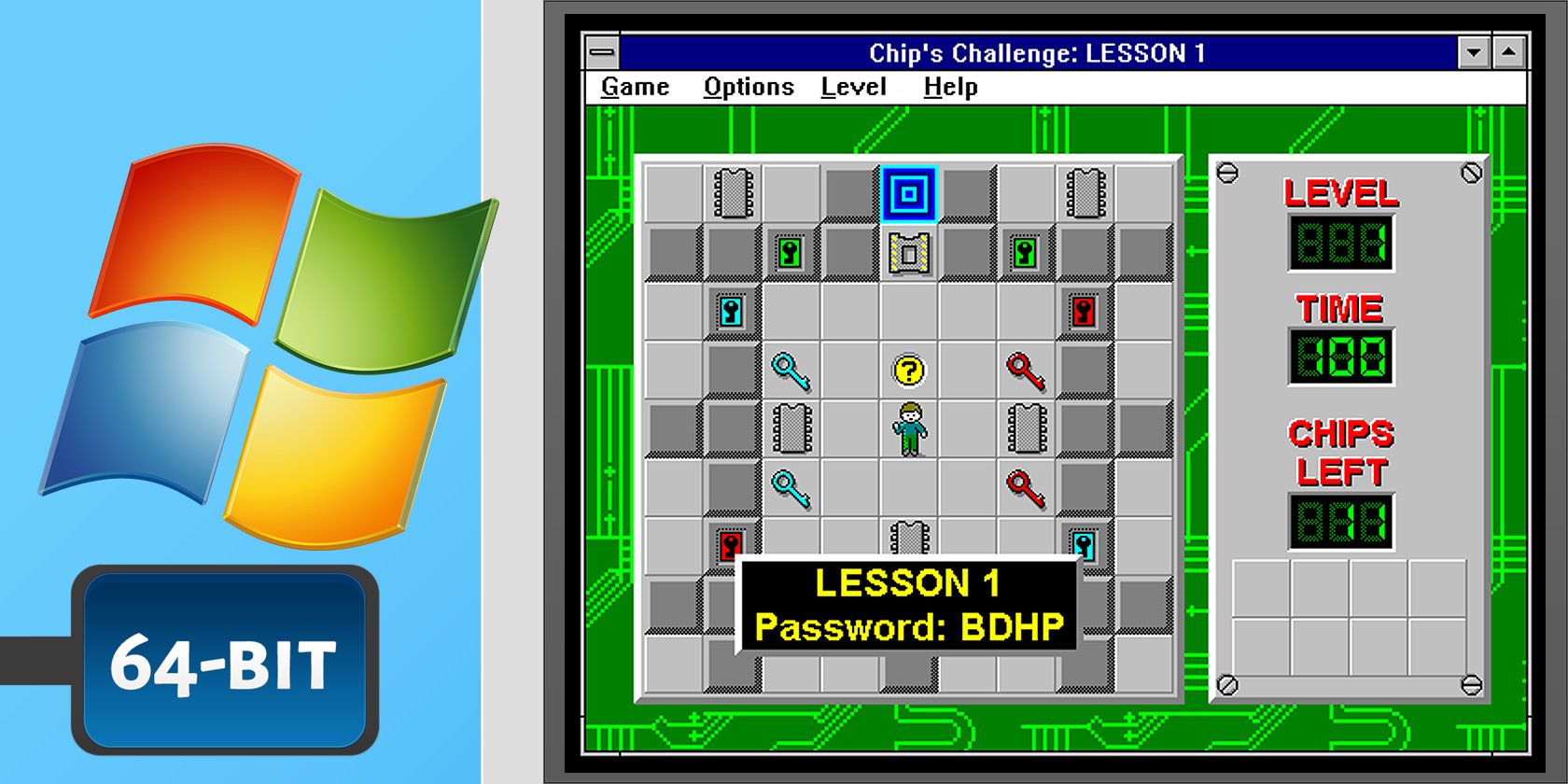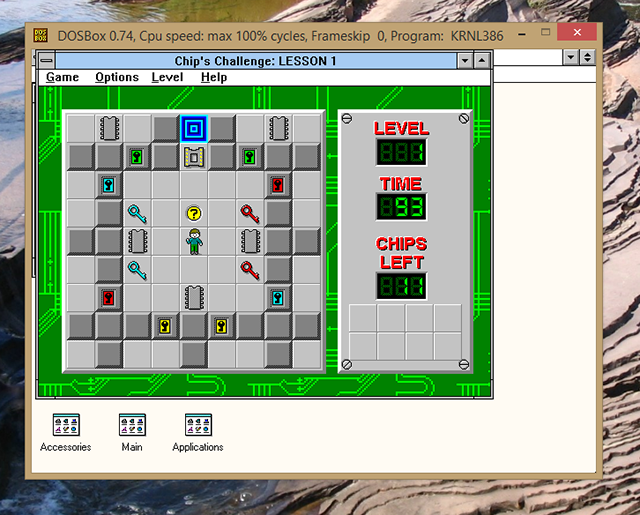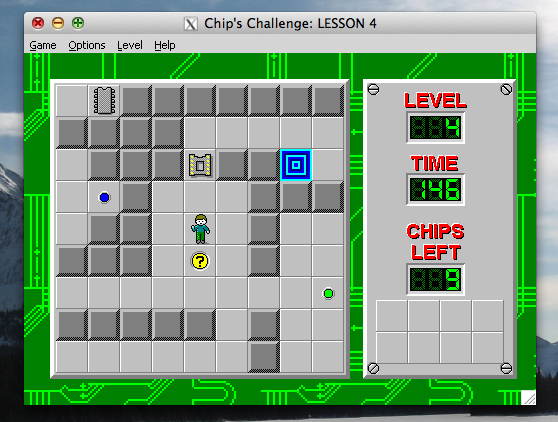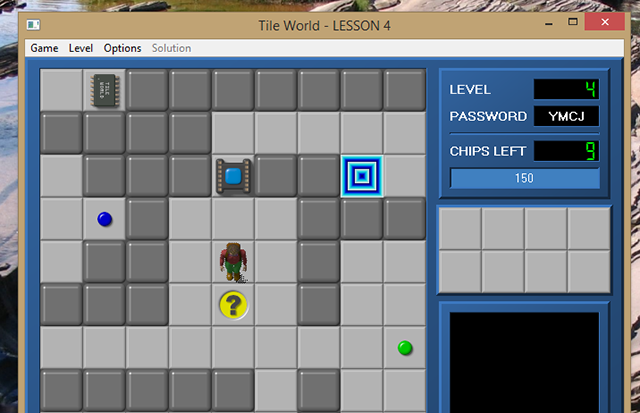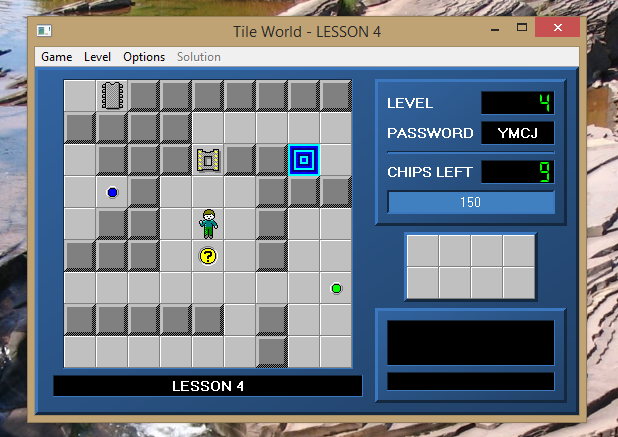The Raspberry Pi is a great little computer, but can it substitute a standard office or school desktop? A recent Twitter exchange (in which I extolled the values of the Pi’s power) got me thinking, so I’ve decided to put my theory to the test.
For the next seven days, I’m using only a Raspberry Pi. Every piece of work I write and edit for an entire week will be done on a credit card-sized computer posing as an office PC.
Can the Raspberry Pi Work as a Desktop PC?
I spotted a conversation on Twitter recently about the lack of modern computer equipment in school.
Now, you might be thinking I’m totally wrong. Certainly, the people I engaged with on Twitter did:
It’s a fair argument. The only way to find out if the Pi can replace a PC for office tasks is to try it. What general tasks might you expect from a standard desktop?
- Internet connectivity
- Email
- Web browsing
- Word processing and spreadsheets
- Printing
- Collaboration
All these features are available via the Raspberry Pi’s default operating system, Raspbian Stretch. With the right set up and a focus on productivity, using the little computer for day-to-day work should be achievable.
Admittedly this won’t be perfect for everyone. My daily workload looks something like:
- Check email
- Check Slack
- Editing work
- Writing
- Pitch emails
- Internet research
- Editing photos and screenshots
There might be some music playing, although I often farm that task out to the Amazon Dot. Based on this, I reckon it’s possible to use a Raspberry Pi as a desktop PC and stay productive.
Right, let’s find out…
Day 1: The Initial Set Up
Getting started meant hooking up a keyboard and mouse, finding a display I could use for a few days, and connecting the Raspberry Pi to the network.
![A Raspberry Pi desktop setup]()
First, however, I would need to choose a device. With 12 Raspberry Pi devices to choose from, I opted for the best advantage with a Raspberry Pi 3 B+.
This computer has a 1.4GHz 64-bit quad-core ARM Cortex-A53 CPU, 1GB of RAM, built in Wi-Fi and Bluetooth, and 4 USB ports. There’s also the microSD card slot for the main storage, although I’m using just 8GB for this. Any additional storage I need will be provided via a USB drive.
Normally I work a five-day week, Monday-Friday, but it made sense to have the Pi set up in advance. As such, I got everything ready on the Sunday evening. Of course, the last thing anyone wants to do is waste time with computer set ups on a Sunday night.
Fortunately, setting up my Raspberry Pi desktop took under 30 minutes.
Day 2: Using a Wireless Mouse
Kicking off the week on Monday morning, I booted up the Pi mostly out of interest to see just how far I could push it. After all, I needed to know just what I could expect. What would slow the computer down? What apps should I avoid loading?
It turned out that getting started was hampered by an issue with my wireless mouse. Each movement and click had a half second delay, enough to be distracting. Fortunately, I was able to fix this with a minor edit to the /boot/cmdline.txt
sudo nano /boot/cmdline.txt
Here, I scrolled to the end of the line and added:
usbhid.mousepoll=0
After saving and exiting (Ctrl + X, then follow the instructions on-screen), I rebooted the Raspberry Pi. Upon restarting, the mouse was lag-free!
This was always going to be the toughest day, but within a few minutes everything seemed to be running fine. My password manager plugin worked fine, saving considerable time, and every browsing and editing task I performed worked seamlessly.
Day 3: Using Multiple Browser Tabs
This would be the make or break day: writing and research. Would the Raspberry Pi be up to multiple browser tabs and word processing?
![Microsoft Office Online]()
Apparently, yes.
Limiting activity to four or five open tabs worked. My main problem was probably syncing data from Dropbox, necessary for me to grab any ongoing work. Fortunately, this went well, giving me access to my files and opening them in Office Online.
While using LibreOffice was a perfectly fine option, I had one eye on losing work if this mad idea didn’t pan out… Meanwhile, WordPress editing in the browser window on the Raspberry Pi was indistinguishable from using my usual laptop.
Day 4: Switching to the Laptop for Today
I’ll be honest, being stuck in my home office all week kind of sucks. So today I ducked out of Raspberry Pi computing and worked off my laptop from my local cafe. The Pi just isn’t portable enough by default to accommodate this, so…
Day 5: All Good Except for Keyboard Woes
Back to work using the Raspberry Pi.
One of the things I’ve noticed so far is that most things are actually fine. However, the keyboard I’m using is a massive pain. It’s just awful to type with. Using the laptop yesterday hasn’t helped adjusting to this keyboard.
The major takeaway here is to choose a decent, usable, comfortable keyboard. This is a good lesson for any computing project really, especially for a desktop computer.
Day 6: Image Editing Works Fine
![Image editing on Raspberry Pi with GIMP]()
It’s the final day of using the Raspberry Pi for work. With a couple of articles to submit, I realized it was time to edit some images. Rather nervously, I began the process of installing GIMP, happily noting its presence in the Raspbian repository. A few minutes later I was cropping and resizing as if using a full desktop.
Don’t get me wrong. GIMP on a Raspberry Pi is unlikely to be suitable for high-end photo processing. For medium resolution photos and graphics, however, it’s fine.
Day 7: What About Playing Games?
Saturday is a day of rest. For me, that means some gaming…
The Raspberry Pi makes a great retro gaming machine. Thanks to wireless HDMI technology, you can even stream games from a PC to a TV using a Raspberry Pi. On this occasion, I opted to install DOSBox on the Raspberry Pi and revisit some of my favorite retro gaming experiences.
The Raspberry Pi: It Makes a Productive Desktop PC!
So, after a week, can the Raspberry Pi can act as a substitute desktop PC? Here’s a quick summary of my experience:
- Extensions pre-installed in Chromium seemed to conflict with those that auto-installed when I signed in with my Google account. Disabling the extra extensions solved this.
- Multiple browser tabs must be kept to a minimum.
- The Raspberry Pi isn’t easily portable.
- Slack cannot open! I use Slack regularly, but the Raspberry Pi seems unable to cope with the webpage. Additionally, the Linux app version doesn’t seem to work.
- Downloading from the cloud can be slow.
- The wrong keyboard and/or mouse can prove troublesome.
- GIMP runs on the Raspberry Pi, affording quality image editing.
Overall, these are minor issues that wouldn’t trouble most users, and it’s been an acceptable experience. Writing and editing, my stock-in-trade, has been straightforward, as has basic image editing.
Ultimately, this proves my point about the Raspberry Pi’s viability as a desktop PC. Sure, there have been moments of frustration, but standard office users and students probably wouldn’t miss much. The keyboard was also an issue, but on the other hand using my favored mouse has been an advantage.
In short, I believe my point that the Raspberry Pi is an adequate low-budget computer is vindicated. It isn’t perfect, but it serves its purpose, and can prove a valuable stop-gap until more suitable PC equipment can be sourced.
Looking for an affordable or sensible alternative to a desktop PC? If the Raspberry Pi doesn’t suit, why not consider Samsung DeX? Since 2018 Samsung phones and tablets have shipped with a hidden desktop mode that lets you use Android like a PC.
Read the full article: Using a Raspberry Pi as a Desktop PC: 7 Things I Learned After a Week
Read Full Article