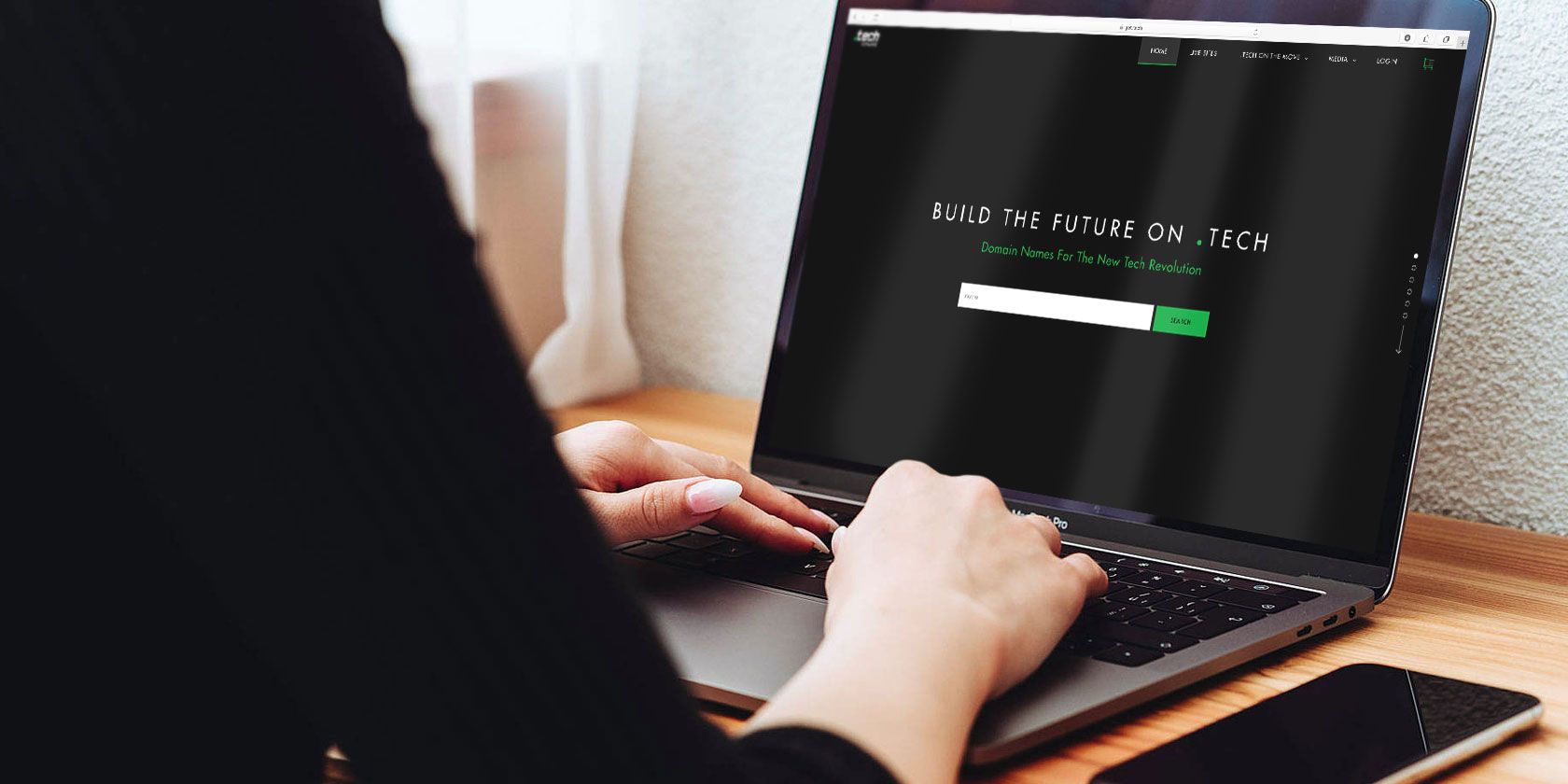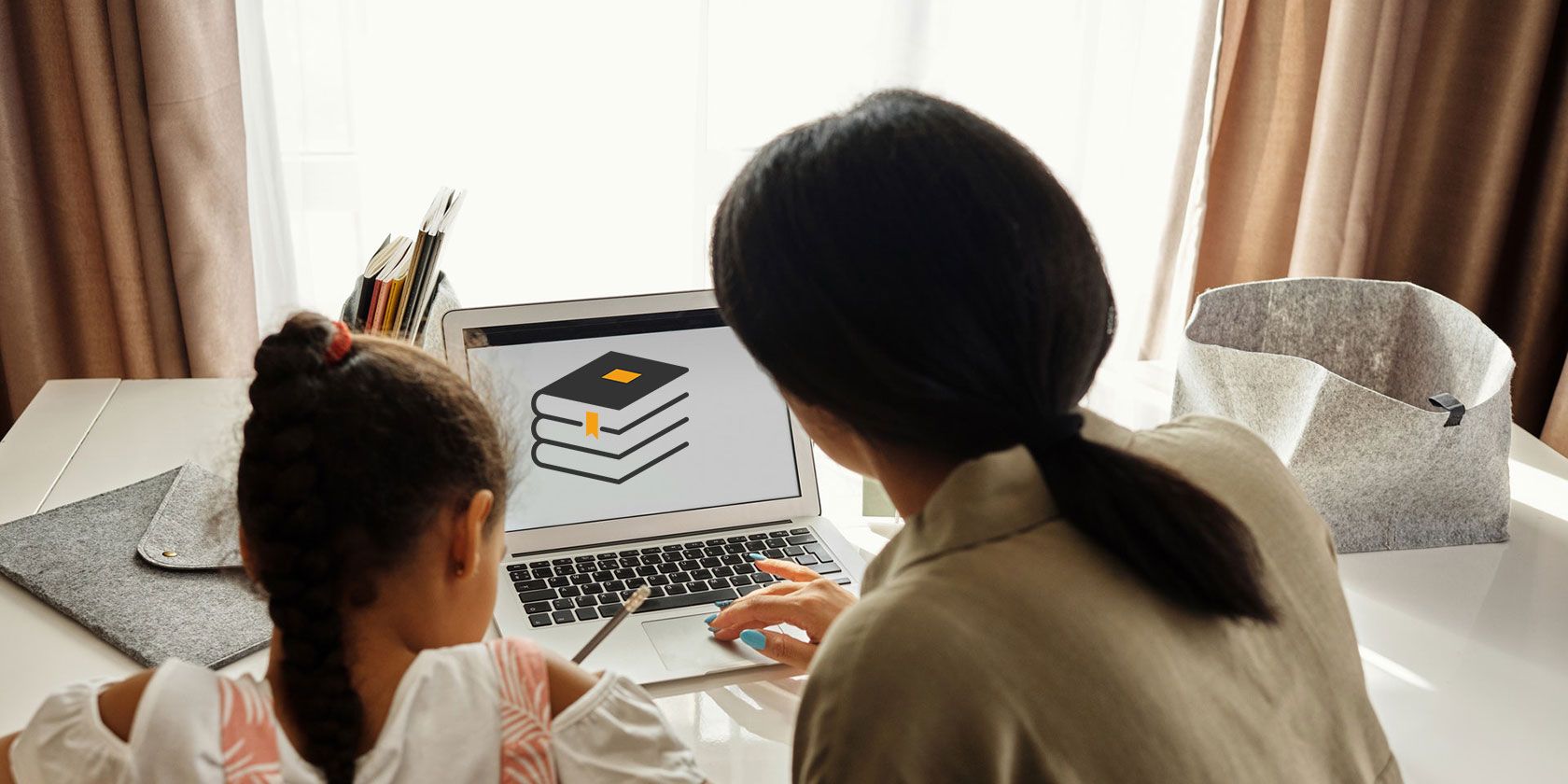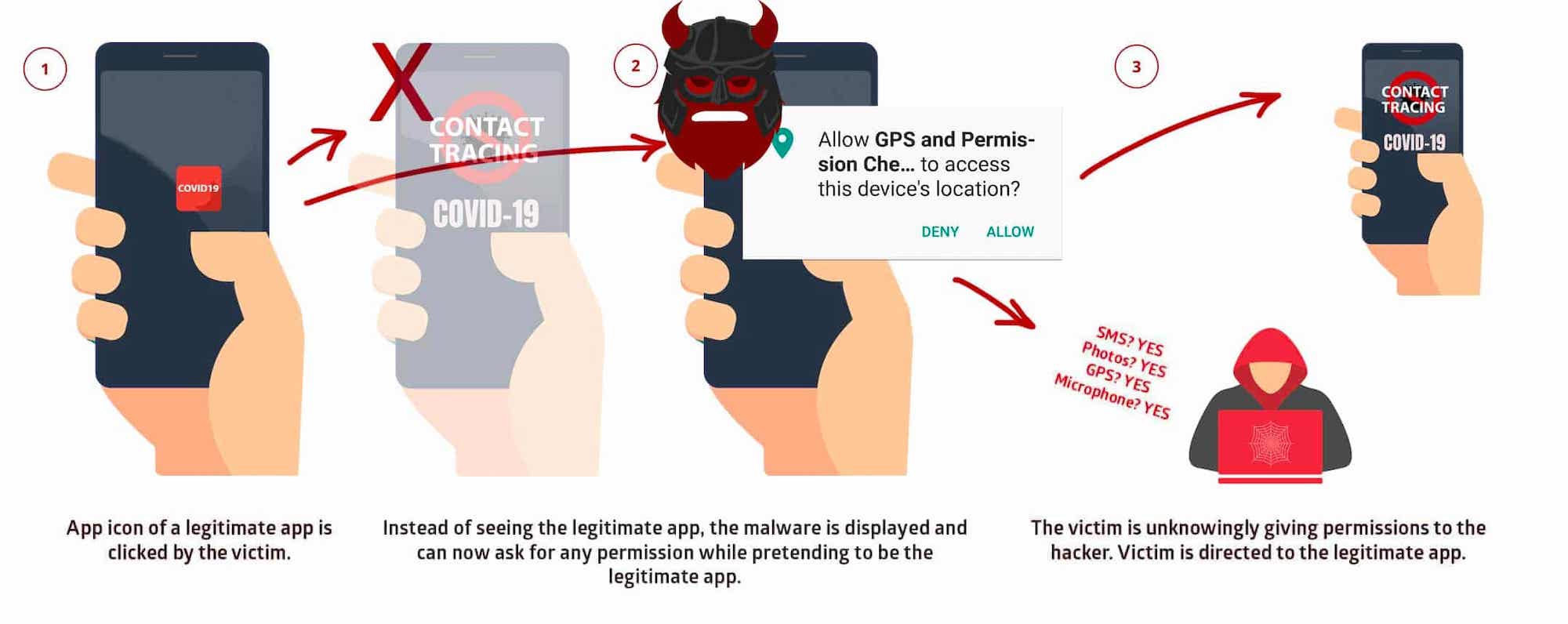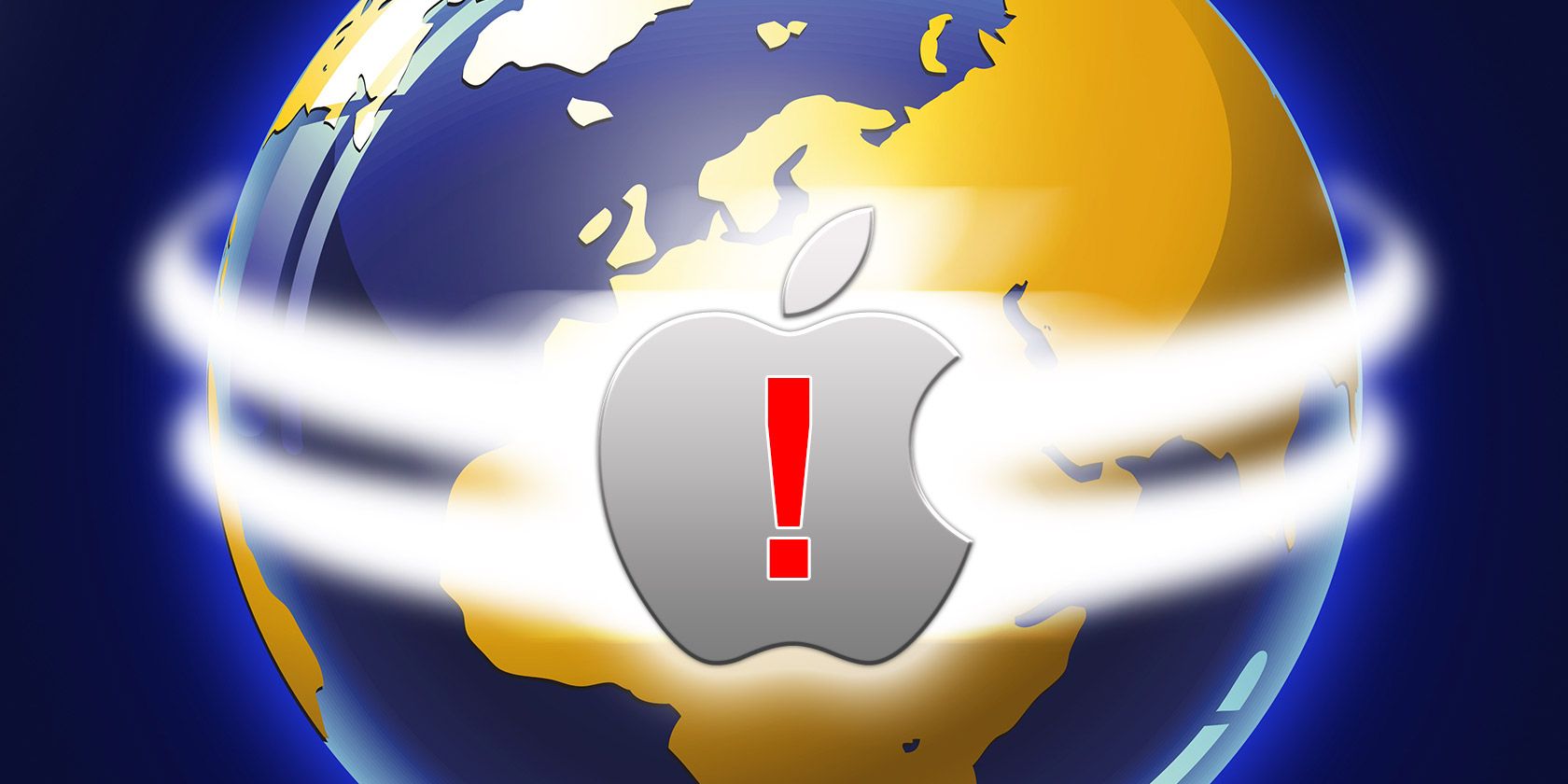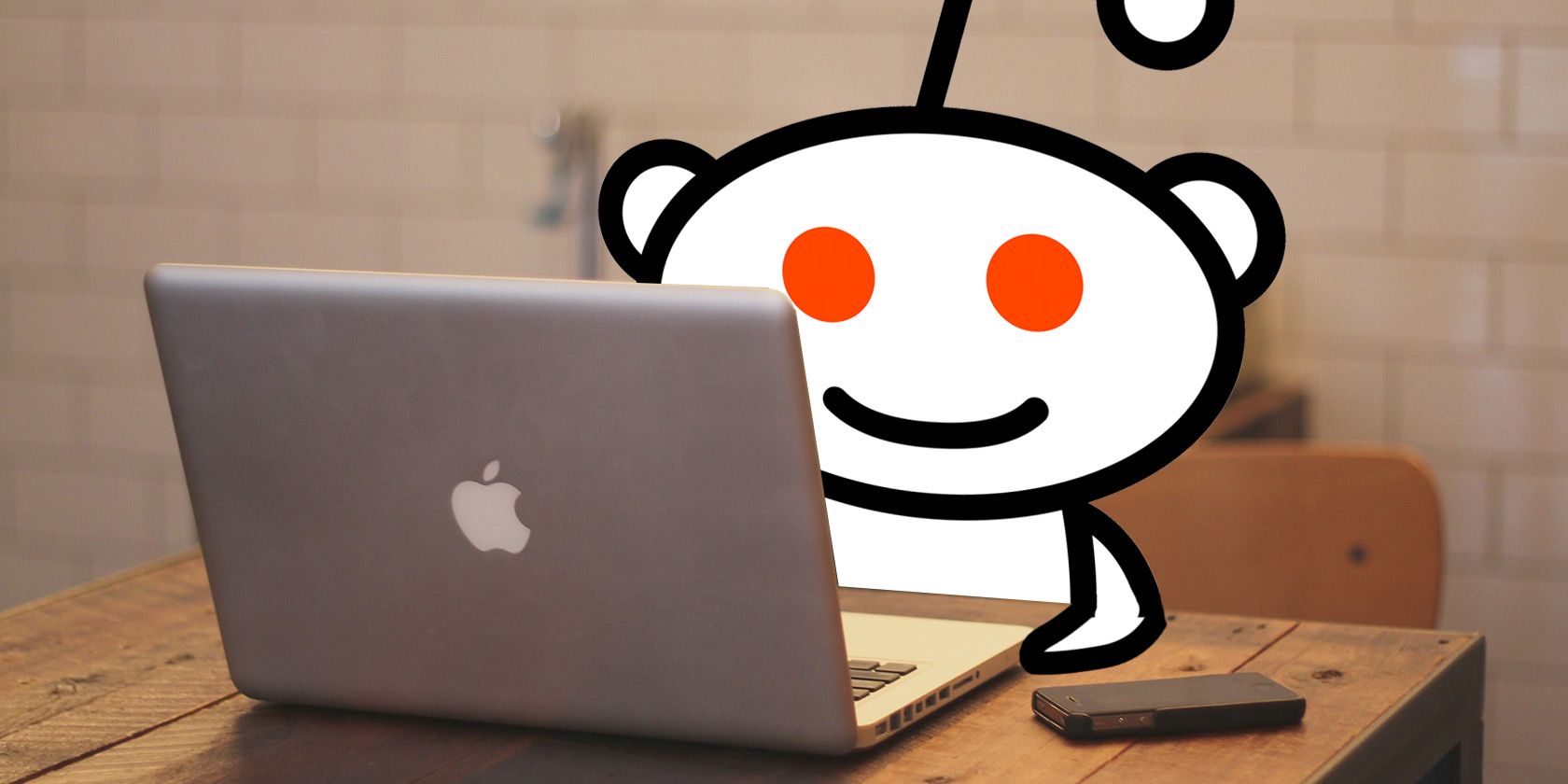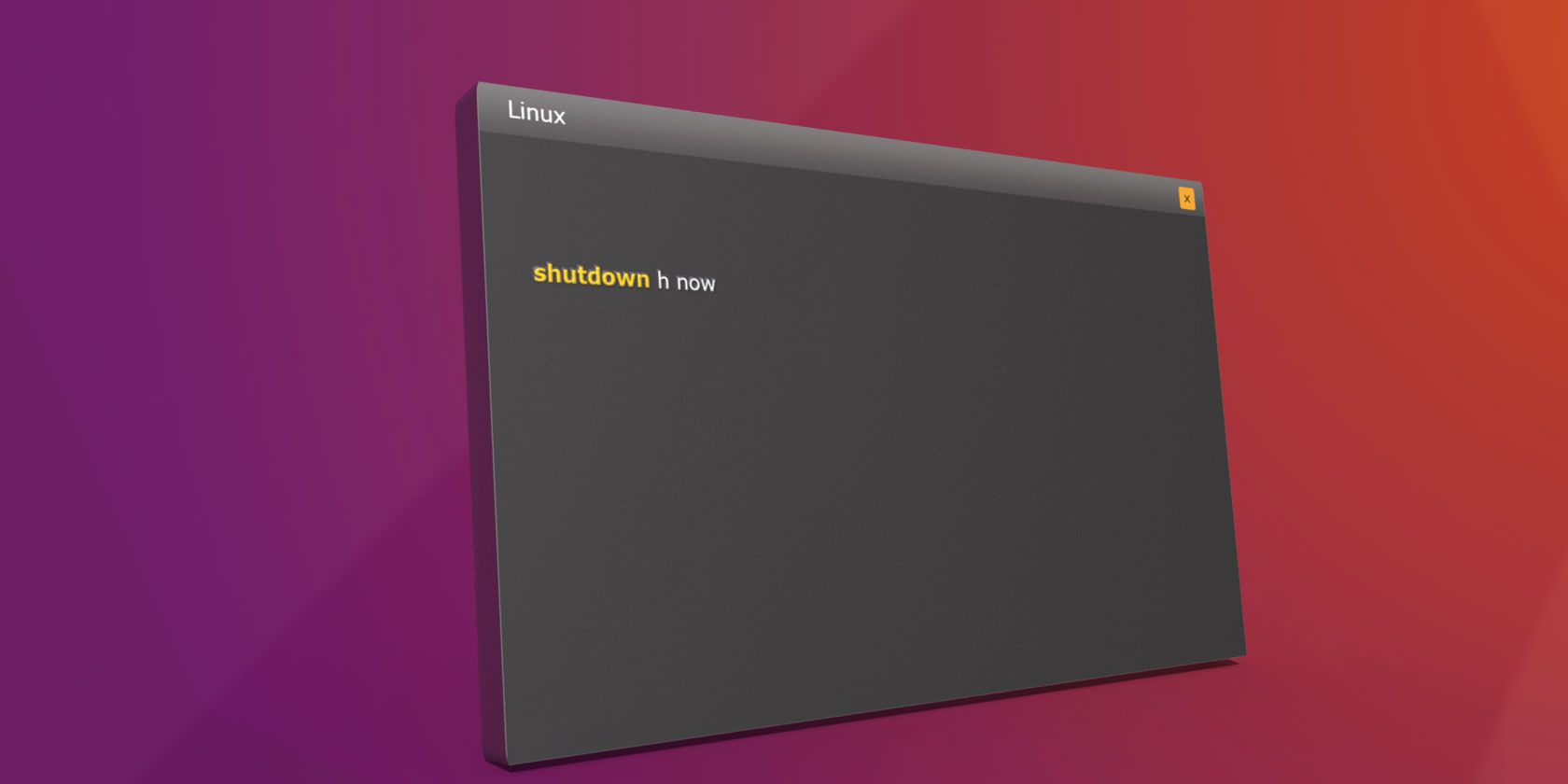With the internet, education comes to your home as you can teach kids through online classes. Where do you start? Try these best free websites and apps for homeschooling children.
If homeschooling is a permanent plan for you, you’ll likely want to spend on premium apps and websites that offer robust packages. But if you are temporarily homeschooling or trying it out for the first time, the internet makes it easy to do it for free.
1. TED-Ed@Home (Web): TED-Ed’s Free Homeschooling Newsletter and Activities
![TedEd@Home issues a daily newsletter for easier homeschooling, and hosts a daily new speaker on Instagram]()
The makers of TED Talks launched a new program to encourage learning for students without going to school. The TED-Ed@Home initiative is a daily newsletter with free lessons, activities, and challenges to support students of all age groups, and parents and teachers too.
The newsletter includes new lessons daily for elementary, middle school, high school, and university. A single click will take you to TED-Ed’s archive of educational videos appropriate for that age group. The lessons cover the arts, literature, language, math, science, technology, and more.
You can also browse all TED-Ed lessons, which you can filter by subject, student level, content type, date uploaded, and popularity.
Also, check out the new TED Challenges on the @TEDEducation Instagram page. Every weekday, a new TED speaker will take over the account for a brief educational talk, and a family-oriented challenge that students can do at home.
Remember, TED isn’t the only platform of its type. You should check out the best TED Talks alternatives and see if their lessons are better suited for your children.
2. Things to Do Indoors (Web): Free Resources From Roald Dahl’s Official Website
![Roald Dahl's Things to Do Indoors has a variety of free learning resources for children]()
The books of Roald Dahl are ever-popular among children. The official website now has a mini-page called Things to Do Indoors, which collects free resources to entertain and educate kids at home.
It’s a mix of fun activities and educational pieces. For example, teachers can browse the “Lickswishy Lesson Plans” to find interactive ways to teach language skills. Or take drawing classes to learn how to draw some of Dahl’s famous characters like Matilda.
There are quizzes, puzzles, arts and crafts, and much more for children to browse directly, as well as adults to teach their kids.
Dahl’s website tries to be as inclusive as possible. The video storytelling section, for example, tells some of his classics in sign language. Also, download the giant activity pack from the Create and Learn page, which has quizzes, activity sheets, dress-up ideas, and more.
3. Techie Home School Mom (Web): Beginner Homeschooling Advice and Curriculum Directory
![Techie Home School Mom has an easy to browse directory of home learning courses and curriculum]()
Beth decided to homeschool her kids, and share all the tips and tricks she learns along the way. Despite the name of her blog, you don’t need to be adept at technology to use it. Beth’s articles are accessible for any level of tech expertise.
The first thing to check out at Techie HomeSchool Mom (THSM) is the online homeschool curriculum directory. Beth has scoured the best free online homeschooling courses to make them easy for you to browse.
Filter by subject, grade, or type, and you’ll find a brief description of each course, the class format, grade levels, and categories it applies to.
Throughout the website, Beth shares to-the-point articles about what you’ll need to successfully homeschool children. It’s a lot of thoughtful things that you wouldn’t have considered, like the equipment you’ll need, or specific homeschooling advice for children struggling with certain subjects.
![Scholastic teaches children at home through free four-week courses]()
Educational books giant Scholastic released some of its library to make four-week-long educational courses. You need to sign up to use it as a teacher, parent, or student, and then it’s completely free, no strings attached.
First, choose a grade group: PreK and Kindergarten, Grades 1 and 2, Grades 3 to 5, or Grades 6 to 9. Each course has four weeks divided into a normal 5-day week. Every day has four activities or educational elements.
Scholastic draws upon its vast repository of educational materials to mix up the lessons for well-rounded learning.
Generally, the kids will have to read an article or watch a video, and then have a follow-up activity like writing an essay based on what they learned. By finishing the daily activities, kids earn a “daily reading quest” for enjoyable comprehension.
Scholastic has also made BookFlix free till the end of the school year. BookFlix is its interactive story-telling app that teaches children to learn to read. Check out the Resources for Families section to learn how to use BookFlix free, and get other free downloadables.
![GoNoodle's Good Energy at Home has free weekly physical education and exercise activities for kids]()
Homeschooling needs to be well-rounded like the system a real school would provide. Your child needs physical activity, and GoNoodle’s Good Energy at Home is the answer. Get free movement, yoga, and mindfulness videos for kids in a variety of activities.
The website has new activities every week, where kids learn different exercises with a bit of fun to them. For example, an NFL player taught children some coordination and agility training exercises. Dance instructors teach kids to shake a leg while getting some cardio. And there are other printables, videos, and activities to find something new each day of the week. Plus, you can always go back through the archives for more.
GoNoodle also works on Apple TV, Amazon Fire TV devices, and Roku, for a big-screen activity experience. Several parents reviewing the app say it’s a great compromise. Kids are happy to get a little extra “screen time”, and parents are happy that the child is active and moving. Plus, it also recommends a few off-screen activities to give those eyes some rest.
Download Free Homeschool Printables
Scholastic doesn’t do what GoNoodle does, and GoNoodle has none of the activities from Roald Dahl’s free site. Ideally, you should mix and match the above recommendations to create your own schedule. And you’ll need to print that out for the child to stick to it.
Much like at the school, homeschooling often requires good old paper and pen. But the good news is that you don’t need to draw up those charts, report cards, and schedules. We’ve got your back with a collection of the best free homeschool printables and templates you can download.
Read the full article: 5 Free Homeschooling Websites to Teach and Educate Children at Home
Read Full Article