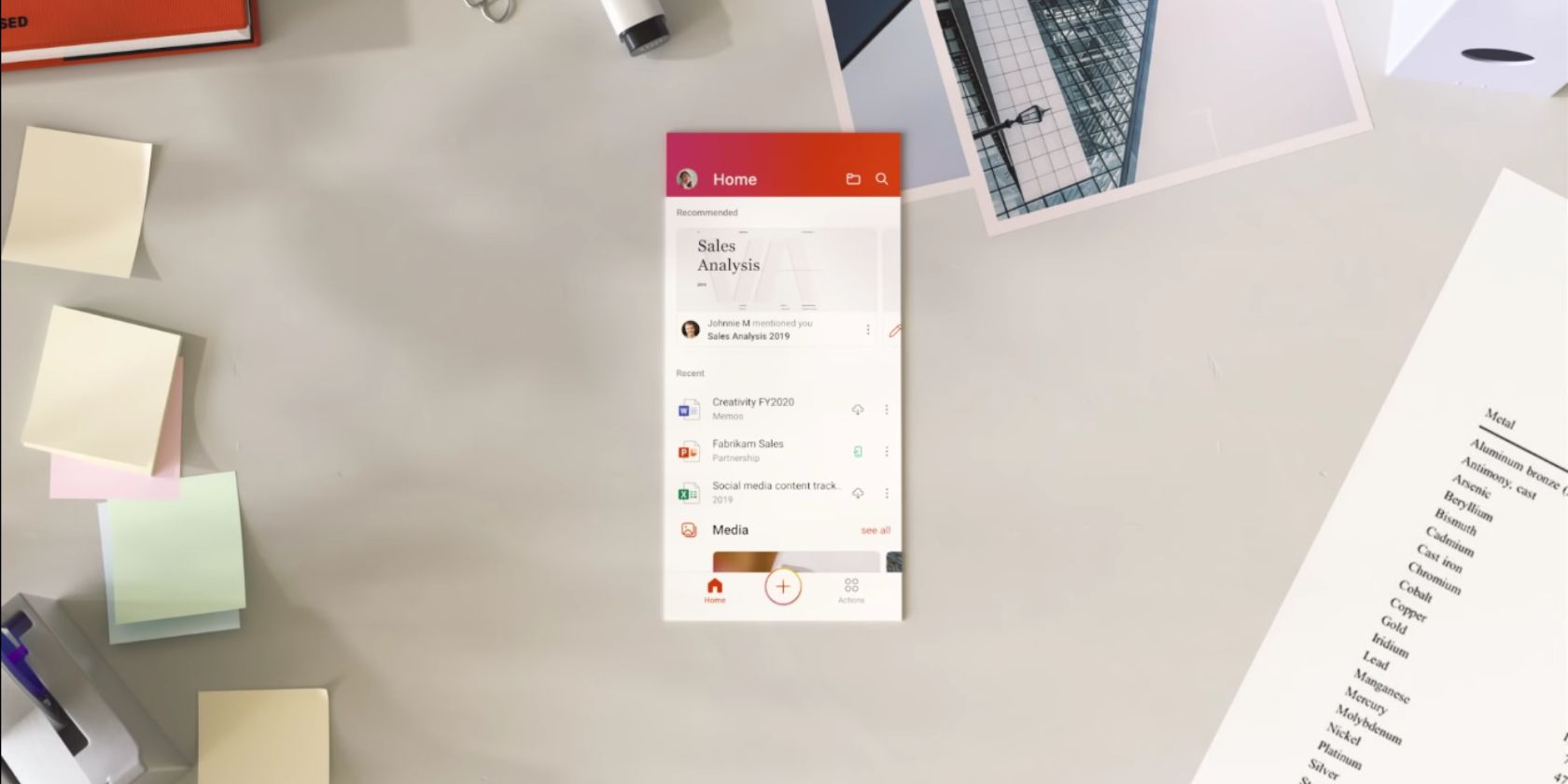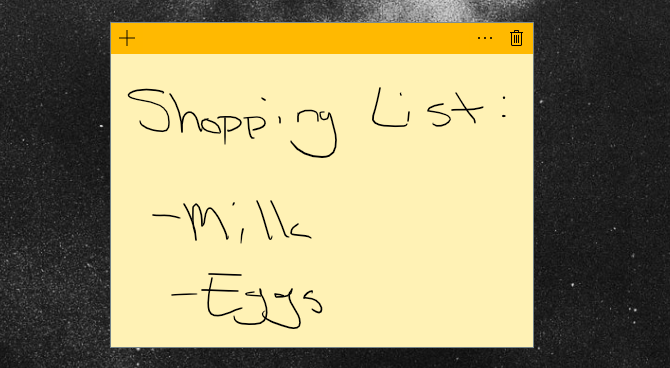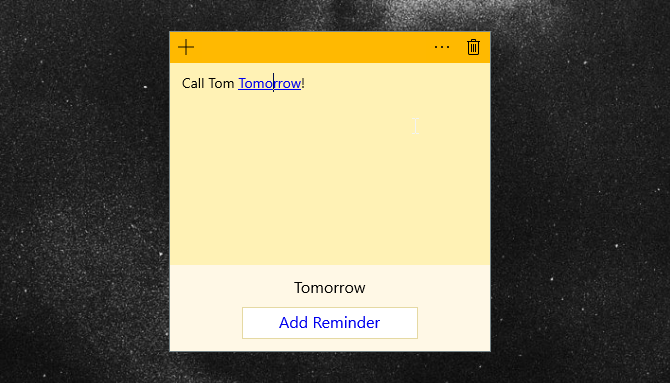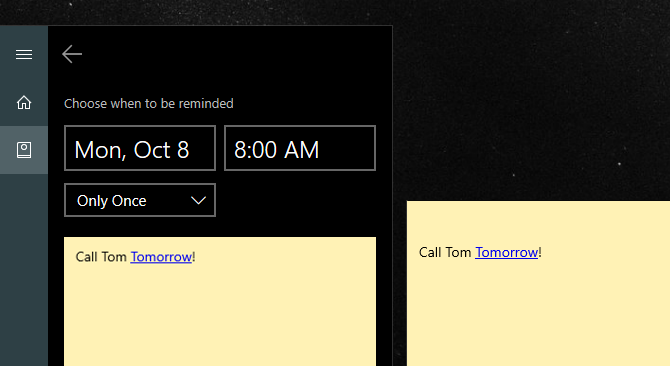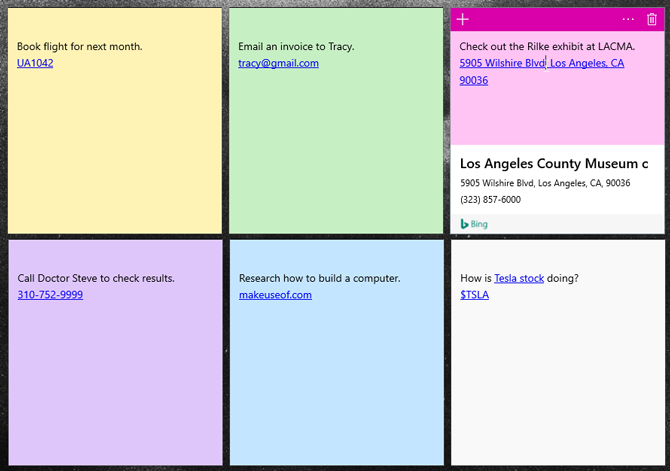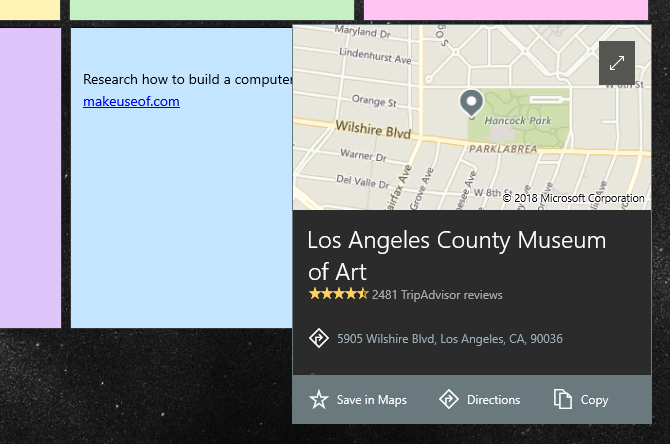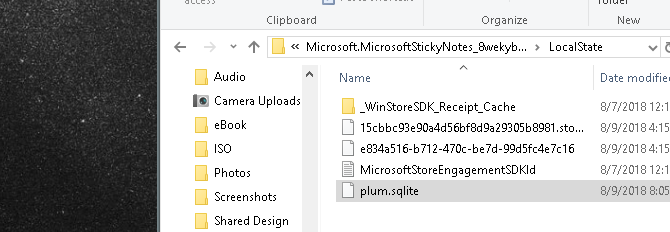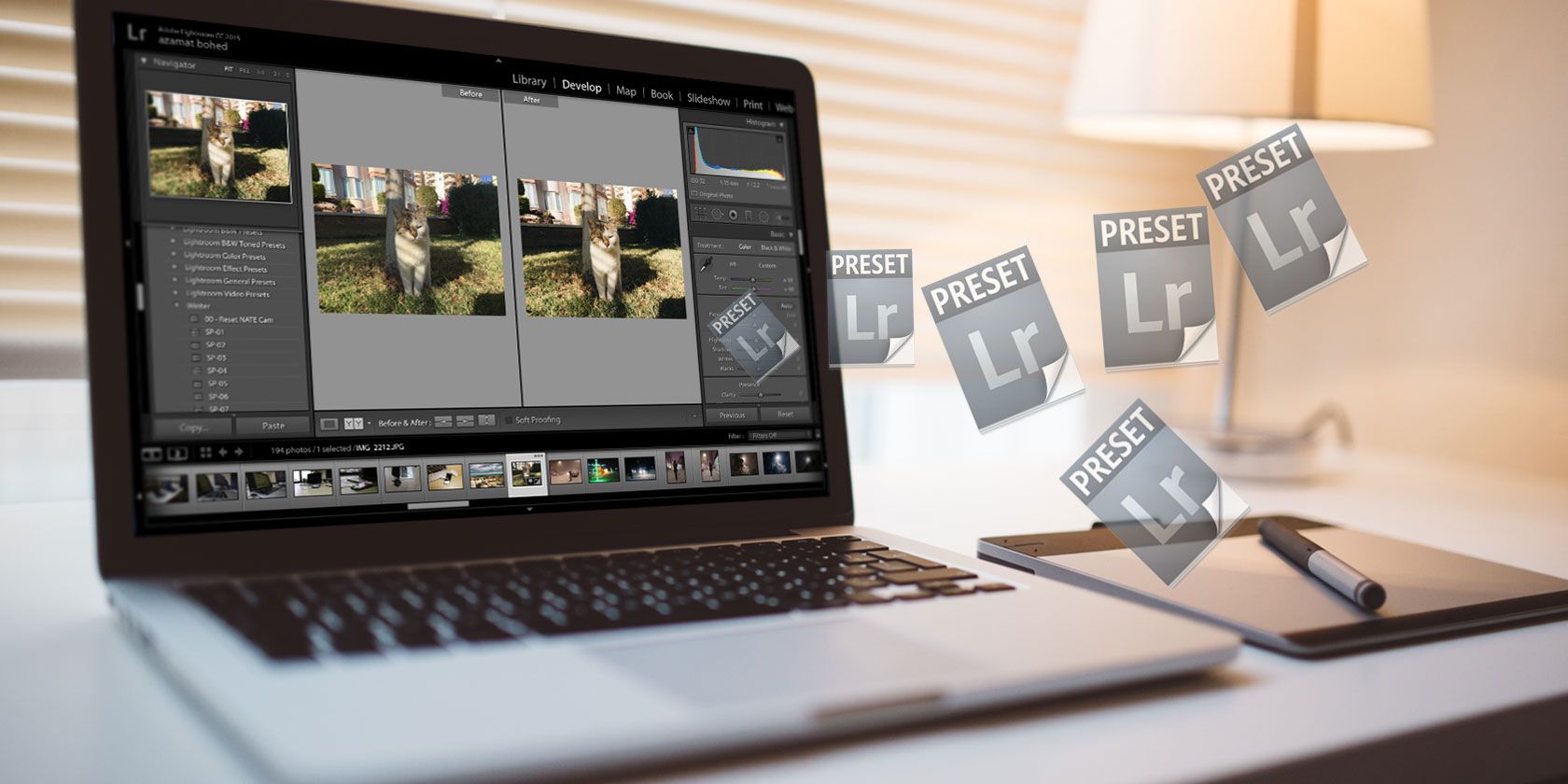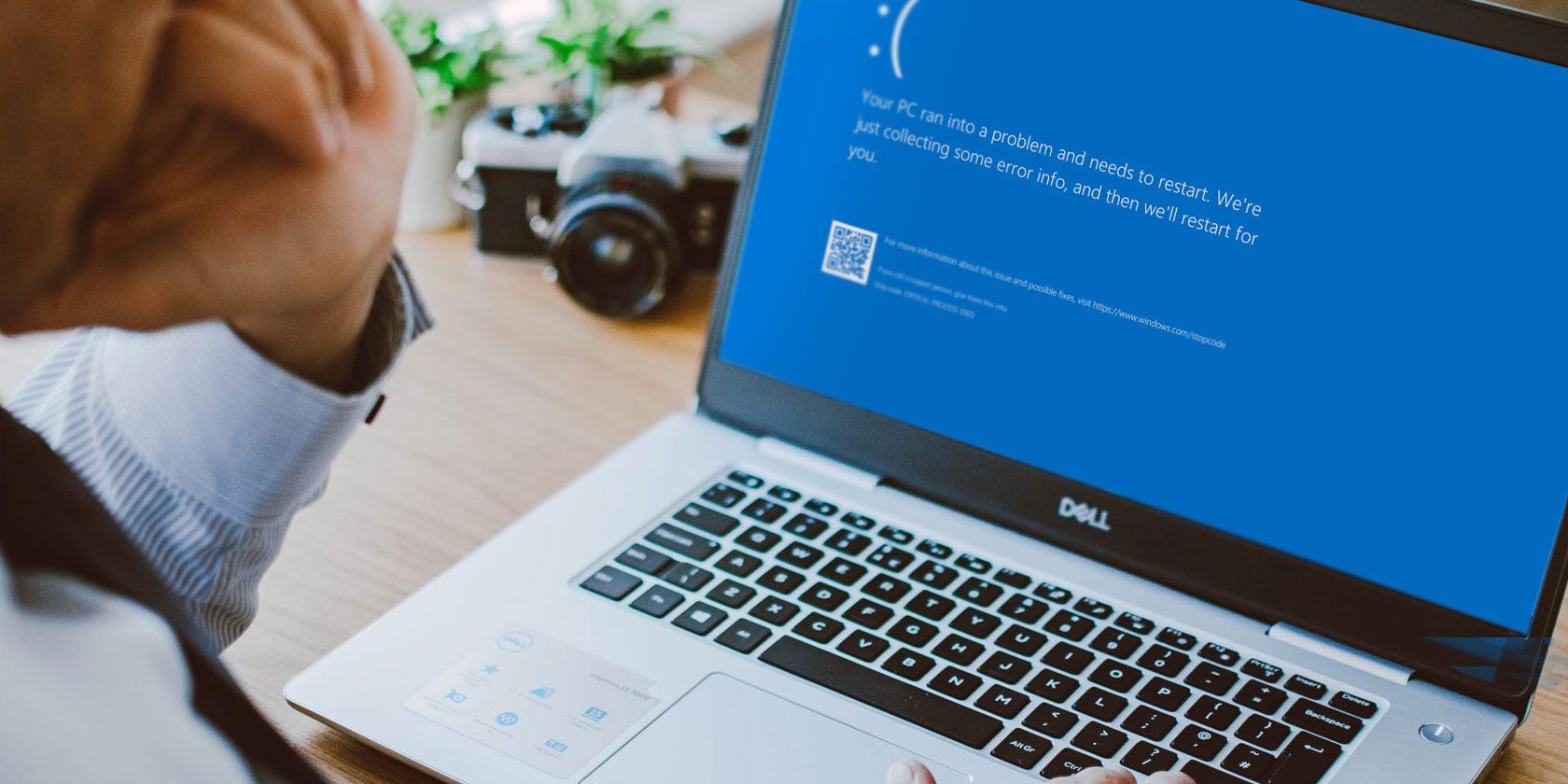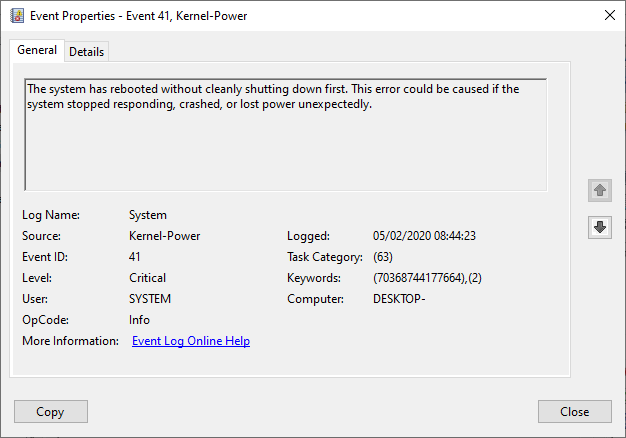It can happen that your CD, DVD, or Blu-ray drive or player will go on the fritz. Perhaps it won’t read the disc, stop skipping, or the drive won’t eject.
We’re going to show you how to fix your CD, DVD, or Blu-ray player that won’t read and help you determine whether the problem is with the drive or the disc.
How to Clean Dust Inside a Drive
A CD, DVD or Blu-ray drive is enclosed, but dust still has an opportunity to invade through small openings and also while the drive is open. This depends heavily on how dusty the environment is, but it can really wreak havoc on a drive.
The type of error you’ll experience with a dusty drive can vary, but often a disc will either take a long time to read or it will experience random slowdowns.
A drive’s laser reads the disc. If enough dust gets into the drive, specifically around that laser, it can block or refract light and cause errors.
If you want to clean the drive you could take it apart and use lint-free buds and an alcohol-based solution to dab the lens clean. This is tricky, though, and might void the warranty, so here are some other solutions that don’t involve taking the drive apart.
As we are on the subject of cleaning your gadgets, you might also be interested in how to clean the dust from your PS4.
Use an Air Bulb or Compressed Air
You can buy an air bulb or compressed air inexpensively. The former is the better choice if available since the latter uses excessive force and could spray liquid into your drive.
Air Bulb Air Bulb Buy Now On Amazon $7.99Open the drive, turn your computer off, and use the bulb or compressed can to carefully blow air in the drive.
Use a Cleaning Disc
There is debate over how effective cleaning discs are. These are discs that have small brushes on them which will clean the lens when rotated. They do risk just pushing the dust around or scratching the lens. But good quality cleaning discs can prove effective too, so give it a shot.
Cleaning Disc Cleaning Disc Buy Now On Amazon $8.60How to Fix a Drive That Won’t Eject
It can be very annoying when the drive won’t eject your disc—especially when your car CD player won’t eject. If pushing the eject button does nothing or you can hear that the drive is jammed, there are a couple of ways to fix the problem.
Use File Explorer
Close all open programs, especially any disc playback software.
- Press Windows key + E to open File Explorer.
- Click This PC from the left-hand navigation.
- Right click your disc drive and click Eject.
Use a Paperclip
Many disc drives, including car CD players or the drives on games consoles, have a small pinhole that acts as an emergency eject.
First, turn your system off. Then unfold a paperclip and gently push it into the hole. You may need to repeat this a few times for the mechanism to catch. The drive bay should eject enough for you to grab it with your fingernails.
Slowly pull the drive out, but don’t force it and risk physically damaging the drive.
How to Repair a Disc With Scratches
It might not be the drive that has the problem. Discs become scratched fairly easily and this can cause a lot of reading problems on the drive. The quickest way to check is:
- Visually inspect the disc to see if there are any scratches.
- Check the drive with another disc, alternatively try the disc in another drive.
Once you have confirmed the disc is scratched you can try a few things to fix the problem.

One method is to use a wet or dry cloth to clean the disc. Use circular motions to clean it, or wipe from out-to-inside or inside-to-out. Never wipe in the direction around the tracks, as this can cause track skippage and actually make the problem worse.
Another method is to use some sort of abrasive compound, such as toothpaste (not gel) to grind out scratches.
These tips should help fix a CD player that won’t read. For more information on these methods, and some other ways to repair a disc, check out our guide on how to repair damaged CDs or DVDs.
How to Update Your Drive’s Firmware
The problem might be caused by a bug in the firmware of the drive. The firmware tells the drive how to work, when to spin, which laser to use, how fast to rotate discs, what the eject button does, and so on.
You could try updating the firmware to see if this fixes the problem. This should help fix a CD player that won’t spin.
Check the manufacturer’s website to see if there are any updates available. The process will vary depending on the manufacturer, and they should provide specific instructions, but it might involve burning a CD with the firmware and rebooting the computer with the disc.
How to Resolve a Drive Hardware Problem
If all else fails, you might have a hardware problem. This is especially likely if you’ve recently opened up or moved your system. It could be that a cable has been unseated, the motherboard connection has failed, or the drive itself is bad.
Don’t open up your computer if you’re not confident. You need to be careful not to tamper with any other components, so don’t be afraid to call on professional help if you are not sure.

The first step is to try a new cable and connection port on the motherboard. If it doesn’t work, try another drive that you know works—this will determine whether the problem is the drive itself or the motherboard.
If the drive is broken then you could send it for warranty repair, depending on its age, but it’s likely to be more time and cost effective to buy a new drive. Depending on how old your drive is, the new one could have faster read and write times anyway.
Replace Your Laptop’s Disc Drive for Storage
Hopefully, the advice here has helped you fix your CD, DVD or Blu-ray drive or disc. The solutions can be used for most troubleshooting efforts, whether it’s for your computer, games console, car, or something else.
If you have a laptop with a disc drive that you no longer use, why not find out how to upgrade your laptop drive for storage space instead.
Read the full article: How to Fix Common CD, DVD, and Blu-Ray Drive Errors
Read Full Article