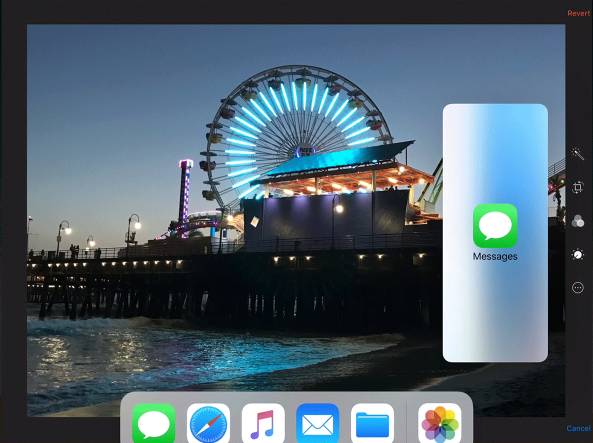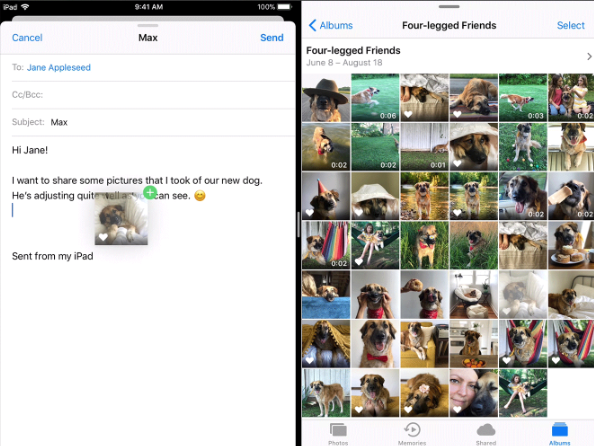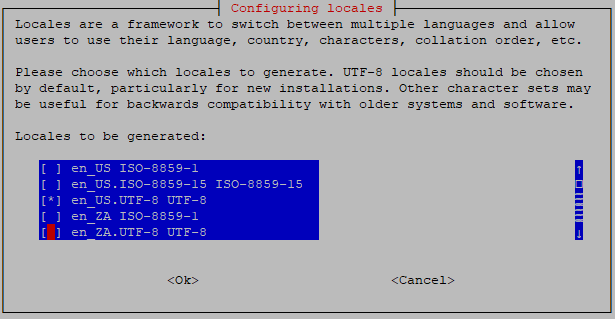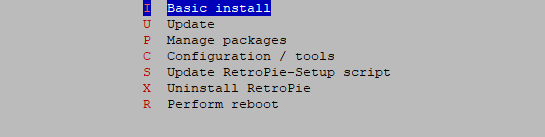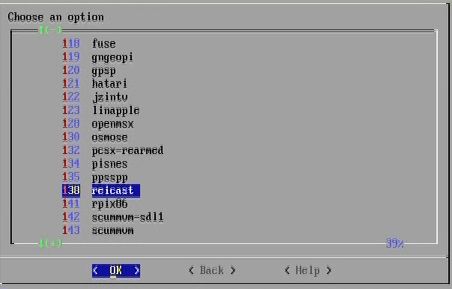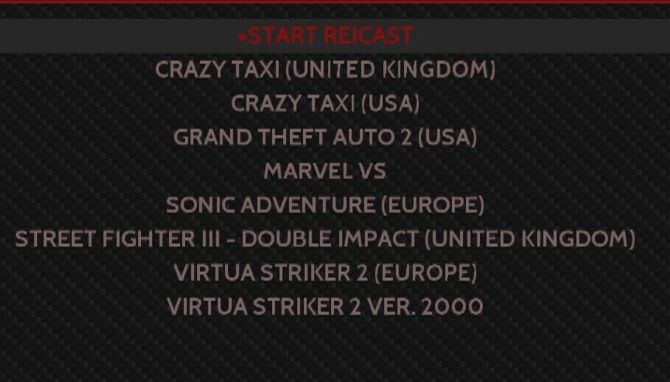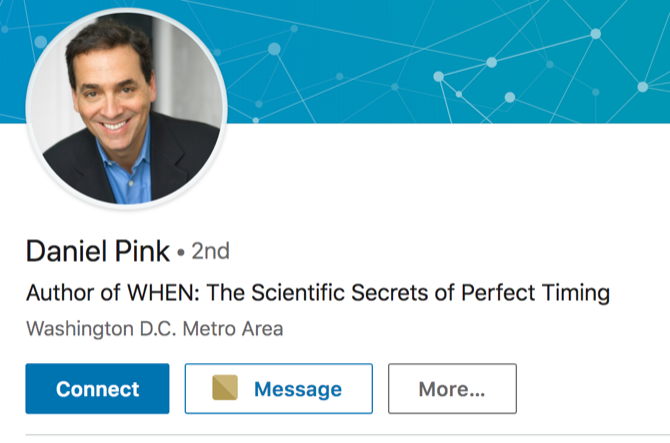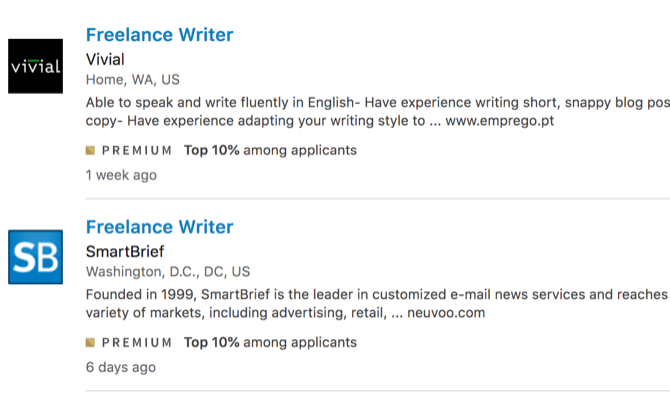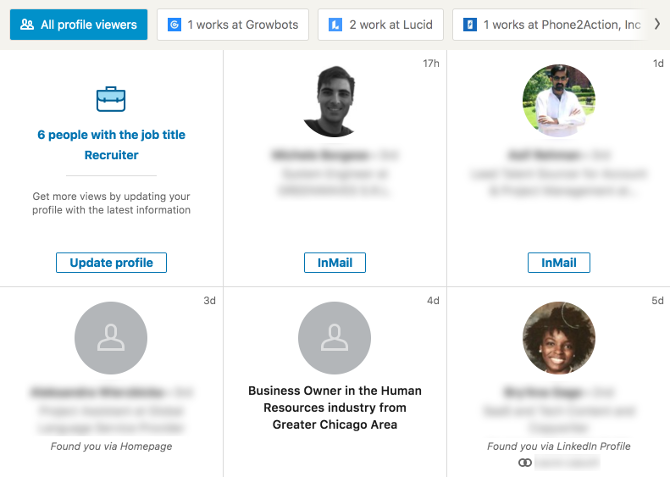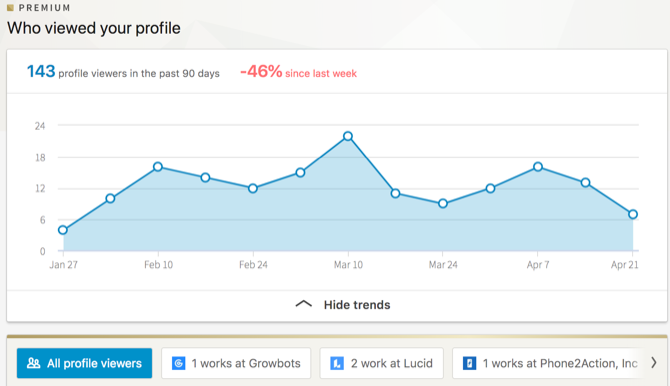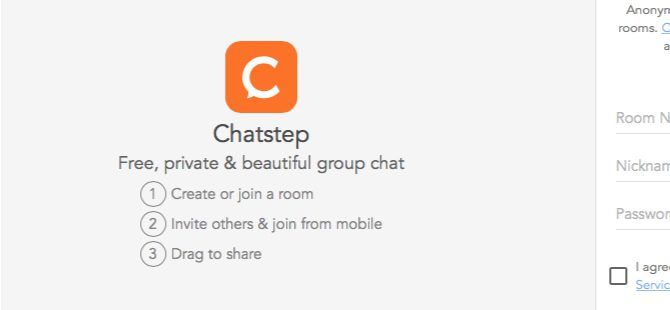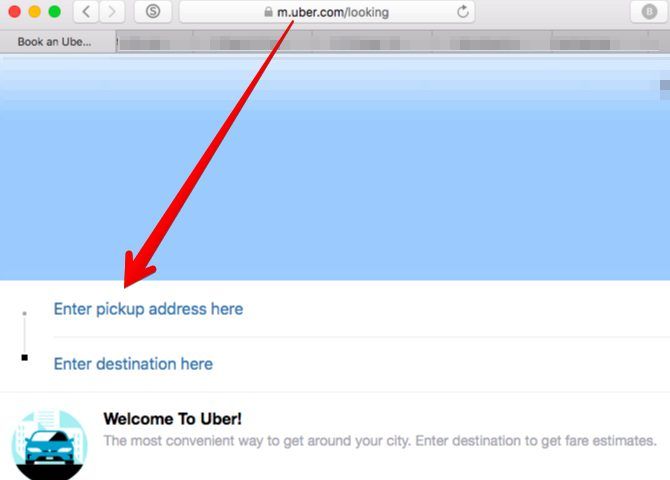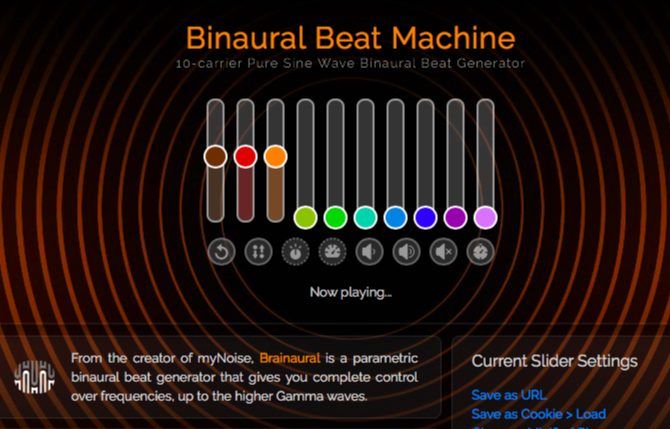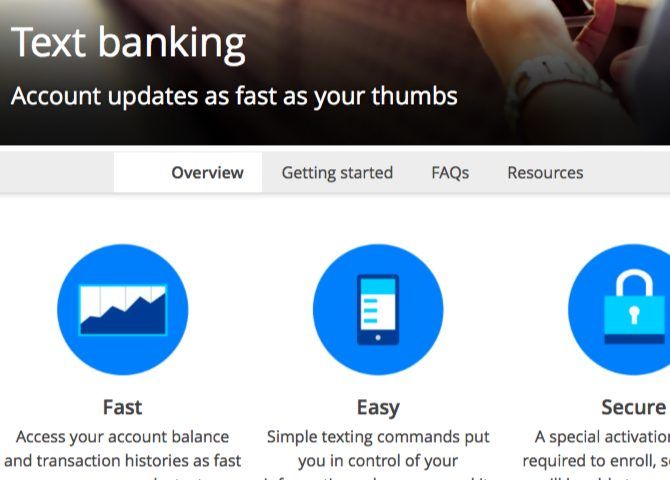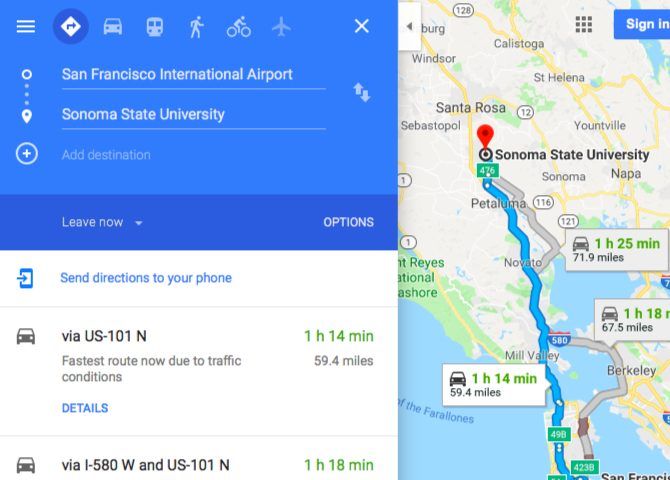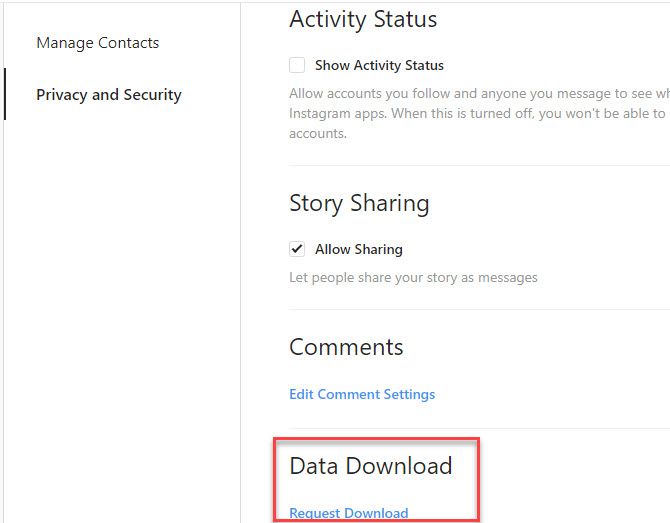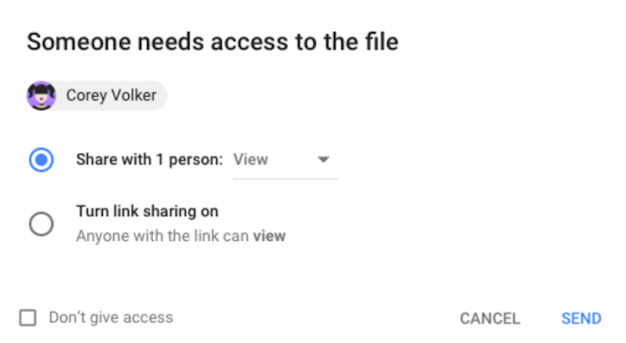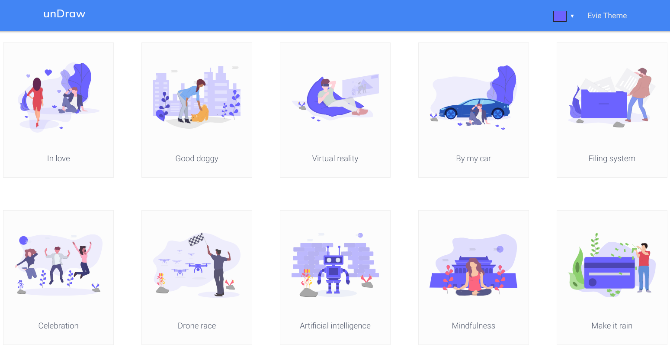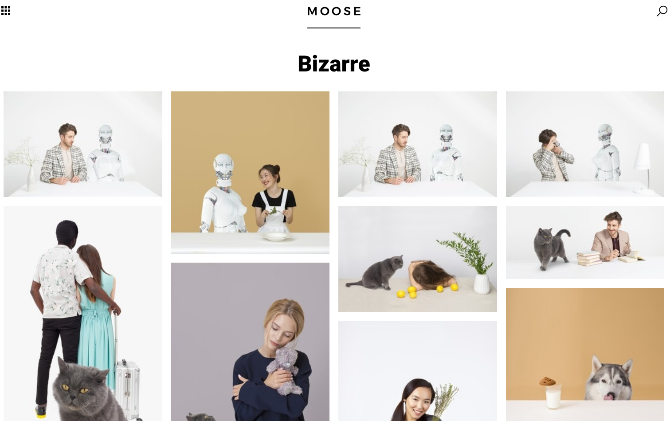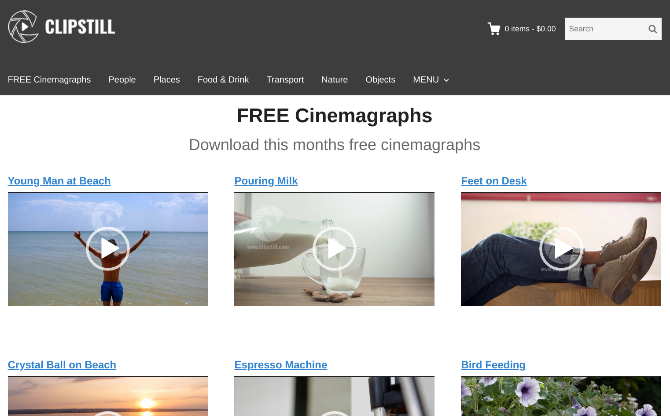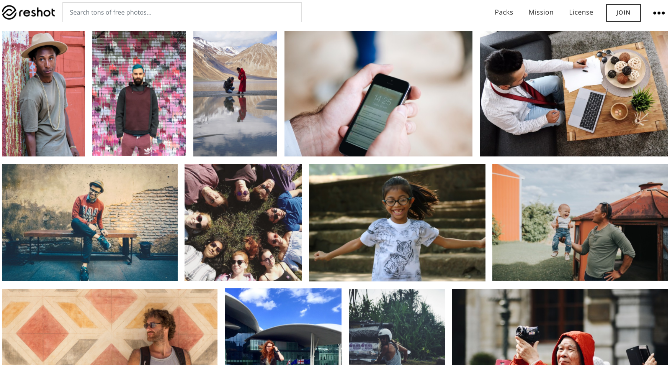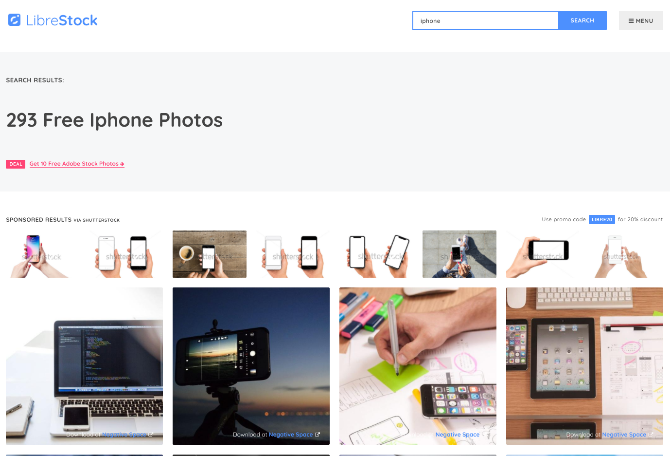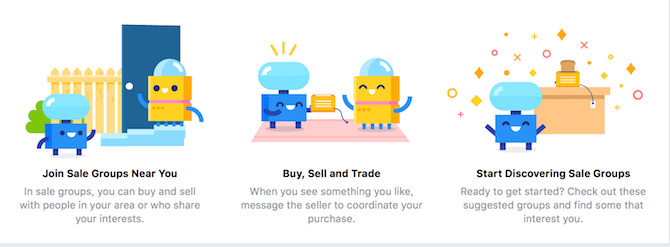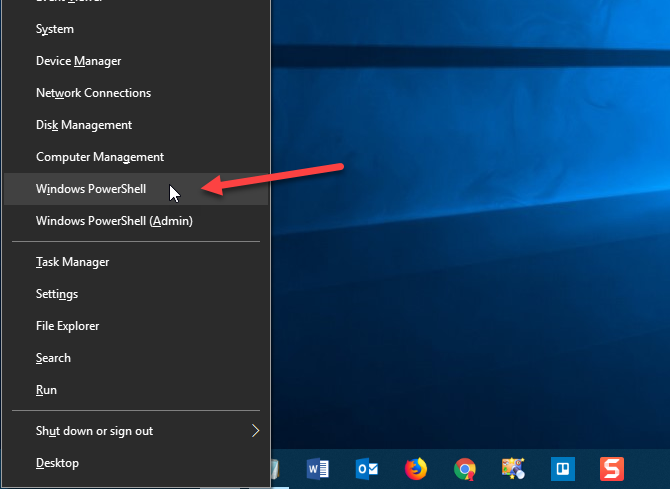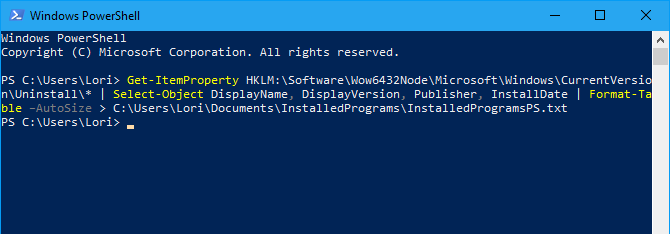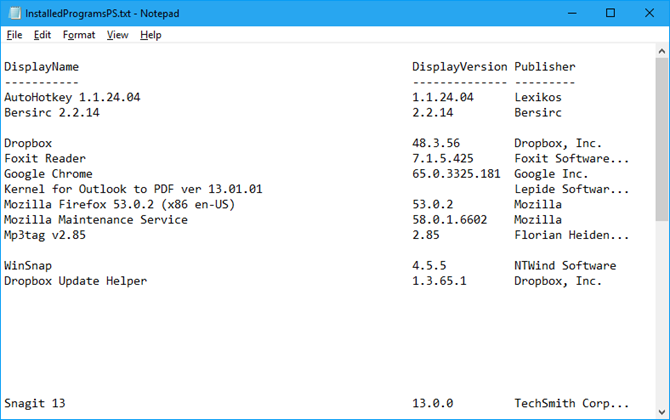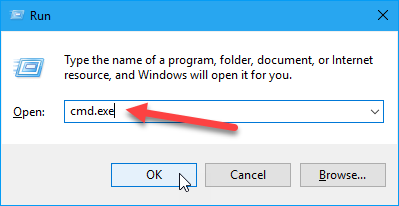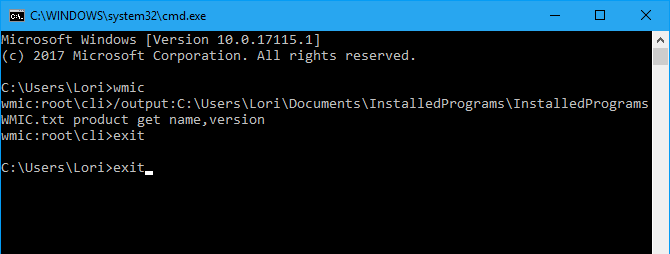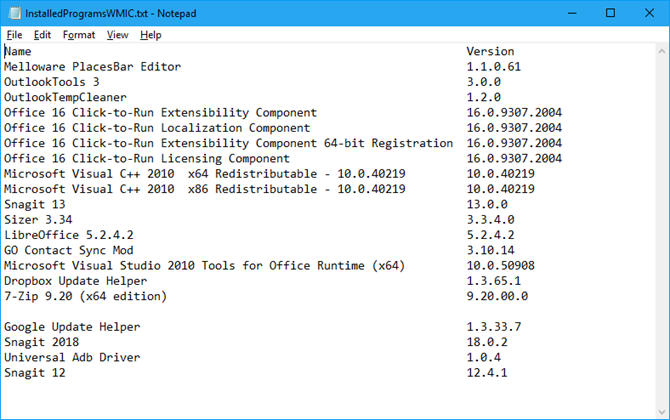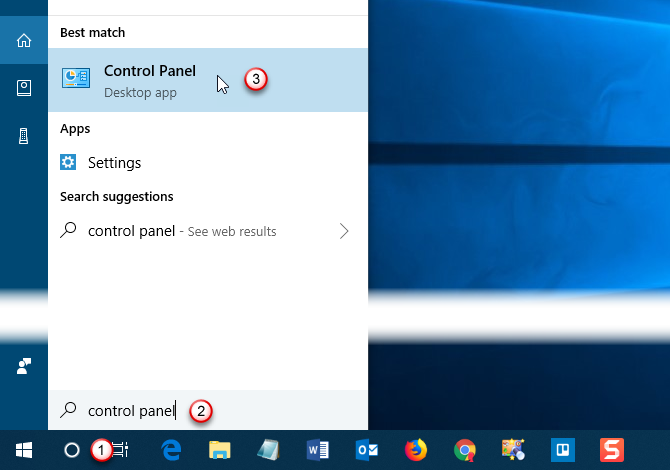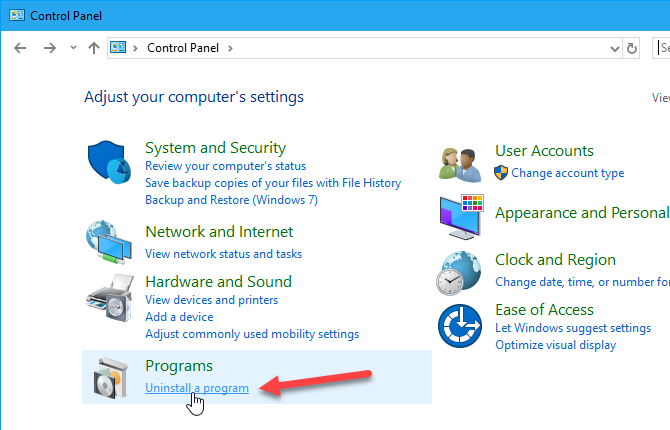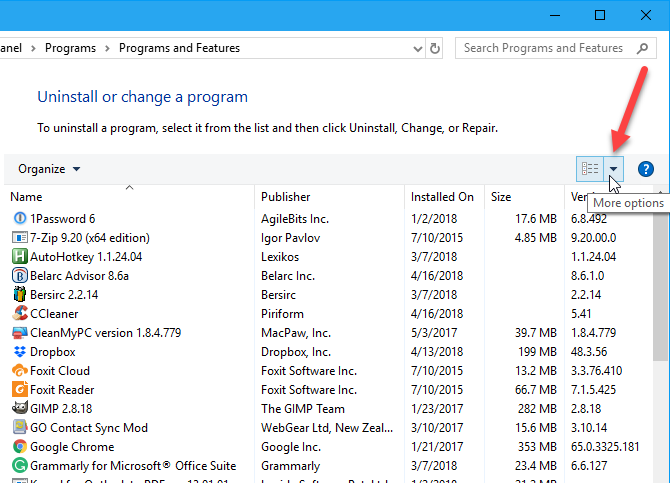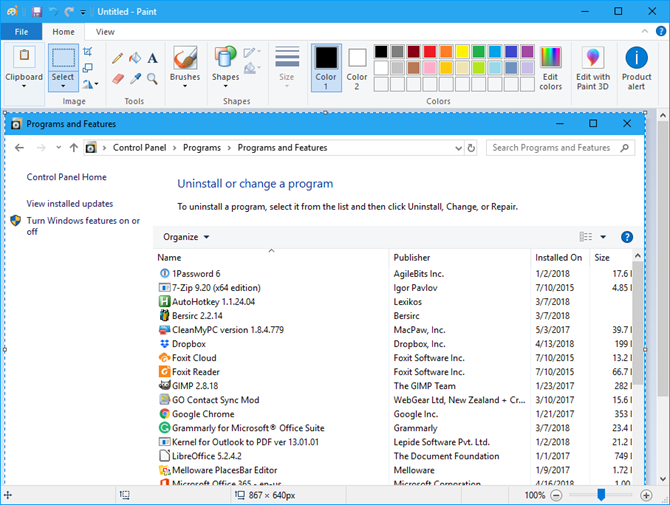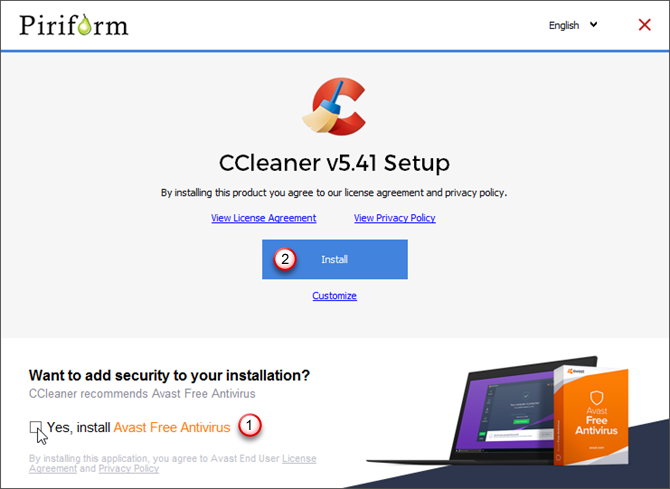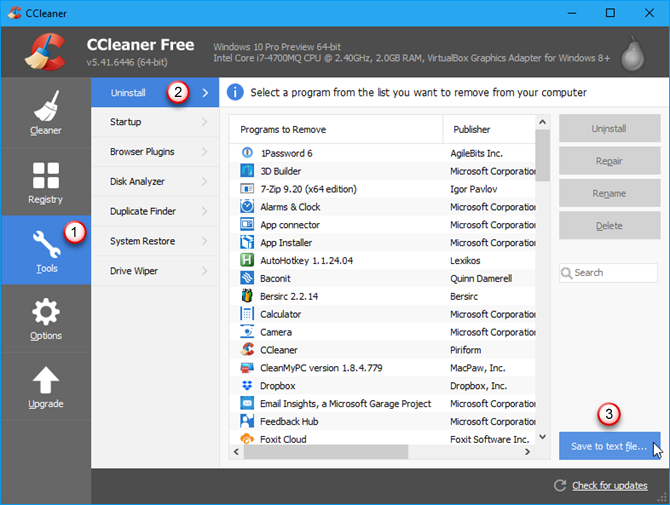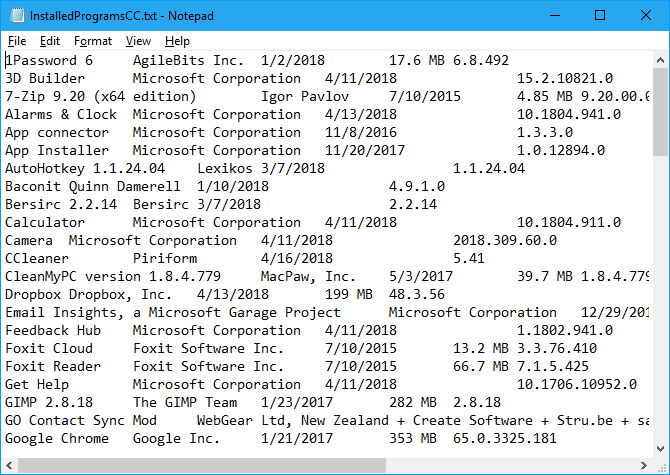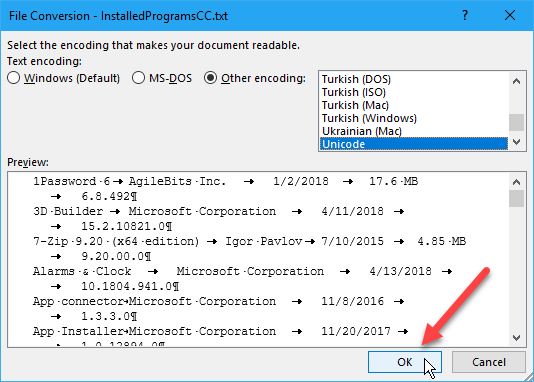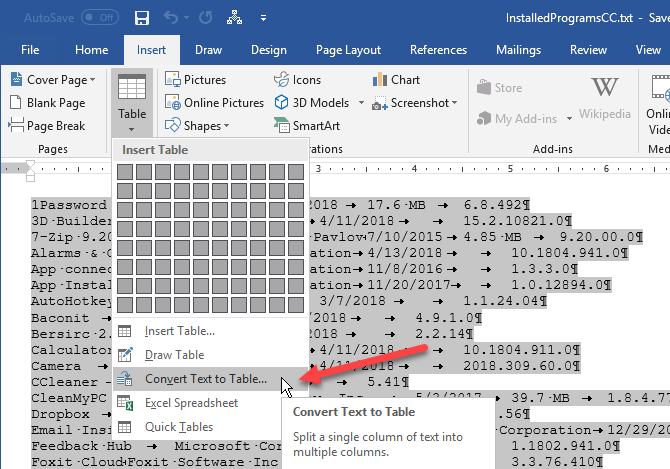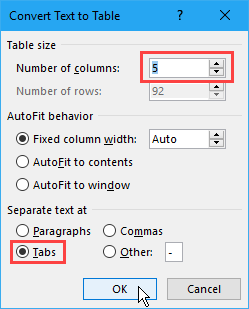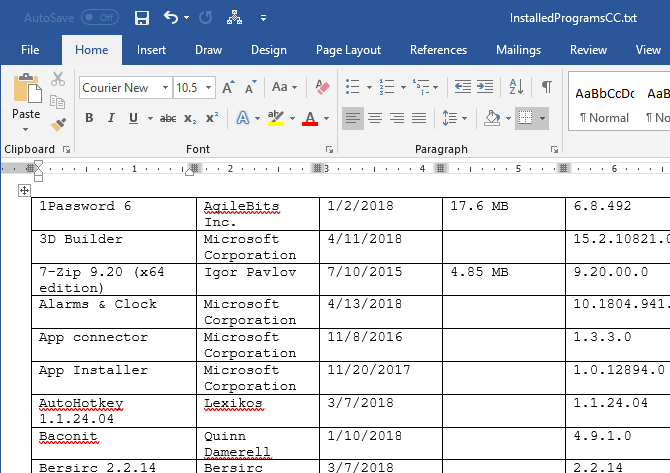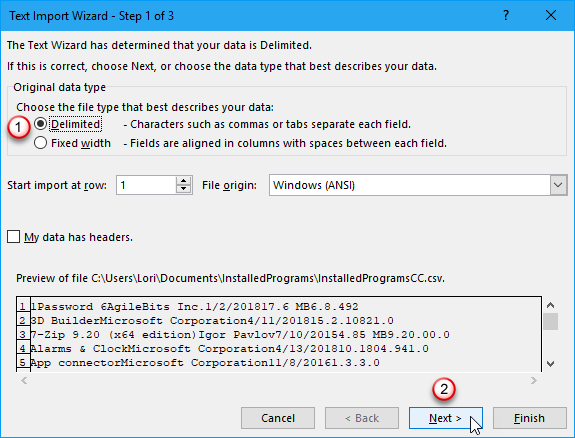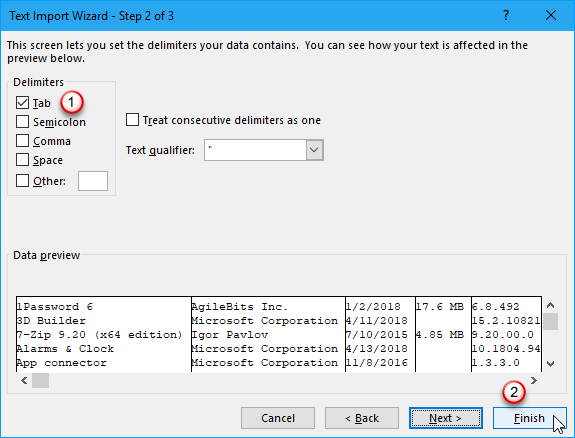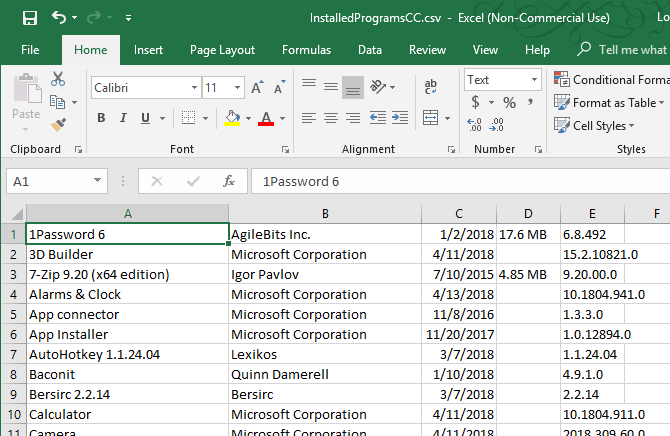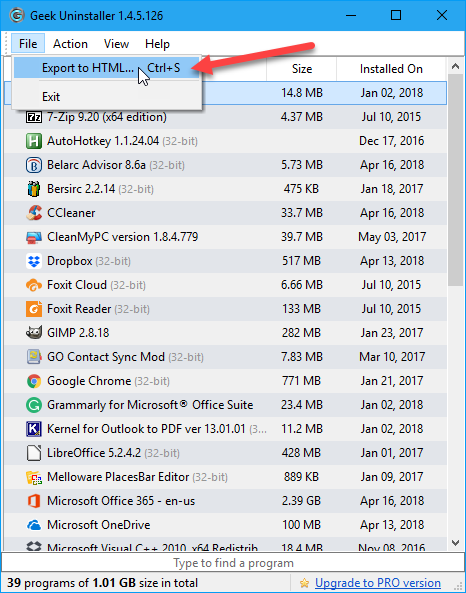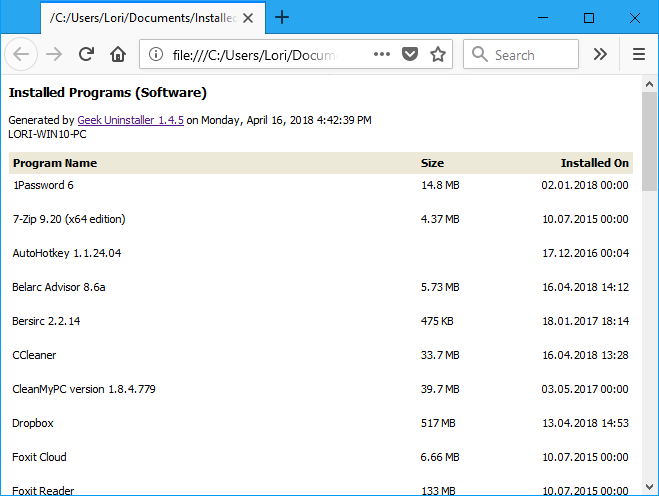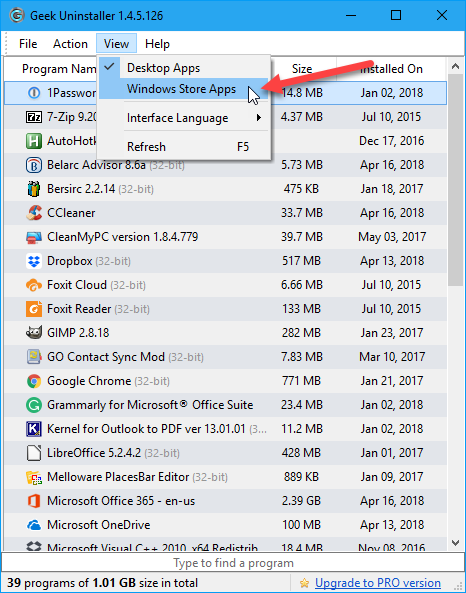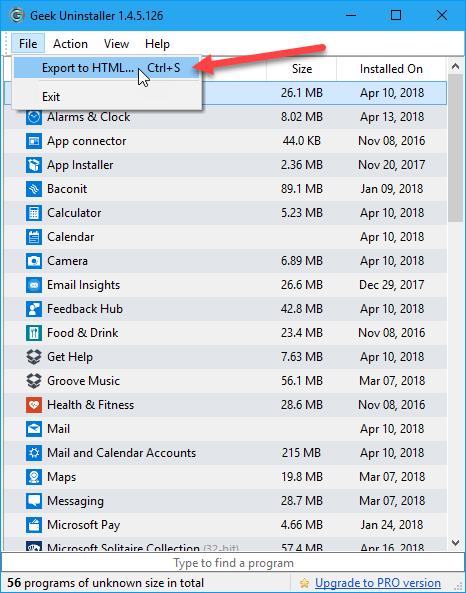You’ve been using these tools for years… but it turns out, they may not be as great as once thought. Perhaps the company isn’t supporting the app anymore. Perhaps better tools have come along.
At the end of the day, these apps and utilities aren’t keeping your data secure any longer, so it’s time to uninstall and replace them. Here are five security and privacy apps that you should uninstall when you get the chance, and what to replace them with.
1. Swap CCleaner for BleachBit
We start with what is arguably the most popular third party utility for Windows. CCleaner was once a great tool, perfect for tidying up unwanted files, temporary internet data, and more. While it can still do these things, a couple of incidents have soured CCleaner for many.
First was the August 2017 release which was hijacked by hackers. Their modified version of CCleaner was released on the Pirifom website, and included “a two-stage backdoor capable of running code received from a remote IP address on affected systems”. This backdoor could, for instance, have been used to push malware, keyloggers, and evebn ransomware to unsuspecting users.
After this, Piriform’s new owner Avast decided to bundle Avast Free Antivirus into the download. Not the best way to rebuild trust!
As an alternative, we suggest you check out BleachBit, an open-source alternative that is capable of doing all the tasks you’re happy with in CCleaner, with additional secure deletion.
Download: BleachBit
2. Swap TunnelBear for ExpressVPN
With 500MB of free data use a month, TunnelBear is perhaps the most popular free VPN (even though unlimited free VPNs exist).
It’s available for Windows, Mac, iOS and Android… but the world of free VPNs appears to be in decline, and following TunnelBear’s purchase by McAfee, it seems unlikely that this cute service will continue in its free form. Throw in the fact that you can’t use TunnelBear to watch Netflix abroad, and it all seems a bit useless.
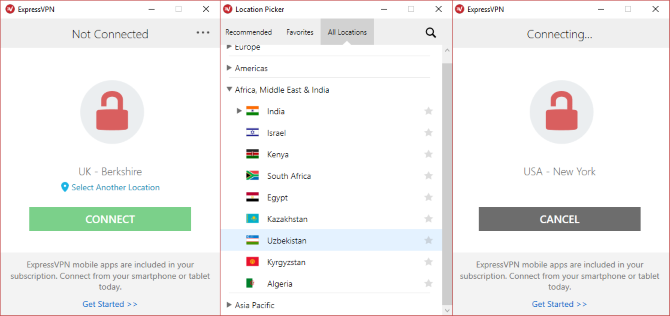
While we recommend holding on until time is finally up for the free version of TunnelBear, you might prefer to jump ship straight away. Many strong VPN alternatives are available, but our favorite is ExpressVPN. Use the link below to get three free months!
Download: ExpressVPN
3. Swap Junkware Removal Tool for Malwarebytes
Junkware Removal Tool (aka JRT) is designed to remove potentially unwanted programs from your PC. The list of PUPs includes things like browser extensions, adware, and unwanted toolbars (the type that sneakily appear in the install wizard when you’re installing something else) and others.
Sounds useful, doesn’t it? Malwarebytes certainly thought so; they bought JRT in 2015, so if you’re using their Antimalware tool already, it now deals with junkware. Although JRT was supported after the buyout, it was retired in late 2018, and Malwarebytes officially ended support on April 26, 2018.
If you have JRT still installed on your computer, it’s now redundant. Old versions might prove to be a vulnerability that malware might exploit, so uninstall it as soon as possible.
Download: Malwarebytes
4. Swap Web of Trust for Bitdefender TrafficLight
A community-based browser extension, Web of Trust (WOT) gives each site you visit a rating, based on Trustworthiness, Vendor Reliability, Privacy, and Child Safety. You might already have received a new PC with it pre-installed; this often has the side effect of slowing down Windows.
That’s enough of a reason to consider uninstall Web of Trust, but it actually gets worse. In 2016, it was found that WOT was selling user data to advertisers. While an opt-out setting was eventually added, this is an unforgivable breach of privacy, and, well, trust.
We previously recommended that users uninstall and replace Web of Trust. If you need to find out a site’s trustworthiness before you visit, try one of these alternatives.
Download: Netcraft | Webutation | Bitdefender TrafficLight
5. Swap ZoneAlarm for a Paid Security Suite
Once upon a time, ZoneAlarm was the first thing you installed after setting up a fresh Windows installation. In the days when Windows’ built-in firewall was inadequate, this free firewall was essentially.
Things have changed.
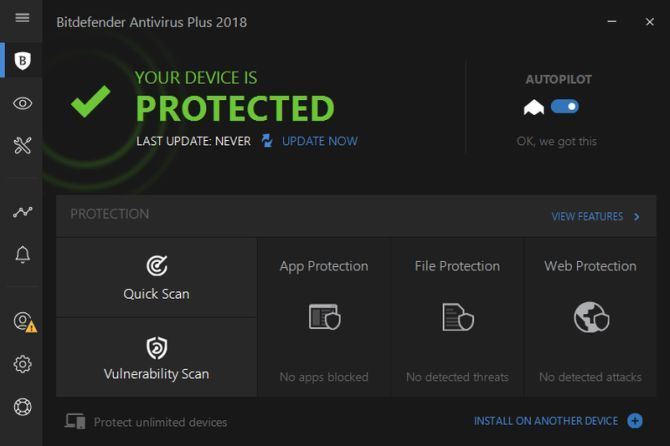
Recent tests have shown that the free antivirus component of ZoneAlarm scores poorly. Instead of removing malware, it opts to lock offending malicious software in a secure vault. While a paid version is available, you have plenty of superior alternatives. Operating system firewalls are now far more reliable, but it’s still a good idea to install security software capable of blocking intruders. Our list of the best security tools should help you here.
Download: Malwarebytes Premium or one of our recommended security suites
Replace Your Old, Insecure Apps!
It should be clear at this point that even the most accomplished security software can end up making your system vulnerable to intrusion. But you can avoid this by staying up to date with developments, and being open to trying new solutions.
Here, we’ve suggested you try out
- BleachBit
- ExpressVPN
- Malwarebytes Antimalware
- Netcraft, Webutation, or Bitdefender TrafficLight
- A security tool with a firewall from our best of list
Remember, if you’re concerned about an app or tool, there’s almost always a replacement. Keep it going with some of these awesome open-source security apps.
Read Full Article