
FurMark is a tool that can be used to stress test for your graphics card. You can use it to see what temperature your graphics card reaches and to see if your computer crashes.
In this guide to Furmark, we’re going to discuss whether it’s worth using, how to use FurMark, and how to interpret the results when you test your graphics card using Furmark.
What Is FurMark?
FurMark is a free utility which undertakes a graphics card stress test to determine performance and stability. The goal of FurMark is to help you put your video card under the most extreme circumstances possible so that you know your video card can handle demanding programs and the latest games.
FurMark is capable of putting so much stress on your video card that it may crash. While this may sound bad, it allows you to test your video card’s stability in a controlled environment. FurMark also helps you track video card temperatures to troubleshoot possible cooling issues.
Should I Use FurMark?
This is the million dollar question. Most importantly, you should only use FurMark if you understand what it does and what the consequences of using it might be.
Since FurMark is designed to push your GPU to the absolute limit, there’s an argument that it doesn’t reflect real-world use. No game or program is going to strain your GPU as much as FurMark does. That’s obviously by design, but it also doesn’t provide a totally accurate picture.
For example, just because you get negative FurMark results it doesn’t mean that you won’t be able to run all of the graphically intensive games you want. In fact, there are games you can use to test your graphics card.
The amount of strain that FurMark puts on your system can also wear out components, especially if you repeatedly run it. If your processor logic or cooling system is inadequate, FurMark could force the GPU to such a point that it permanently damages it.
That said, FurMark can be useful. It specifically tests your computer’s graphics, which can help determine if your GPU has a pre-existing fault. It’s better to find that out early in a one-off test, while the component is still under warranty, than down the line when you boot up a new game.
While there are other free benchmark programs available, FurMark still has its place.
How to Use FurMark
First, close any other programs, since you want FurMark to be the only thing running on your computer. Then, start FurMark and you will be able to customize the settings for the test.

If you have multiple graphics cards, tick Fullscreen. In windowed mode, only your primary card will be used. You should also set Resolution to match your monitor.
You can adjust how stressful you want the test to be. Use the Anti-aliasing dropdown and set it to 8X MSAA for the highest. Go to Settings and you can enable advanced 3D options like Dynamic background and Post-FX.
While here, enable GPU temperature alarm to get a warning when your GPU reaches a certain heat so that you can stop the test, unless your system crashes first. Anything above 100°C is dangerous.
When you’re ready, click GPU stress test. You will then see a weird furry donut on your screen with a psychedelic background. The furs on this donut are all rendered individually, which is the real test for the GPU.
You don’t need to watch the test, since it isn’t exciting, but let it run for half an hour or so. You’ll likely hear more noise inside your machine than usual. You will then get results that reflect how your system will cope under long-term and constant stress.
The Results: If FurMark Crashes
If FurMark crashes it means that your video card wasn’t able to handle the load. If you watch FurMark during the test, you will notice that the image looks odd before the crash. Small dots start to appear across the image because the video card is becoming too hot and the data being sent out from the card is corrupted.

A common reason for FurMark to crash is a graphics card overclock which is too aggressive. If you have overclocked your video card, you’ll need to reduce its settings in order for your video card to remain stable.
If you have not overclocked your video card, the crash might be happening because your video card’s cooling is inadequate. Check the card to make sure that the fan is working and that dust isn’t clogging it up.
With all of that said, your setup might be absolutely fine. Remember, FurMark is an abnormal test. Your graphics card may never be pushed to these limits in a real-world setting.
The Results: If FurMark Doesn’t Crash
If FurMark runs for 30 minutes without crashing it is safe to say that your video card will cope with nearly anything. Any crashes which occur will most likely be due to the program’s coding, not your hardware’s inability to handle the strain. If interested, you can click Compare your score to see how your machine ranks against others.
That doesn’t mean you can’t gather some interesting information from the test, however. Before exiting FurMark, take a close look at the GPU temperature graph located at the bottom of the window.
This graph shows a timeline of your video card’s temperature as the benchmark progressed. This graph should show a fairly linear increase in temperature up to a certain ceiling, at which point the temperature stays essentially the same for the rest of the test.

If there are any major hiccups, however, you may want to check your video card’s cooling anyway. It is possible that the fan is not working as it should, causing spikes and dips in the temperature. This behavior may not be a stability problem yet, but it could become an issue if it worsens.
How to Optimize Your PC for Gaming
With this advice, you now know how to run FurMark, and interpret its results. You should also know whether it’s worth using in the first place.
If you want your PC to be in even better shape for playing games, check out our guide detailing how to optimize Windows 10 for gaming.
Read the full article: Test Your Graphics Card Stability With Furmark
Read Full Article
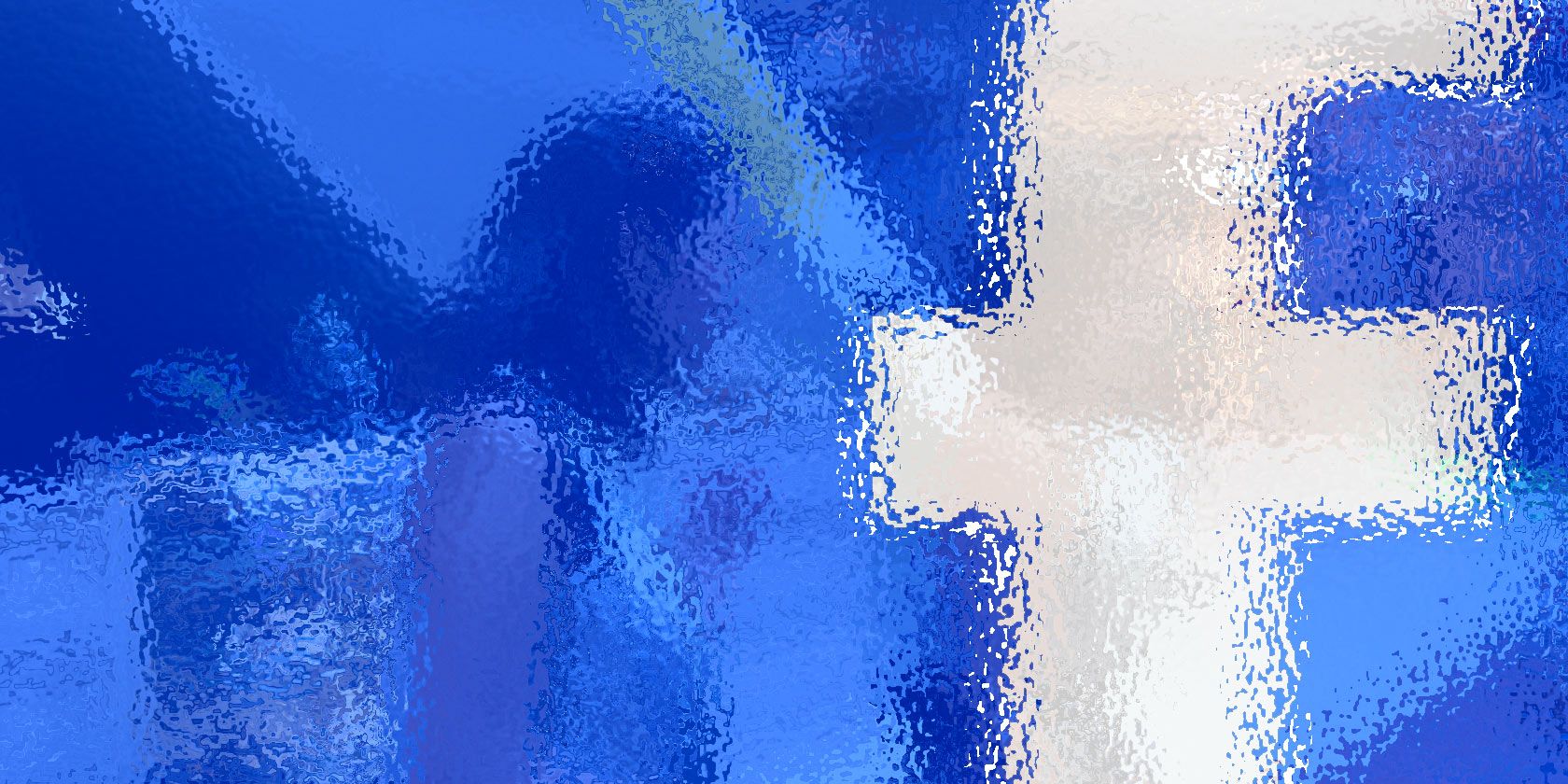












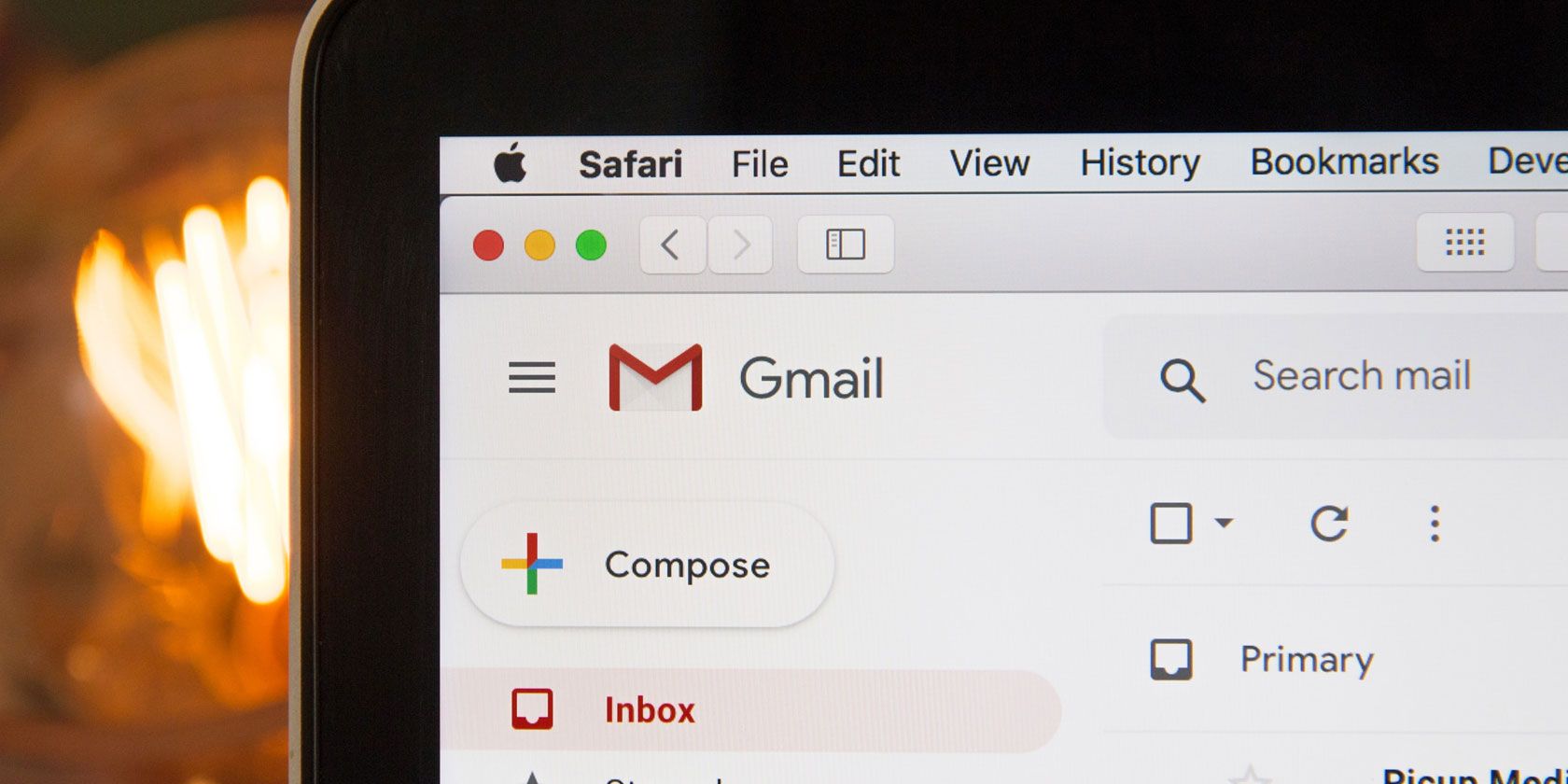

















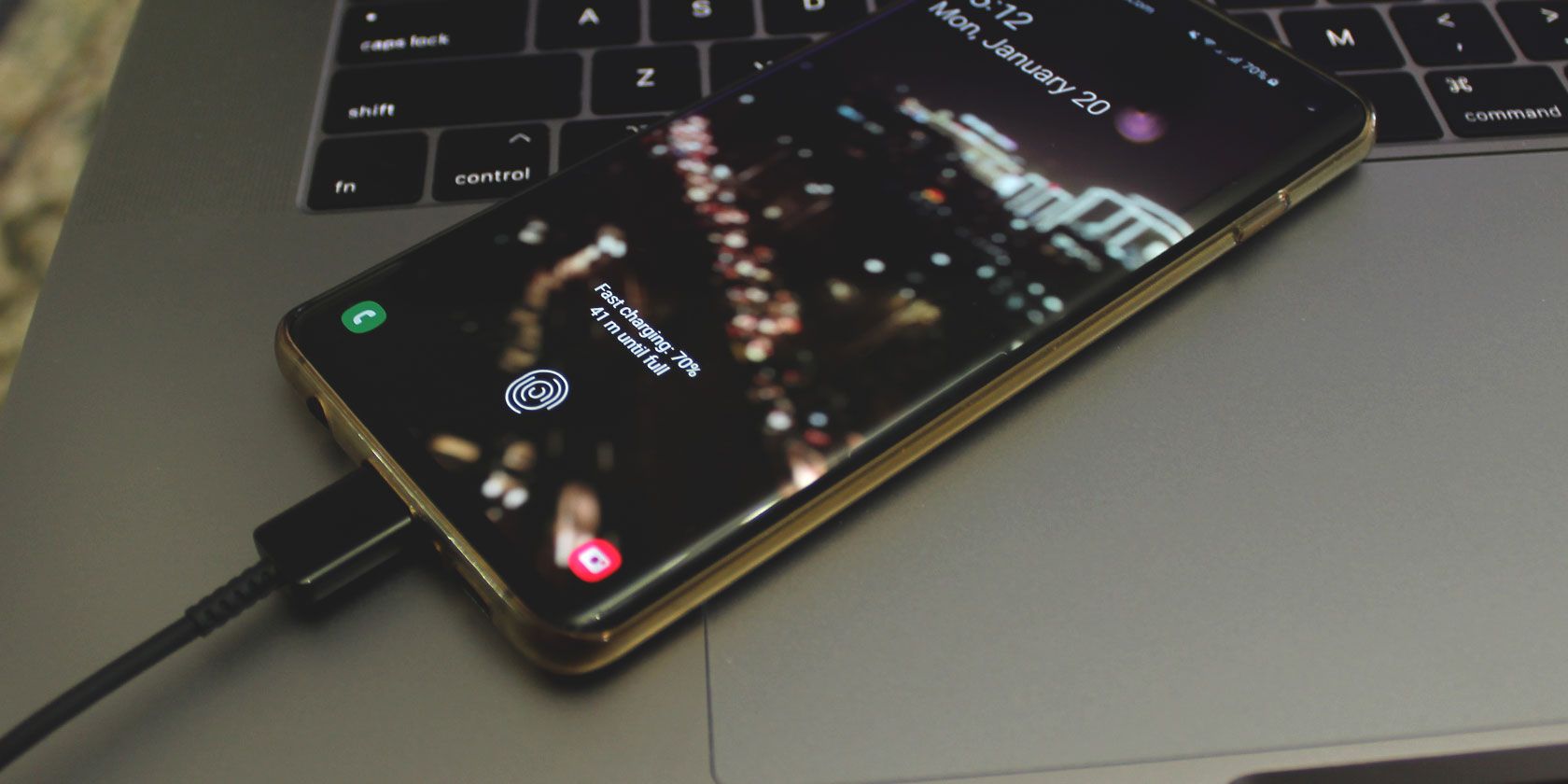





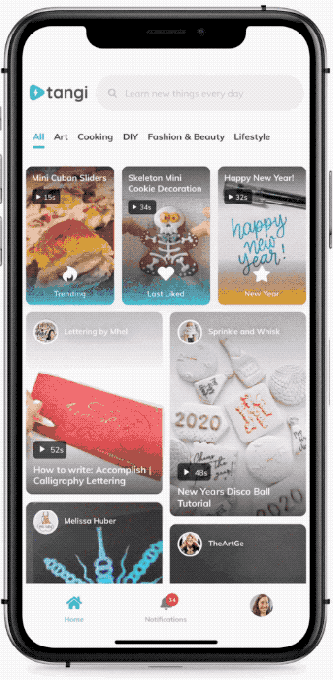
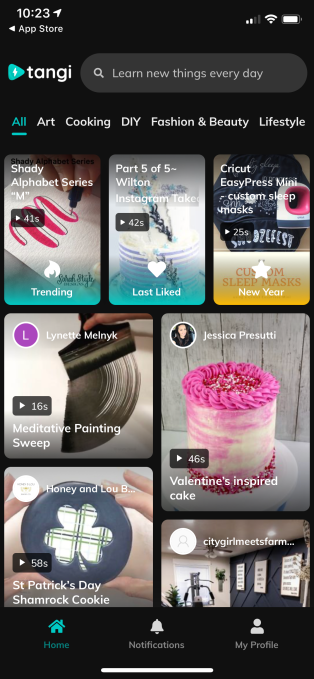 Another difference between Tangi and other short-form video apps is a feature it includes called “Try It.” This encourages users to upload photos of their re-creation of the video as a way to interact with other community members, says Mao.
Another difference between Tangi and other short-form video apps is a feature it includes called “Try It.” This encourages users to upload photos of their re-creation of the video as a way to interact with other community members, says Mao. SF Blogger (@bayareabeautyblogger)
SF Blogger (@bayareabeautyblogger)