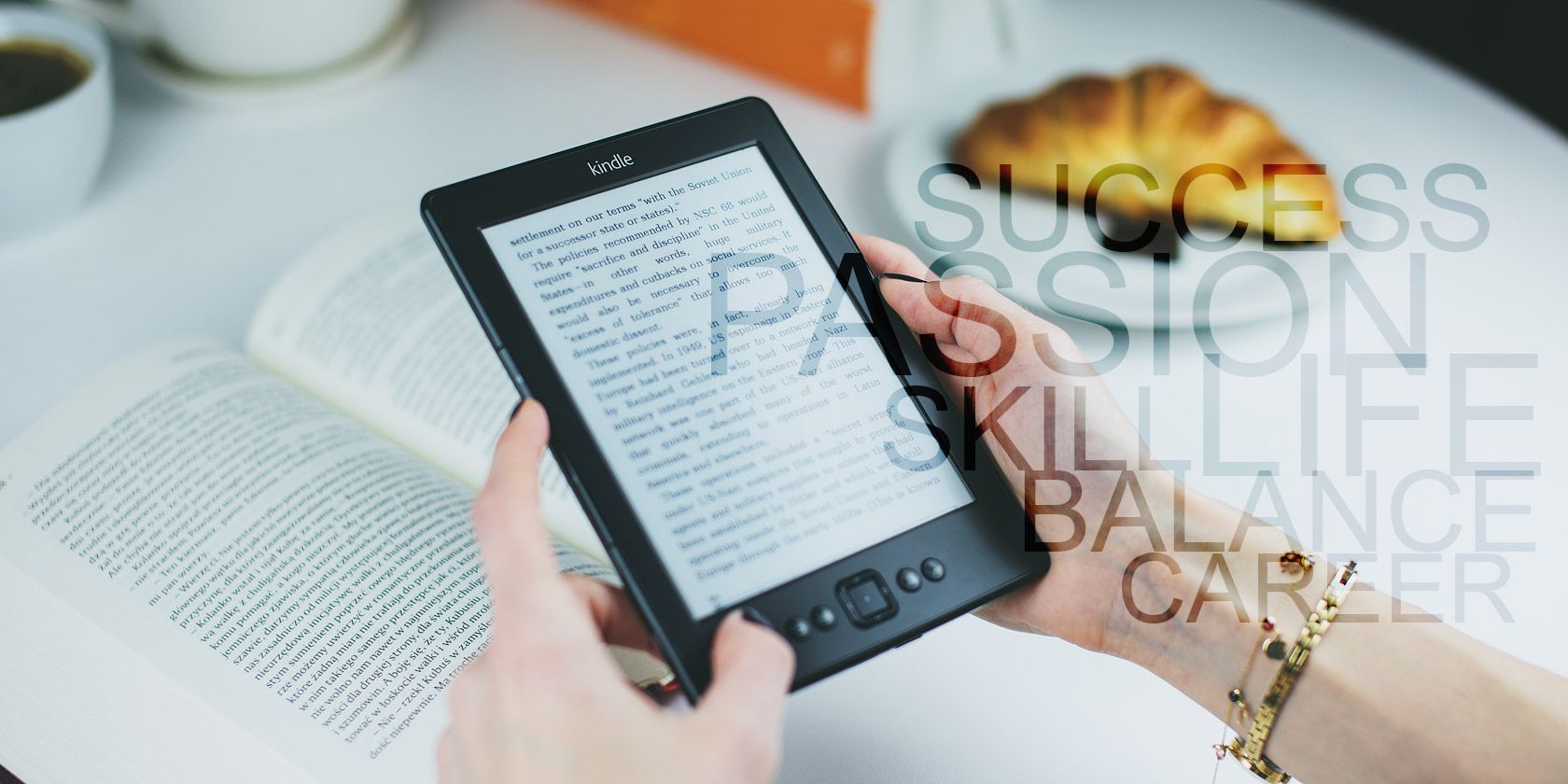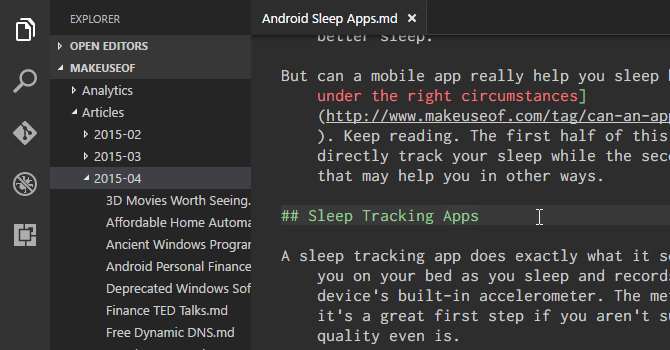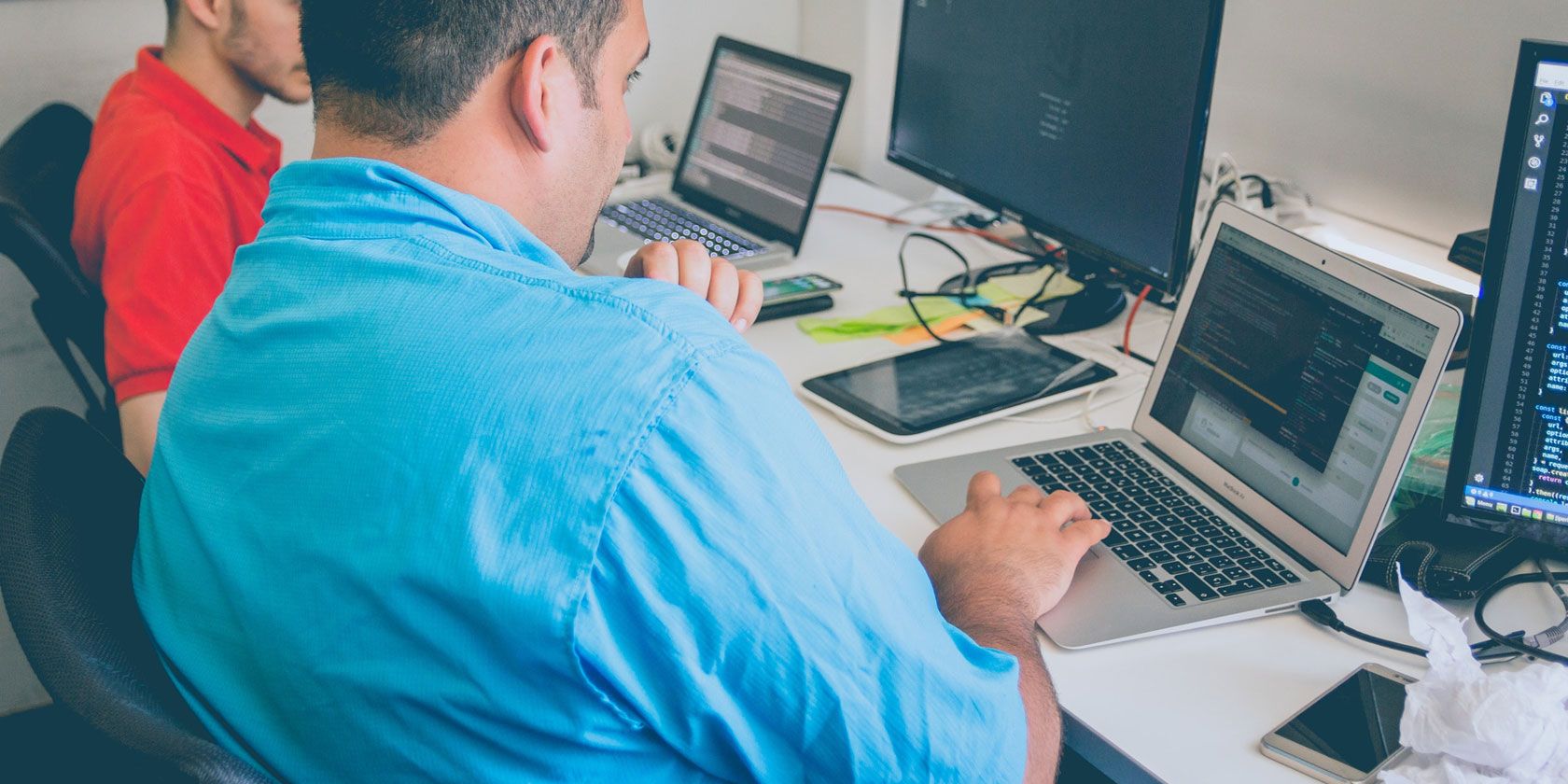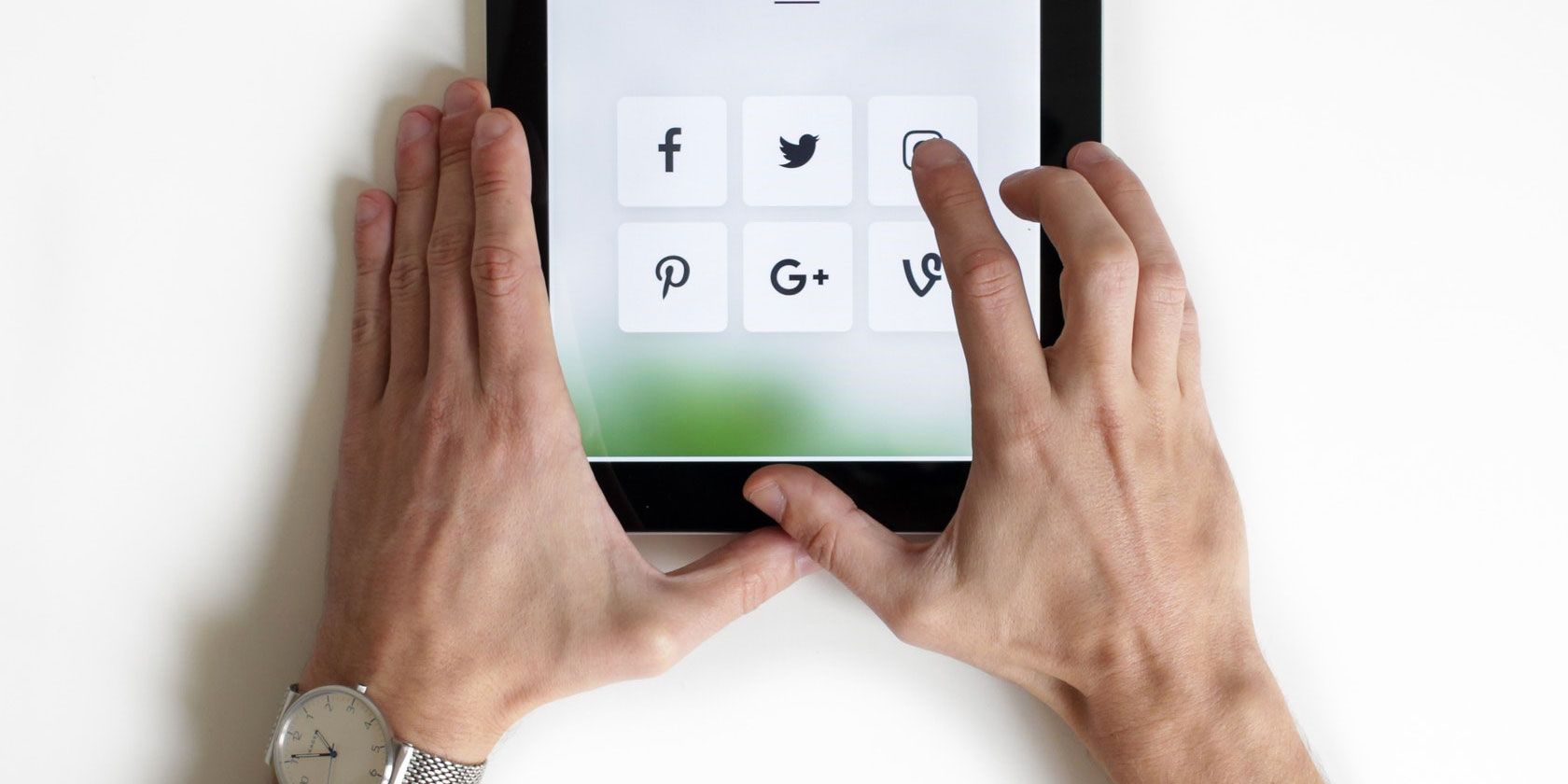Whether it’s by flood, fire, or the fury of a storm, climate-related catastrophes are now impacting most cities and towns across the country. As these natural disasters increase in frequency and severity, cities and the businesses that reside in them are mobilizing to understand how best to prepare for the climatological challenges they’re going to face — and increasingly they’re turning to companies like Jupiter Intelligence for information.
From offices in San Mateo, Calif., Boulder, Colo., and New York Jupiter Intelligence has made a business selling data from satellite imagery and advanced computer models to cities like New York and Miami, along with the Federal government and big insurance and real estate customers.
With its new financing, Jupiter plans to take its show on the global road, and is bringing its services to clients in Rotterdam, London, and Singapore.
It’s a story that has its roots in over two decades of work from founders Rich Sorkin, Eric Wun, Josh Hacker, and Alan Blumberg.
Wun and Sorkin met in 1996 in the early days of the development of mapping and weather prediction technologies. And got their start in the business co-founding Zeus, a weather prediction technology developer that was pitching its services to commodities traders.
“Zeus was way too early from a technology platform perspective,” says Hacker. “We put Zeus on the shelf eight years ago. Then when we came up with the idea for Jupiter most of the early ideas were already there.”
In the interim, Hacker served as the president of Kaggle, a company Google acquired back in 2017. By that point, Hacker had already left to launch Jupiter, which he started in 2016.
While Zeus predicted the thirty day weather for commodities traders, Jupiter is a more powerful toolkit that predicts the possibility of damage from severe weather and climate change for a much broader set of customers, Hacker says.
Wun and Sorkin were on board immediately, and the next person to join the fledgling team, was Hacker — who had run satellite operations for Skybox — another Google acquisition. Following the merger of Skybox with Planet Labs, Hacker took a job at the National Oceanic and Atmospheric Administration within the Department of Commerce (one of the pre-eminent organizations focused on climate change).
The final recruit was Blumberg who was approached because of his role in developing the Princeton Ocean Model, which is used by over 5700 research and operational groups in 70 countries and his leadership position in developing 2-hour and 4-day flood predictions for Port Authority of New York and New Jersey.

Storm surge from Hurricane Sandy in New York City
After its launch the company was able to land three big insurance companies, QBE, Mistui, and Nephila, which all agreed to throw cash into the company’s new $35 million round.
Jupiter’s predictive and analytics technologies have applications far beyond insurance. Airports, ports, power plants, water facilities, hospitals, municipal and even the federal government are turning to the company for information, according to Sorkin.
Jupiter raised $1 million in its seed round from DCVC (Data Collective) and then closed on $10 million more from Ignition Partners. The latest $23 million was led by Energize Ventures, a fund focused on infrastructure and climate-related investments.
SYSTEMIQ, which was co-founded by McKinsey veteran Jeremy Oppenheim, also invested in Jupiter’s Series B. The architect of McKinsey’s Sustainability and Resource Practice said in a statement, “For a decade the planet has needed the kind of repeatable, globally consistent, insurance grade analytics Jupiter now delivers.”
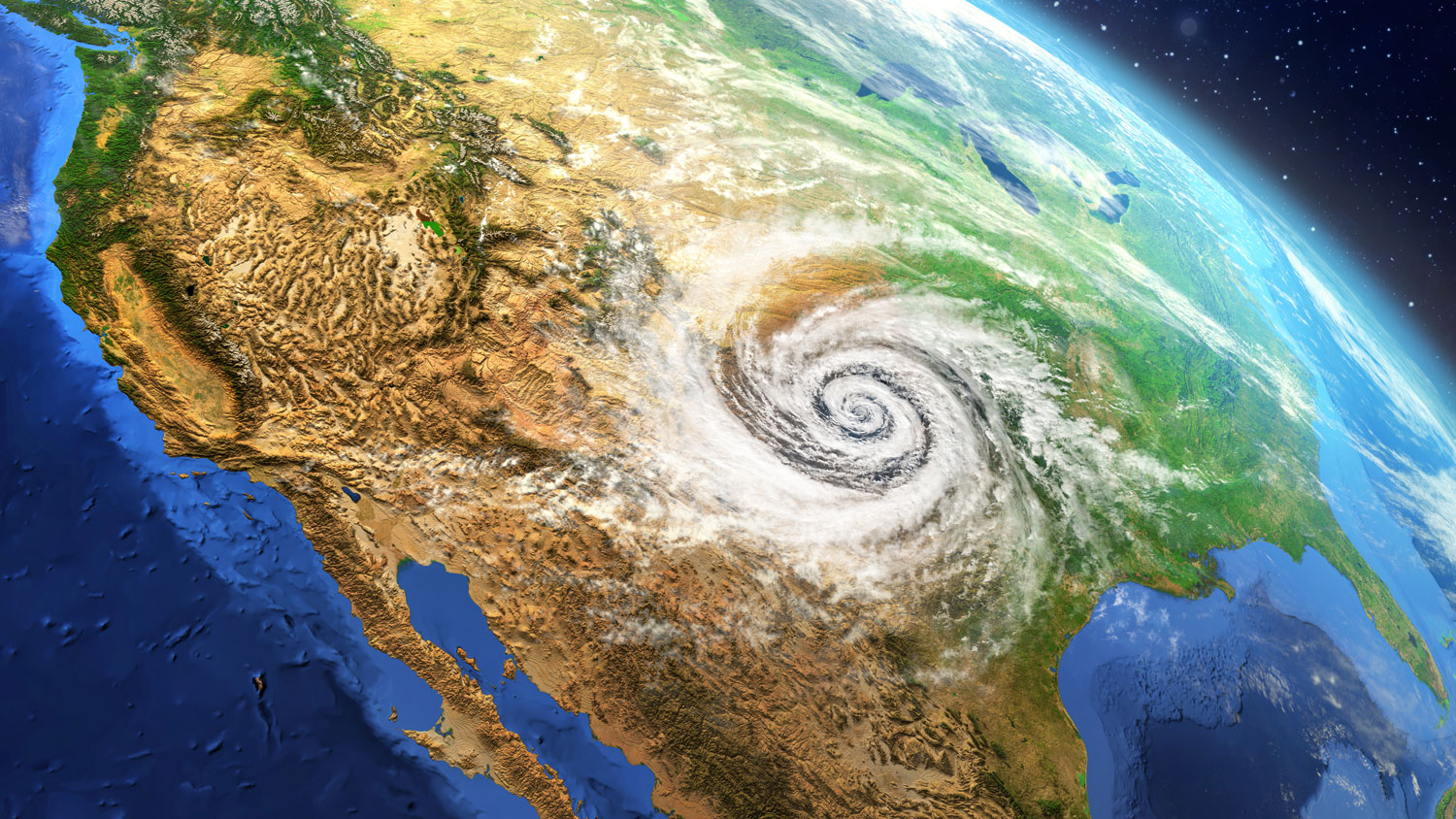
Photo courtesy of Shutterstock
The toolkit that the company pitches does purport to offer new levels of granularity and insight into the kinds of threats climate and weather-related disasters post to government and private assets.
“We predict probabilistically at the asset level… at the loading dock of a warehouse or a transmission box or a hotel on the beach, we determine the actual expected risk in a form that the insurance industry or the risk manager at an organization can use and integrate into their plans,” says Sorkin.
The company’s process begins with global climate models and then drills down into a specific region which is used as the basis of predicting peril-like events, according to Sorkin.
That goes into a statistical model which translate the predictions into a form that quantifies the uncertainty and in a way that’s tailored to decision makers, he said.
Using APIs from Mapbox, the company can also provide a mapping interface that gives customers visualizations along with a product that lets users see what damage can look like inside of a building through virtual reality and a collaboration with Oculus.
“The strategy was to start with one peril in one place in one market so we started with flooding in Carolinas for the real estate,” says Sorkin. “We have expanded into much broader perils and geographies and market segments.”
For all of the time that Sorkin spends modeling out how cities will meet their doom in one form of cataclysm or another, Jupiter’s chief executive is fairly positive about the prospects for society to withstand the climate threat it currently faces.
“Even with all the bad things that could happen, we don’t think the apocalypse is inevitable,” Sorkin says. “The extent of damage is a function of how much people invest in avoiding it over the next decade.”
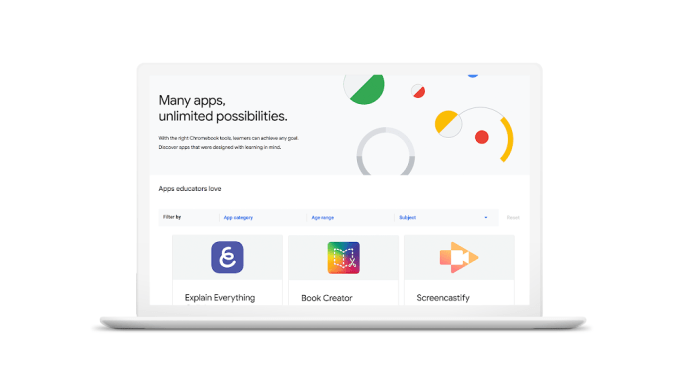 “In my experience, teachers learn about applications in two ways: learning about a new lesson idea that has the app integrated into it, or hearing about an app that sounds awesome and want to get ideas about how to use it,” explained Kate Petty, the Director of Educational Learning at EdTechTeam, in an announcement. “Idea Sparks give teachers an opportunity to learn about new idea sparks and, even better, will provide an opportunity for teachers to share what they have created,” she said.
“In my experience, teachers learn about applications in two ways: learning about a new lesson idea that has the app integrated into it, or hearing about an app that sounds awesome and want to get ideas about how to use it,” explained Kate Petty, the Director of Educational Learning at EdTechTeam, in an announcement. “Idea Sparks give teachers an opportunity to learn about new idea sparks and, even better, will provide an opportunity for teachers to share what they have created,” she said.