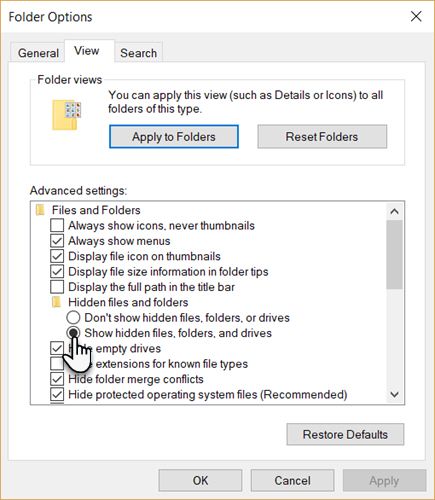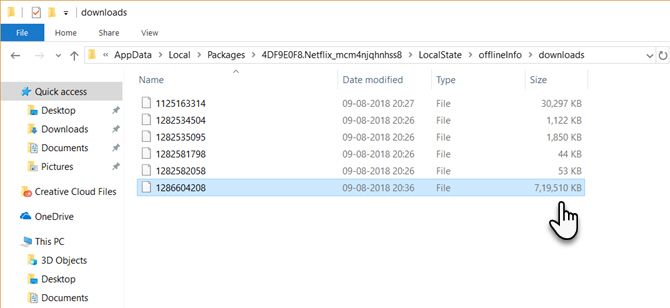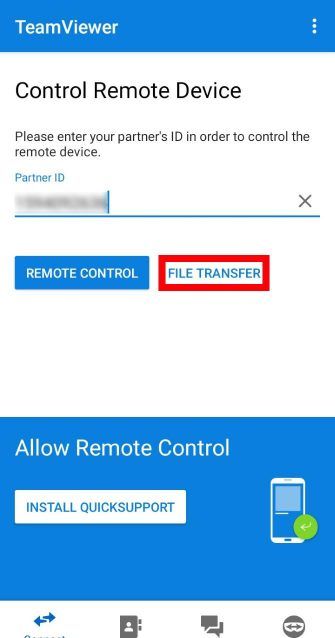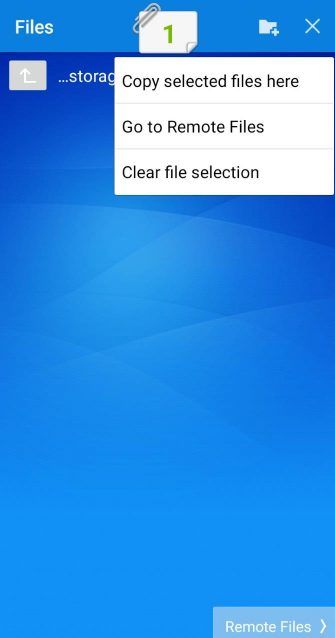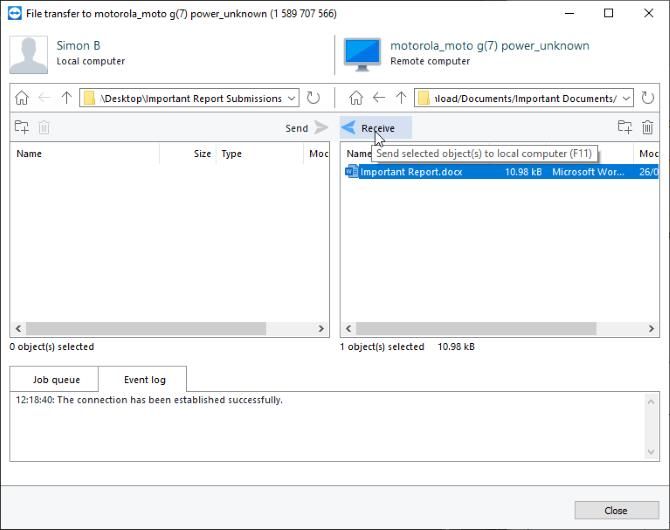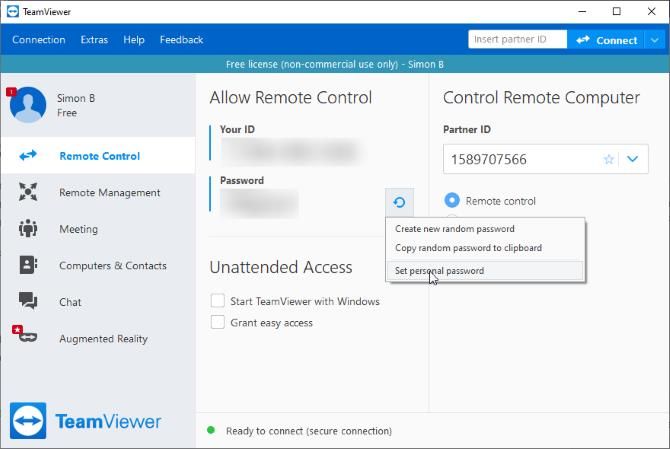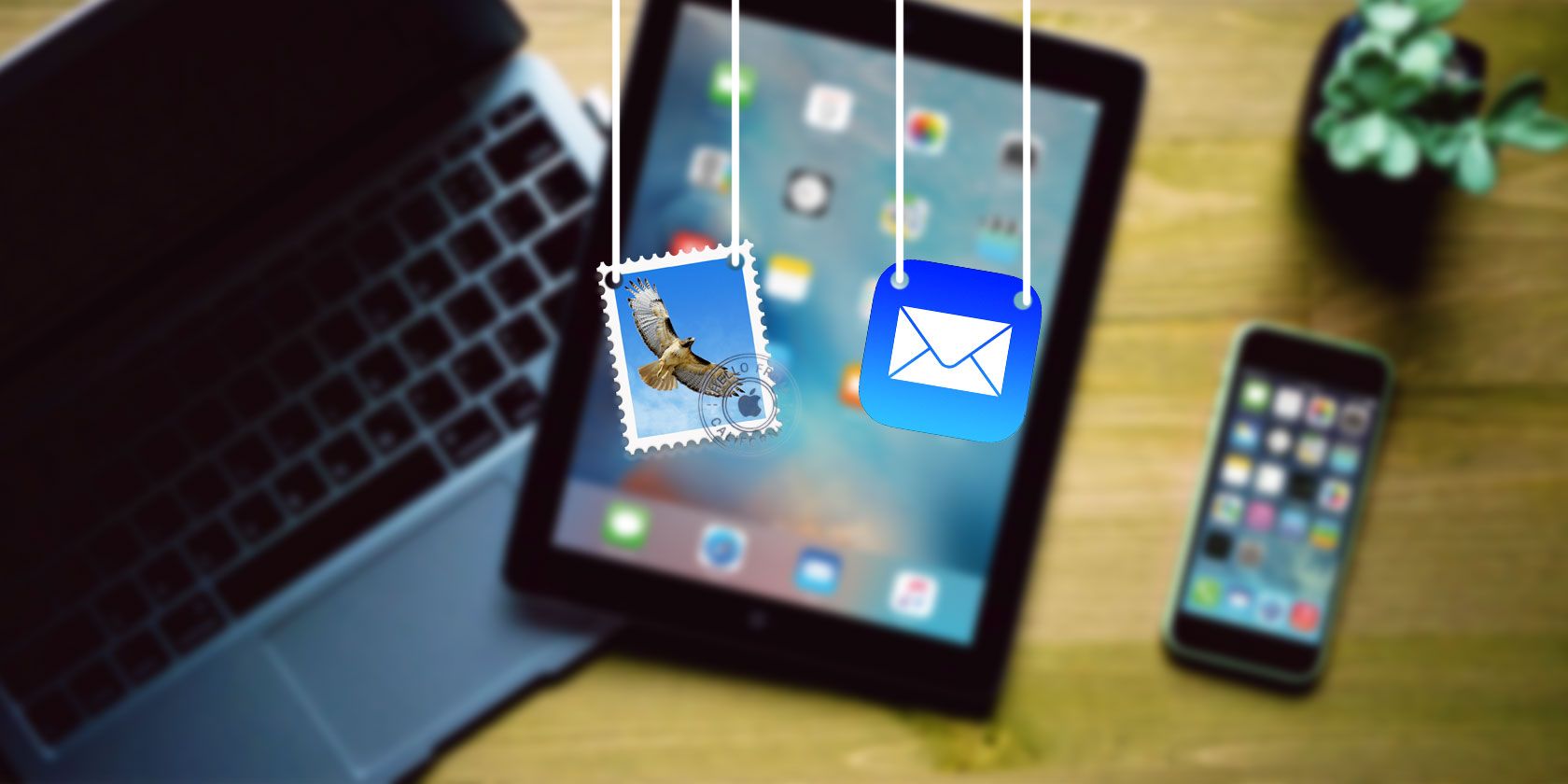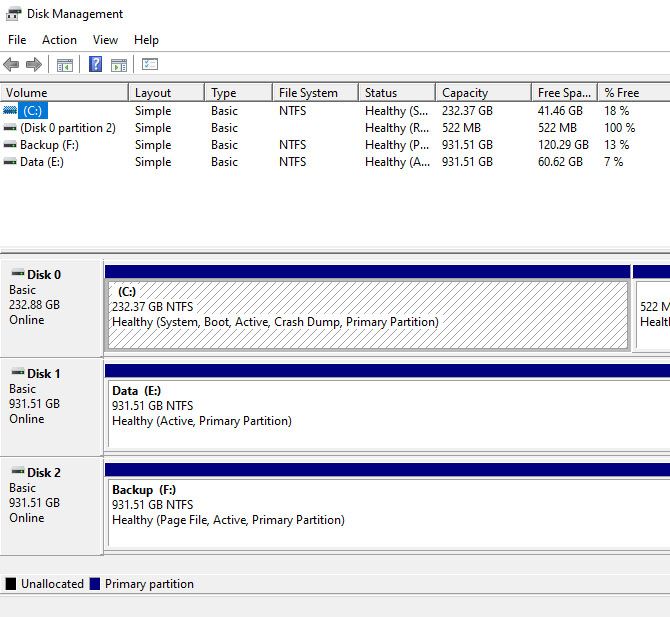Are you in the mood to Netflix and chill with someone special? Then you’ve come to the right place. Netflix is a great place for date night movies perfect for couples to watch on the sofa.
In this article, we list the best movies for couples and date night movies for when you want nothing more than to Netflix and chill. Enjoy!
What Does Netflix and Chill Mean?
The original meaning of “Netflix and chill” is to watch Netflix with someone with the hopes of hooking up. However, the meaning changes depending on who you ask—since some people interpret it as literal relaxing. However, it’s commonly understood as a Netflix date night: either with your partner or someone new.
With that in mind, here are the best date night movies or Netflix and chill movies to catch on the streaming service…
1. To All The Boys I’ve Loved Before
To All The Boys I’ve Loved Before was a breakout success when this teen rom-com was released in 2018, followed by its sequel in 2020. The story is based on the novel of the same name, following a high school student who has a penchant for writing letters to her crushes that she never sends.
However, her world turns upside down when her little sister finds her stash of letters and delivers them to each of the crushes she’s had—including her sister’s longtime boyfriend. In order to avoid dealing with this particular crush, she starts pretending to date a schoolmate who wants to make his ex jealous.
While the teen drama is definitely at a peak in this movie, the story has some wonderful, tender moments that come with finding your first love.
Watch To All The Boys I’ve Loved Before on Netflix
2. Falling Inn Love
Falling Inn Love is a slightly different twist on the city-girl-in-small-town rom-com setup. Christina Milian plays Gabriela, an American who, after losing her job and boyfriend, wins a New Zealand inn through an online competition.
However, the inn turns out to be in a state of disrepair and Gabriela needs to enlist the help of a local contractor. Expect tons of romantic tension and a journey of self-discovery for Gabriela.
Watch Falling Inn Love on Netflix
3. Always Be My Maybe
Always Be My Maybe combines the comedic talent of Ali Wong and Randall Park in a charming tale of childhood best friends reconnecting despite their lives taking very different directions.
Sasha and Marcus (played by Wong and Park respectively) were inseparable until a heated fight after the death of Marcus’s mother pushed them apart. However, the two reconnect when Sasha—now a celebrity chef—returns to open a new restaurant. When Sasha breaks up with her fiance, Marcus sees a chance to pursue the relationship he sabotaged when they were teenagers.
However, things get more complex when Keanu Reeves enters the picture as Sasha’s new boyfriend. The story is filled with tons of laughs, poignant moments, and one of the best Keanu Reeves cameos you’ll ever see.
Watch Always Be My Maybe on Netflix
4. Irreplaceable You
If you’re looking for a different, bittersweet love story, Irreplaceable You is filled with tear-jerking moments and heartfelt reflections on true love. The story follows Abbie and Sam, childhood sweethearts who’ve finally decided to get engaged.
But what Abbie thought were signs of pregnancy turn out to be stage four cancer. The heartbreaking revelation puts their whole life on hold. Abbie decides to cope by searching for a new love for Sam. However, this only pushes Sam away in the little time they have left together.
The film has some hard-hitting lessons on making the best of the time you have—and you’ll be lucky if you make it through with dry eyes.
Watch Irreplaceable You on Netflix
5. About Time
About Time is a romantic movie that blends the fantasy of time travel with lessons about family and savoring life. In the film, protagonist Tim finds out from his father that all the men in his family have the ability to travel back in time.
Tim uses this newfound power to rewrite the regrets in his dating life, eventually meeting and marrying Mary. As life continues, however, traveling back becomes trickier—since his actions in the past could rewrite the future. He has to choose between living in the past and continuing with his unknown but promising future.
Watch About Time on Netflix
6. P.S. I Love You
Starring two-time Academy Award winner Hilary Swank alongside Gerard Butler, Lisa Kudrow, among many others, P.S. I Love You is another bittersweet romance movie.
In the film, Swank and Butler play a married couple who suffer a significant loss (he dies). Following this, she receives a series of gifts and messages from him (arranged before his death), all ending with the words, “P.S. I Love You”.
Examining how love can transcend death, P.S. I Love You will leave you smiling at the end.
Watch P.S. I Love You on Netflix
7. Isn’t It Romantic
Isn’t It Romantic is a romantic comedy that satirizes all other romantic comedies. However, rather than taking a dark humor approach, it gleefully pokes fun at romantic tropes while offering a feel-good story overall.
After a head injury, architect Natalie (who despises romantic comedies) wakes up to find herself in a world filled with romantic comedy tropes. This includes a handsome billionaire suddenly developing an intense interest in her, a pop-song soundtrack, and a PG-13 swearing filter.
The only way to leave this strangely perfect yet infuriating world involves Natalie finding genuine love.
Watch Isn’t It Romantic on Netflix
8. Alex Strangelove
This highly rated romantic comedy follows high school student Alex Truelove, who is in the middle of a typical high school romance with his best friend. However, as the pair discuss taking things to the next level, Alex’s certainty waivers when he begins feeling a connection with someone new. The catch: this someone new is another guy, Elliot.
This not only makes Alex question his relationship, but also his sexuality. The journey of Alex’s self-discovery is filled with laughs, tenderness, and a fresh take on the typical teen romance movie.
Watch Alex Strangelove on Netflix
9. When We First Met
Three years ago, Adam DeVine’s Noah met Alexandra Daddario’s Avery for the first time. Though Noah felt love at first sight, Avery thought otherwise. In the present day, at Avery’s engagement party with another guy, Noah thinks back to when the two of them met and wonders why they never dated.
A strange glitch with a photo booth transports Noah back in time, to see if different actions could make him and Avery end up together. But things aren’t as straightforward as he’d hoped.
Watch When We First Met on Netflix
10. Her
In this drama by Spike Jonze, Joaquin Phoenix develops a relationship with Scarlett Johansson’s Samantha. The only problem? Samantha is an intelligent computer personified through a female voice. The film also stars Amy Adams, Rooney Mara, and Olivia Wilde.
Part romance, part science-fiction, Her takes you down paths you probably won’t expect. The film is ideally suited for watching on the sofa with your significant other. In the end, it’s a story about how relationships shape our world, for better or worse.
Watch Her on Netflix
Enjoy Your Netflix and Chill Date Night
So there you have it. We’ve provided the Netflix, now all you have to do is chill. There are lots of movies about love and romance on Netflix, with more added each month. The films mentioned above should make you laugh, smile, and, if your night goes according to plan, get lucky.
Are you craving even more movies? We’ve also covered other ways to find great movies. If, on the other hand, you’re spending time alone, you might want to check out these films to watch if you’re single on Valentine’s Day.
Image Credit: AndreyPopov/Depositphotos
Read the full article: Netflix and Chill: The 10 Best Date Night Movies for Couples
Read Full Article