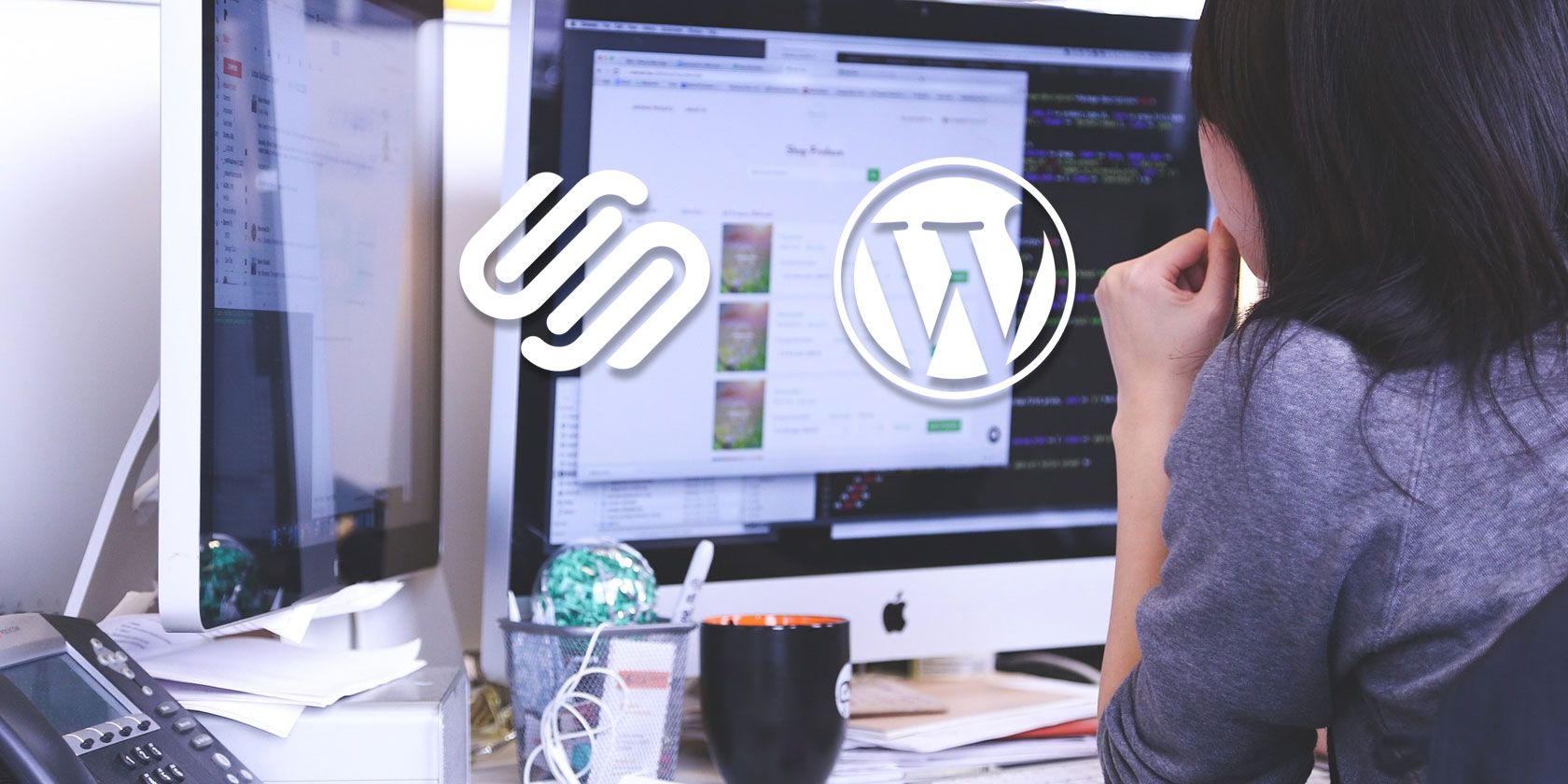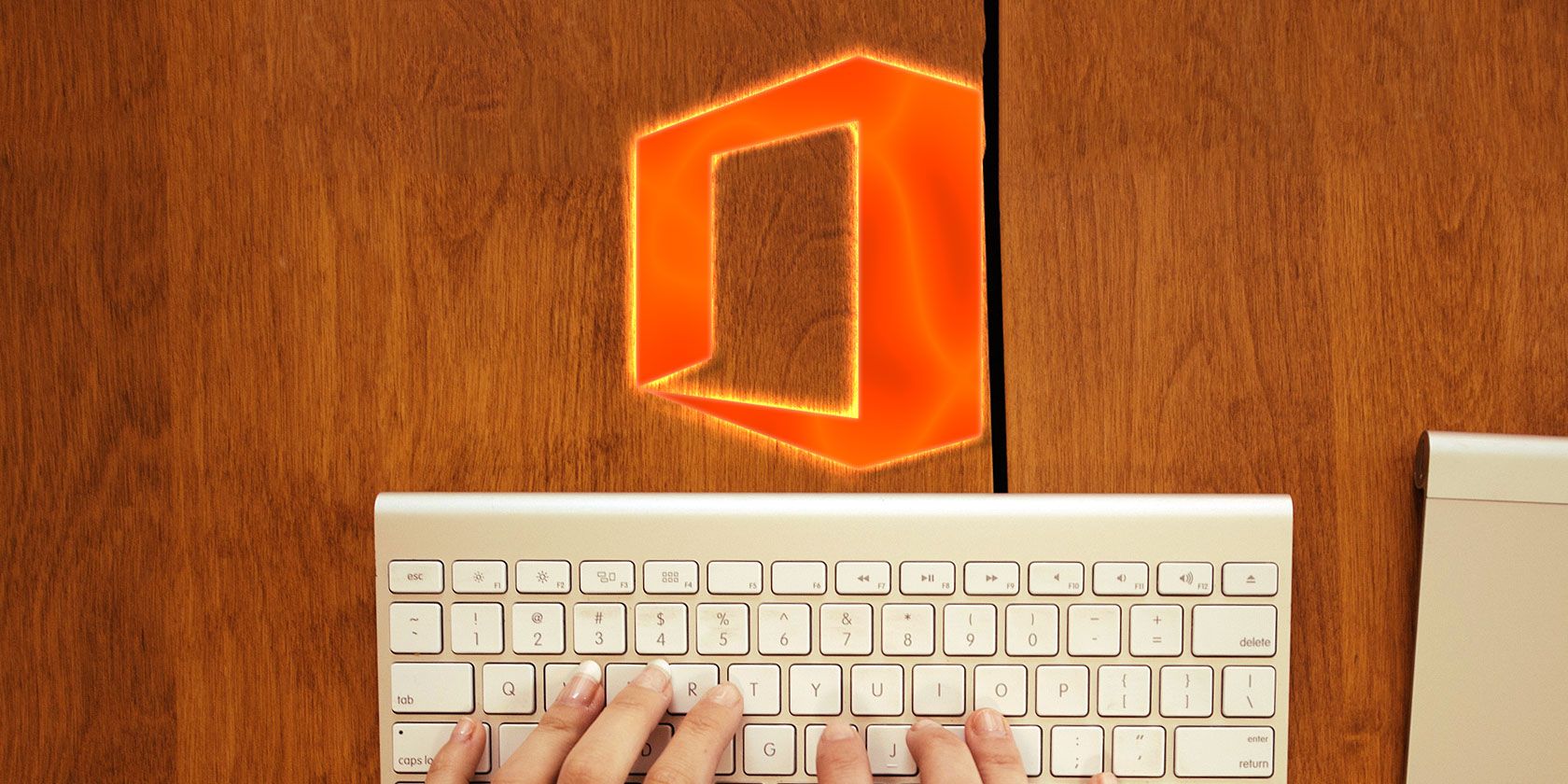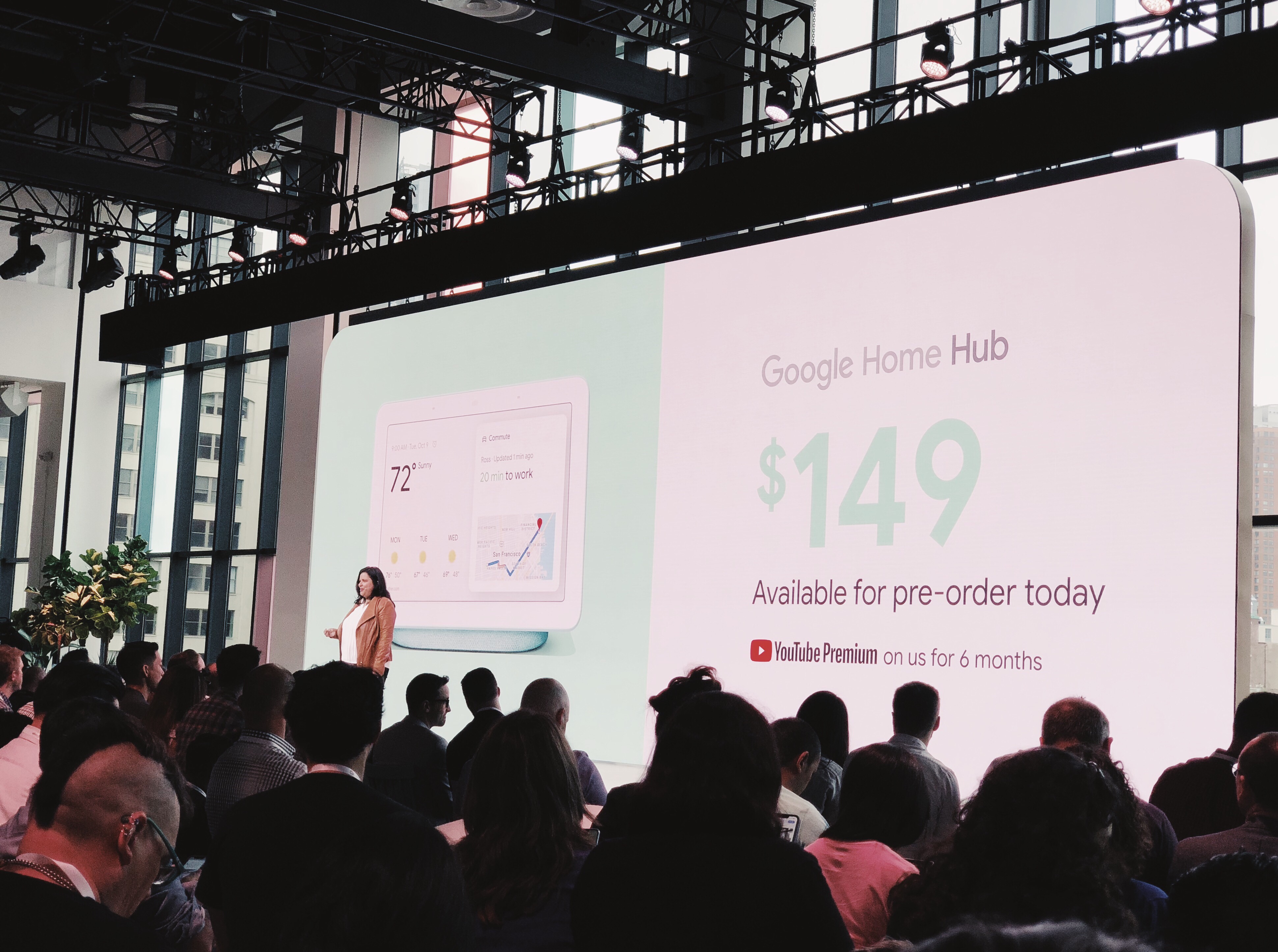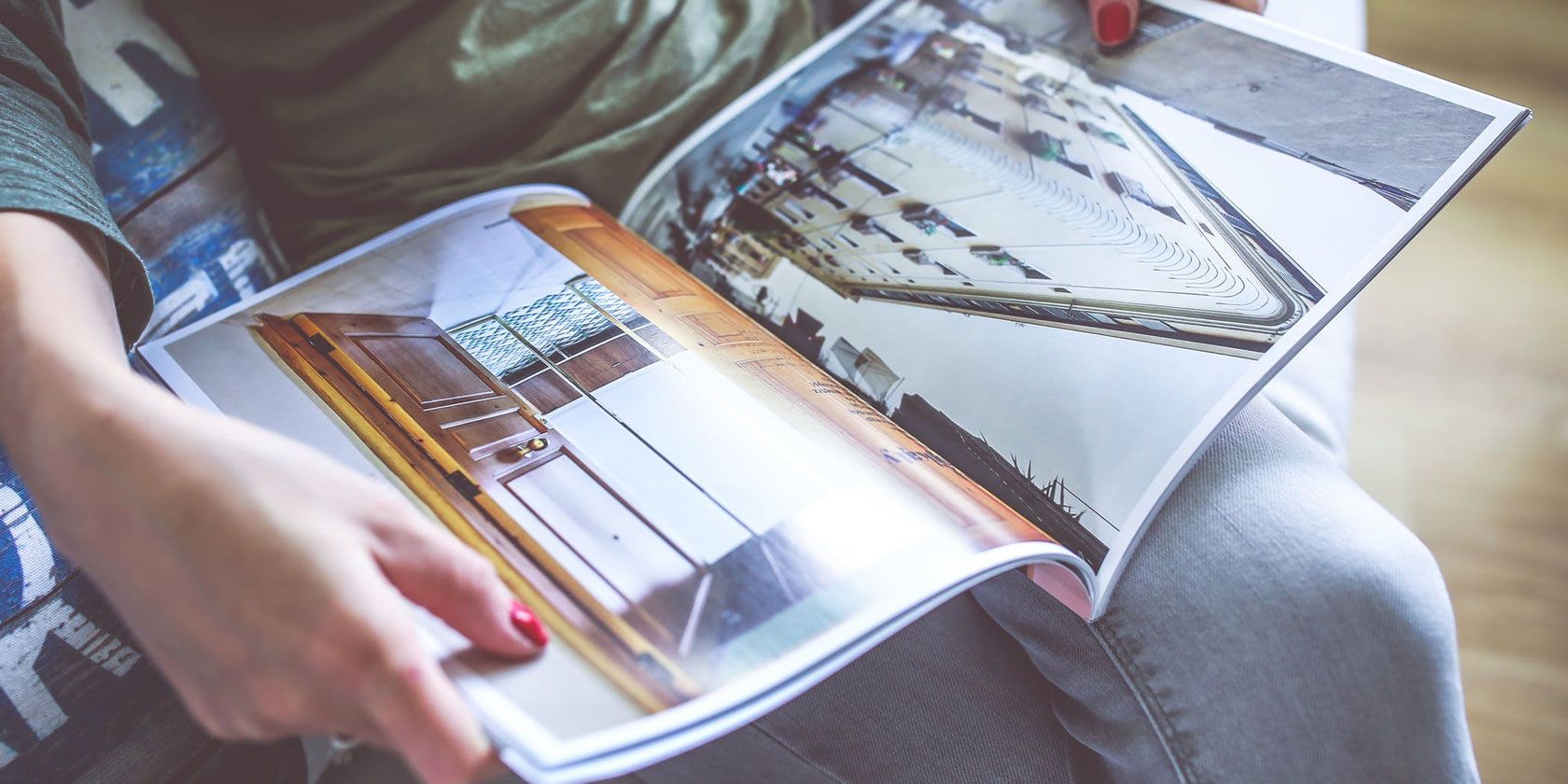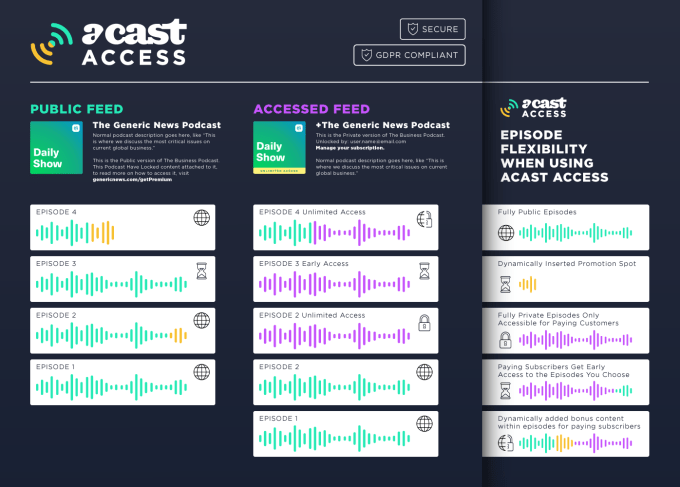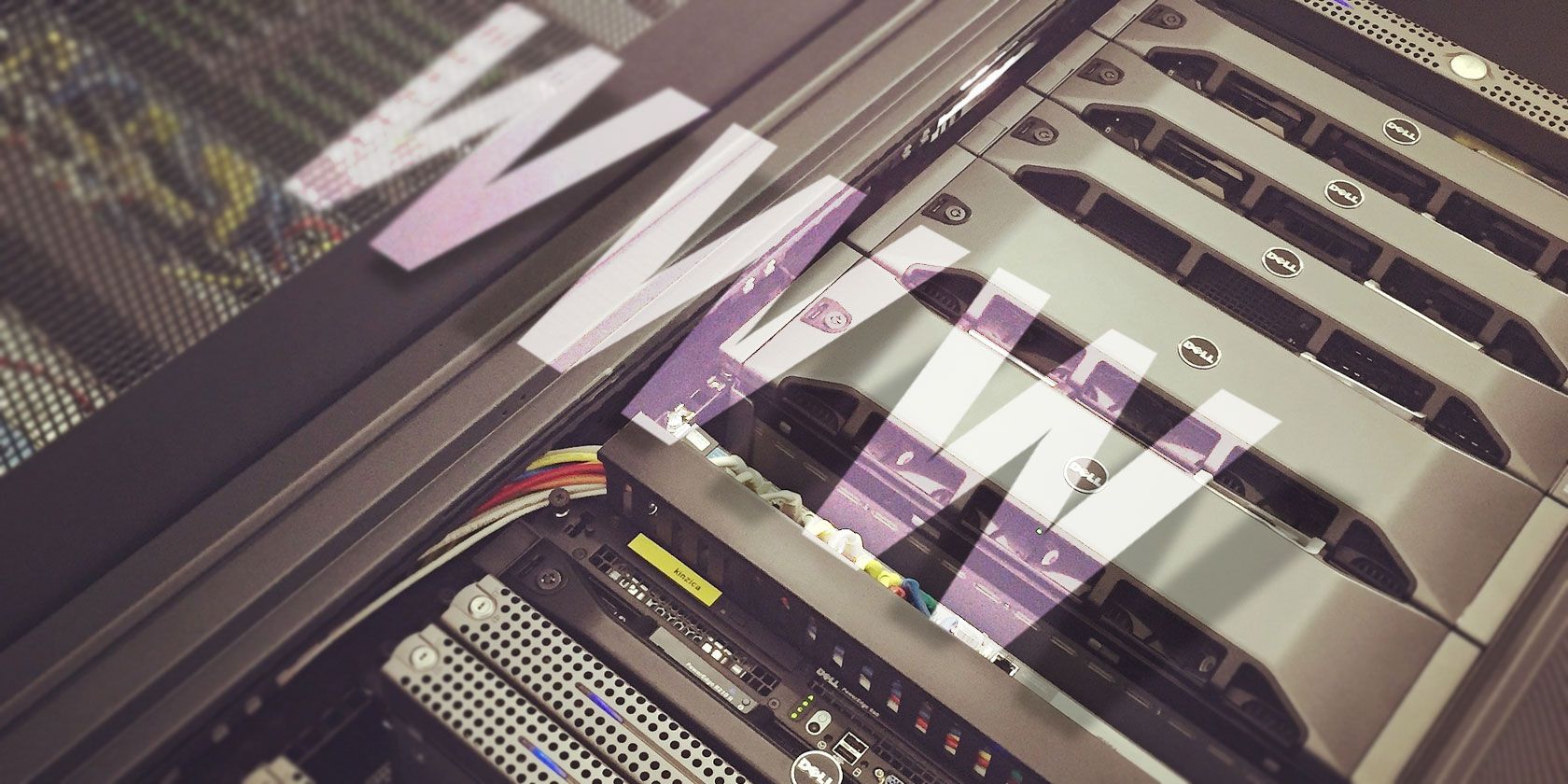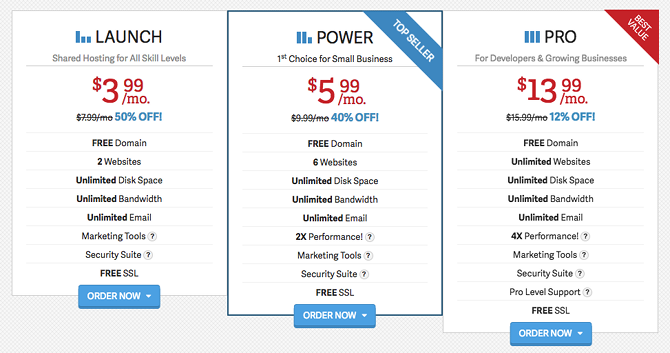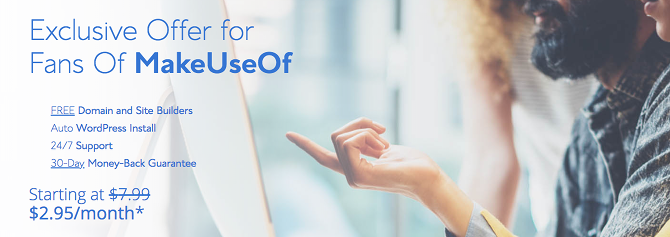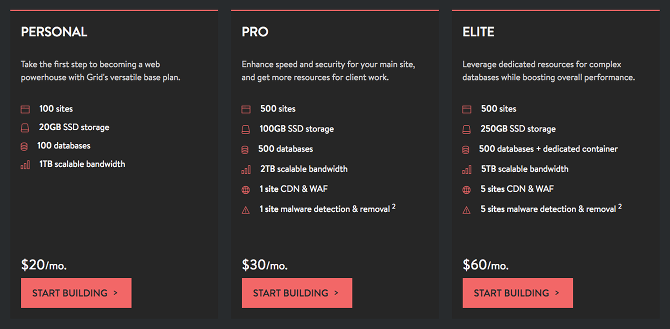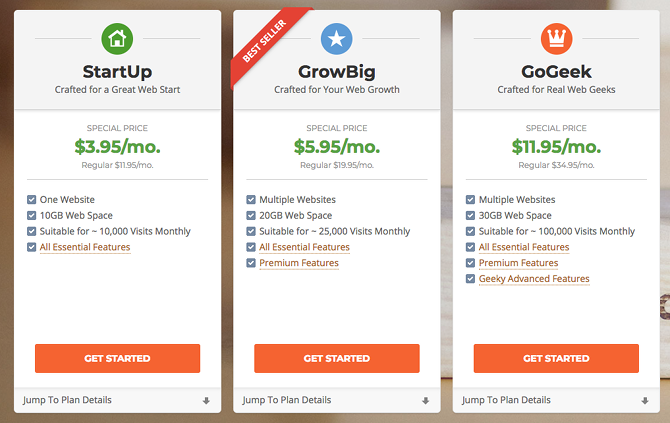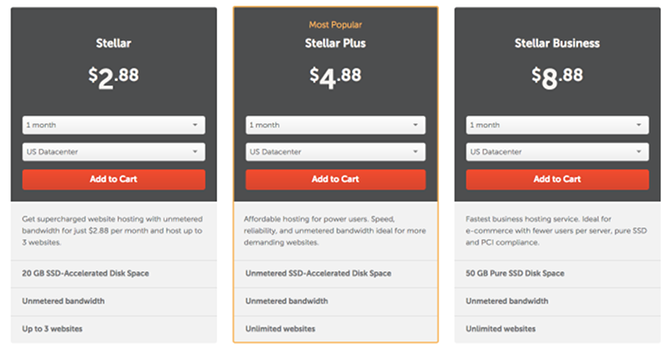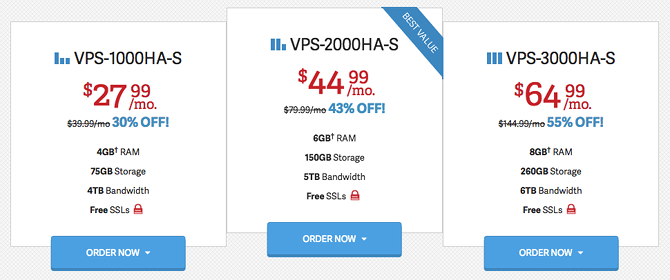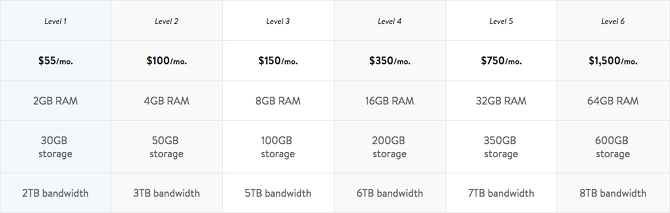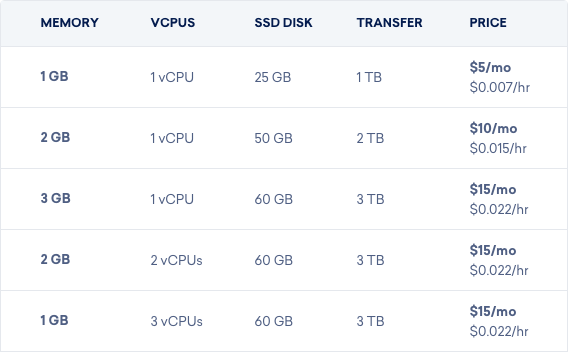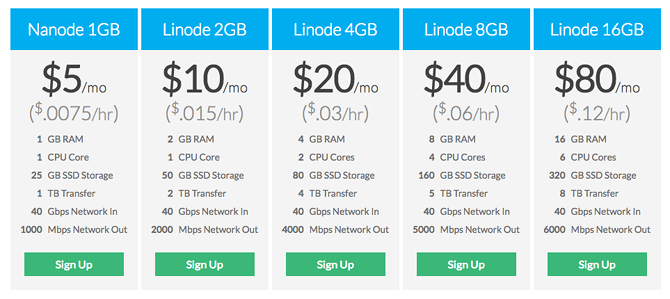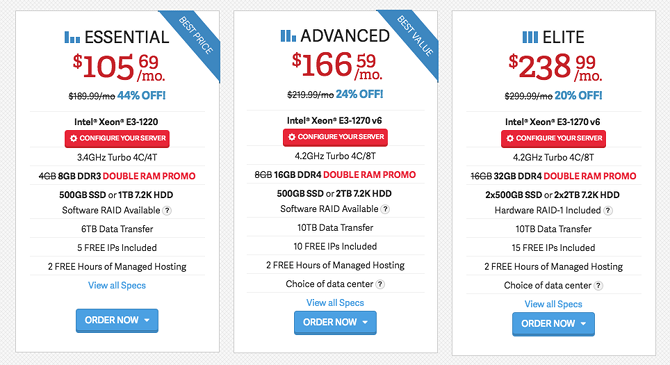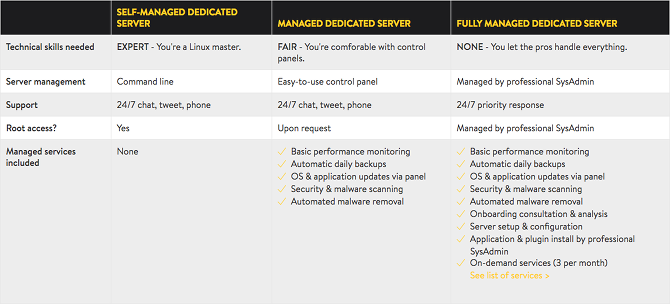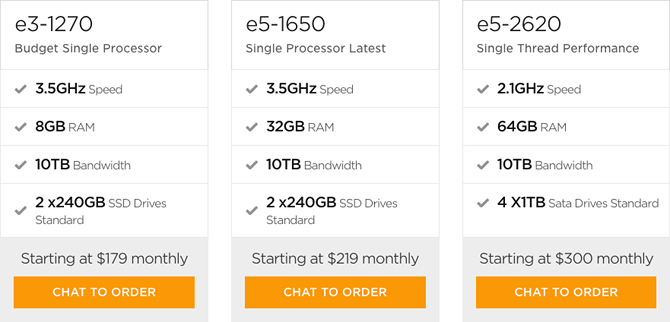Are you looking for the best web hosting services? Whether you need to host a small personal blog or a major corporate website, this article will help you identify the best web hosts to use.
Finding the best web hosting service isn’t as straightforward as searching Google and going with the one that offers the lowest price. There are a lot of issues to consider, including the reasons why you need hosting and how you intend to use it.
Here’s what you need to consider when choosing the right host for your needs, along with several recommendations of the best and most reputable web hosting services.
In this article, we’ll look at some of the following web hosts:
What Do You Need in a Web Host?
Before choosing your web host, you’ll need to think about your requirements. Consider the following concerns and decide the importance of each item according to what kind of site you’re putting up:
- Speed: How responsive do you need your site to be? It may not matter if your personal site takes a few seconds to load, but if you want to run an e-commerce hub, those few seconds can turn away potential customers.
- Bandwidth: How much data will be transferred every month? This is tied to how many visitors you expect to have on your website at any given time and how many bandwidth-intensive elements you’ll have (e.g. images, videos, file downloads require much more bandwidth than simple text).
- Storage Space: How many pages are on your website? And more importantly, how many images, videos, and documents will reside on your server? You should first consider whether you could use free image hosting services. If you can’t, consider efficiently resizing your images to minimize storage concerns.
- Technical Support: How tech-savvy are you? Is this your first website ever? Do you have trouble figuring out how to make changes to your site? Or do you only need help when the server is down? The more support you need, the more it’ll cost you.
Once you have a clear picture of your needs, you can work your way through the following list and identify which web hosting service is best for you.
The Best Shared Web Hosting Services
When multiple websites are hosted on a single physical server it is called shared web hosting. These plans are ideal for personal blogs or small websites where storage space and low monthly costs are more important than bandwidth and performance.
![best web shared vps dedicated hosting services]()
InMotion Hosting is mentioned under every hosting category listed in this article, and for good reason: InMotion offers excellent value plans for all types of hosting needs.
You’ll find the standard shared web hosting offerings, such as unlimited disk space and monthly bandwidth, plus a complimentary domain, data backups, and website transfers. You also get access to cPanel loaded with tools and apps that help you maintain your site.
MakeUseOf readers can get the Launch plan at a special discount of only $3.99/mo (normally $6.39/mo). For more performance, you might consider the Power plan at $5.99/mo (normally $8.49/mo), which allows up to 6 websites on one account, unlimited disk space, and up to 100 subdomains. The Pro plan at $13.99/mo (normally $14.71/mo) offers all that plus unlimited MySQL databases and unlimited websites on one server.
TRY OUR #1 RANKED HOSTING SERVICE: Get up to 50% OFF InMotion Hosting
![best web shared vps dedicated hosting services]()
Want reliable web hosting at rock-bottom cost? Bluehost’s Basic plan gets you 50GB of storage for your site, 5 email accounts with 100MB storage each, and up to 25 subdomains. The Plus plan allows for unlimited websites, unmetered storage, unlimited email accounts, and unlimited domains.
Like most web hosts, Bluehost offers cPanel for management, a simple site deployment feature, and e-commerce support (shared SSL, shopping carts, etc.).
Normally the Basic plan would cost you $3.95/mo for the first year, but MakeUseOf readers can get a special discounted price of $2.95/mo. Similarly, the Plus plan’s normal price of $5.95/mo drops down to $5.45/mo. Get the special discount for these Bluehost plans by using this link.
We’ve compared Bluehost and HostGator if you’re interested in the differences.
![best web shared vps dedicated hosting services]()
Media Temple promises to alleviate short-term traffic-spike concerns with its service. It’s much more expensive, but the peace of mind it offers can’t be understated.
The service has its own control panel (not cPanel), so this may not be ideal for seasoned users who are used to cPanel. But for anyone who is new to web hosting, it’s easy to understand and simple to use.
Starting at $20/mo for the Personal plan, you get 20GB of SSD storage, 1TB of bandwidth that conveniently scales for short-term spikes, up to 100 websites, and comes pre-installed with the software you need to run highly-functional websites, including PHP, Perl, and Python. It comes with CloudFlare, one-click app installations, and better overall hardware.
![best web shared vps dedicated hosting services]()
SiteGround is a solid option if you don’t have much web hosting experience. Start off with the StartUp plan at $3.95/mo to get 10GB of storage and enough bandwidth to handle up to 10,000 visitors a month. You get a free domain name, unlimited emails, cPanel and SSH access, and even CloudFlare support.
If you’re getting around 25,000 visits a month, you can get the GrowBig plan which starts at $5.95/mo for 20GB storage. This includes one free year of SSL certificate, better speed with SuperCacher, and “priority” technical support.
If your site is booming with 100,000 visits a month, the GoGeek plan is available for $11.95/mo. This includes 30GB of space, all the features of the other plans, plus “geeky advanced features” like fewer accounts sharing your server and more advanced hardware for better performance.
![best web shared vps dedicated hosting services]()
Namecheap is one of the best options for first-timers who want to test the waters of web hosting. The Stellar plan starts at an unbeatable price of $2.88/mo.
For that price, you get 20GB of HDD storage, unlimited bandwidth, up to 3 domains and 50 subdomains, cPanel for management, 50 email accounts, support for CloudFlare, and all kinds of other additional software.
When you need to expand, you can upgrade to the Stellar Plus plan for $4.88/mo (unmetered HDD storage and unlimited websites) or the Stellar Business plan for $8.88/mo (50GB of SSD storage).
Not to mention the fact that Namecheap’s support is matchless among budget-level web hosts. And the performance is excellent for what you pay—much better than some web hosts that cost twice as much. It’s why we consider Namecheap to be one of the best cheap web hosting providers.
![Hostinger's web hosting plans]()
Hostinger may be lesser known than the other options on this list, but as we noted in our review of Hostinger, you get a number of extra features that usually aren’t included in affordable web hosting plans.
For example, the automated weekly backups can be a lifesaver if something ever goes wrong with your site. Hostinger also offers domain parking, SSH access, support for up to 100 subdomains, their own in-house hPanel for configuration (very similar to cPanel), DNS management tools, and of course, FTP access.
The Single plan starts at $8/mo, which is good for one website, one email account, 10GB of SSD storage, 100GB of monthly bandwidth, and 1 MySQL database.
The Premium plan is available for $12/mo, which is good for unlimited websites, unlimited email accounts, 20 GB of SSD storage, unlimited monthly bandwidth, and unlimited MySQL databases.
The Business plan is available for $16/mo and is essentially the Premium plan plus daily backups (rather than weekly backups), more computing resources for faster performance, and a free SSL certificate so you can protect your site with HTTPS.
MakeUseOf readers can get discounted hosting plans at Hostinger by signing up using this link!
The Best Virtual Private Server Hosting
When your site starts to get a lot more traffic—we’re talking over 10,000 visits per day—it’s time to move beyond shared hosting to the next step up, which is a virtual private server.
With a VPS, you basically have an entire virtual server to yourself. It isn’t shared with other customers so you get full access to all the CPU and RAM allotted to you, and you get full control of the server so you can install all kinds of third-party software and restart the server whenever you want.
Note: These are managed VPS plans, meaning that the hosting provider’s administrators “manage” the server for you (e.g. regular updates, data backups, reboot crashes, fix issues) so you don’t have to worry. Unmanaged plans are much cheaper but we don’t recommend them because they’re riskier and require a lot more technical know-how.
![]()
If the only reason you need web hosting is to run a WordPress site, then we highly recommend WP Engine. As a managed WordPress host, you’re essentially getting all the benefits of a virtualized WordPress instance without the hassles of setting up or administrating the server.
The Startup plan starts at $35/mo and offers 10GB storage, 50GB monthly bandwidth, and up to 25,000 monthly visits. The Growth plan costs $115/mo and the Scale plan costs $290/mo, which may seem excessive but remember that WP Engine handles everything for you and comes with awesome perks like automated daily backups, built-in caching, global CDN, staging sites, free SSL certificates, and more.
MakeUseOf readers can get 20% off your first payment if you sign up for WP Engine using this link. It’s really good, and we know because we use WP Engine to run our sister sites.
![best web shared vps dedicated hosting services]()
Never to be outdone, InMotion Hosting offers SSDs as part of their VPS hosting. There aren’t quite as many customized choices here as you might find with other VPS providers—only three VPS plans—but what you do get is impressive. Uptime is excellent, and response times with tech support are lightning fast.
The VPS-1000HA-S plan offers an impressive 75GB of storage space, 4GB of RAM, and 4TB of bandwidth for $29.19/mo. The VPS-2000HA-S plan bumps it up to 150GB of storage space, 6GB of RAM, and 5TB of bandwidth for $47.39/mo. And the top VPS-3000HA-S plan gives a whopping 260GB of storage space, 8GB of RAM, and 6TB of bandwidth for $69.34/mo.
MakeUseOf readers can get the following special discounted rates: $27.99/mo for the VPS-1000HA-S plan, $44.99/mo for the VPS-2000HA-S plan, and $64.99/mo for the VPS-3000HA-S plan. Get the special discount for these InMotion Hosting plans by using this link.
![best web shared vps dedicated hosting services]()
Media Temple offers users the option to go with an unmanaged Linux-based VPS for $30/mo or managed VPS solutions ranging from $55/mo to $1,500/mo.
Whether you choose managed or unmanaged, you can then pick between six levels of hosting that offer an array of features. Level 1 is the base $55/mo plan with 30GB of storage, 2GB of RAM, and 2TB of bandwidth. The most popular option is Level 3 with 100GB of storage, 8GB of RAM, and 5TB of bandwidth for $150/mo.
The cost may seem prohibitive, but Media Temple is up-front about their prices: the price you sign up with today will be the same price when you renew the following year. No surprises.
![best web shared vps dedicated hosting services]()
We praised DigitalOcean as the best unmanaged VPS host for newbies several years ago and we still stand by that today. It’s newbie-friendly for three reasons: excellent support, a massive knowledgebase of helpful articles, and a pay-as-you-use model that’s extremely affordable.
It also comes with a bunch of apps that you can one-click install, including LAMP, WordPress, Drupal, Joomla, and MediaWiki. The only downside is that you’ll want to learn Linux to make full use of DigitalOcean’s flexibility.
The cheapest plan is only $5/mo and grants 25GB of storage, 1GB of RAM, and 1TB of bandwidth. You won’t find many VPS hosts at that price, and the ones you do find won’t be very good. You can also scale up to 3840GB of storage, 192GB of RAM, and 12TB of bandwidth for $960/mo. In other words, lots of room to grow.
You can also turn your server on-and-off at will, which allows you to take advantage of hourly pricing instead of monthly pricing. If you turn your server off for two weeks, for example, you’d only pay for half of the month.
Note: DigitalOcean only offers unmanaged VPS hosting. Unless you have a background or interest in Linux, you may prefer to pay more for a managed VPS.
![best web shared vps dedicated hosting services]()
Linode is a cloud-based hosting solution that not only lets you immediately deploy a customized Linux VPS in under a minute, but lets you geographically position that server anywhere in the world.
It’s a unique service meant for people who love using Linux, complete with your choice of distributions like Ubuntu, CentOS, openSUSE, and more. You get kernel and root access, a dedicated IP address, easy configuration and disk cloning, two-factor authentication, and other cool features you’re sure to love if you’re a Linux user.
Plans range from $5/mo for the low-end plan (25GB of storage, 1GB of RAM, and 1TB of bandwidth) all the way up to $960/mo for the top plan (3840GB of storage, 192GB of RAM, and 20TB of bandwidth). High RAM plans also exist, with the most expensive being $960/mo for 340GB of storage, 300GB of RAM, and 9TB of bandwidth.
Note: Linode only offers unmanaged VPS hosting. Unless you have a background or interest in Linux, you may prefer to pay more for a managed VPS.
The Best Dedicated Server Hosting
So, you’re getting so much traffic that even VPS hosting isn’t enough to keep your site up? Fear not. That just means you’ve outgrown the VPS tier of web hosting and it’s time to move into the big leagues with dedicated server hosting.
What is a dedicated web hosting plan? Your website is hosted on a private server that’s fully dedicated to your website. No other website shares your machine, not even as a virtual machine. You get all of the CPU, RAM, and system resources.
Of course, this usually comes with a hefty price, so dedicated hosting should only be a concern for serious websites that are pulling in millions of pageviews per month.
![best web shared vps dedicated hosting services]()
InMotion Hosting’s Essential dedicated server plan offers 500GB of SSD (or 1TB of HDD) storage, 8GB of RAM, and 6TB of bandwidth, all for a starting price of $105.69/mo. The Advanced server plan is the next step up with 500GB of SSD (or 2TB of HDD) storage, 16GB of RAM, and 10TB of bandwidth starting at $166.59/mo.
But if you have a booming website with a lot of steady traffic, you can go all the way up to the CC-2000 server plan. This gives you 3x1TB of SSD storage, 64GB of RAM, and 15TB of bandwidth starting at $519.49/mo.
![best web shared vps dedicated hosting services]()
Just as with its shared and VPS hosting solutions, Media Temple offers some of the most powerful dedicated server options at an affordable price. All of them come with an impressive 1TB of SSD storage, 128GB of RAM, and 10TB of bandwidth.
Dedicated hosting starts at $2,000/mo for the self-managed plan, $2,500/mo for the managed plan with Plesk or cPanel, and $2,699/mo for the fully managed plan with 24/7 priority response technical support.
![best web shared vps dedicated hosting services]()
If you need flexibility and options, SingleHop is the hosting service you’ll want.
SingleHop’s dedicated server plans start at $179/mo for 2x240GB of SSD storage, 8GB of RAM, and 10TB of bandwidth. Or bump the specs up to 32GB of RAM for $219/mo. Or go even further with 4x1TB of SSD storage and 64GB of RAM for just $300/mo.
If that’s still not enough, you can always schedule a consultation and customize your dedicated server according to your needs. SingleHop boasts 24-hour technical support, your own dedicated account team, and a 90-minute hardware replacement time.
Choosing the Right Hosting Service for You
When a free or very cheap web hosting plan just isn’t cutting it anymore, it’s time to upgrade to a paid hosting service. This list should give you a head start toward purchasing the best hosting service that’ll ensure your website serves up the best service for all of your visitors.
Read the full article: The Best Web Hosting Services: Shared, VPS, and Dedicated
Read Full Article