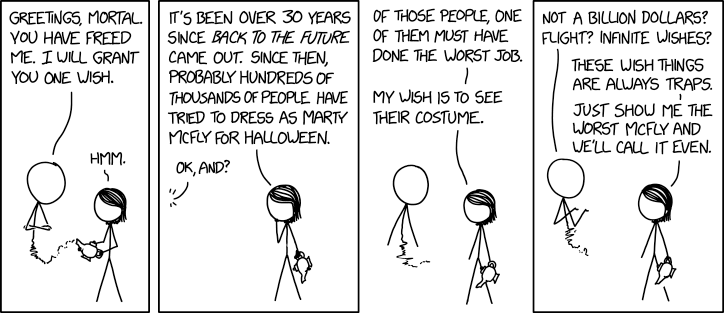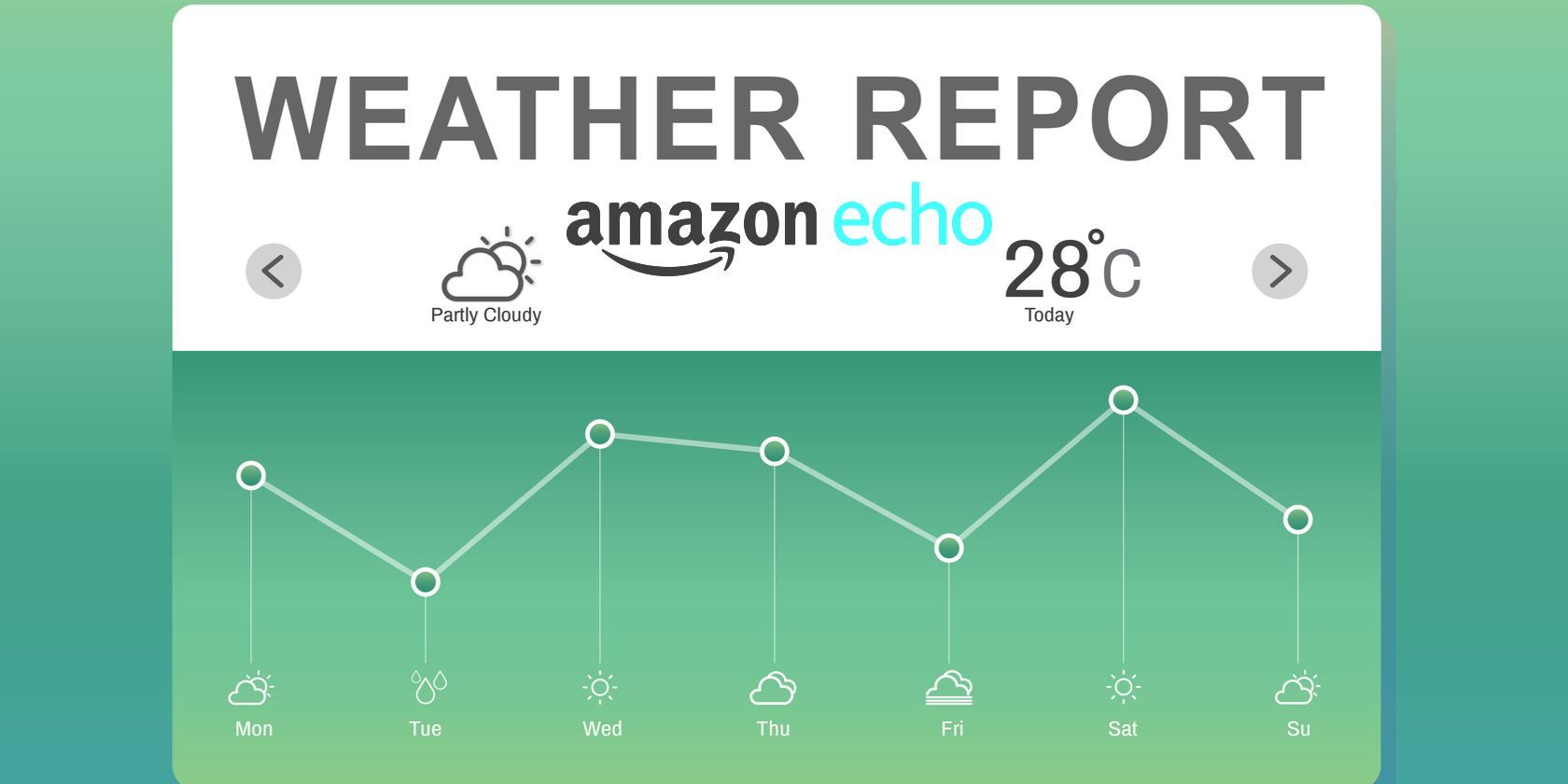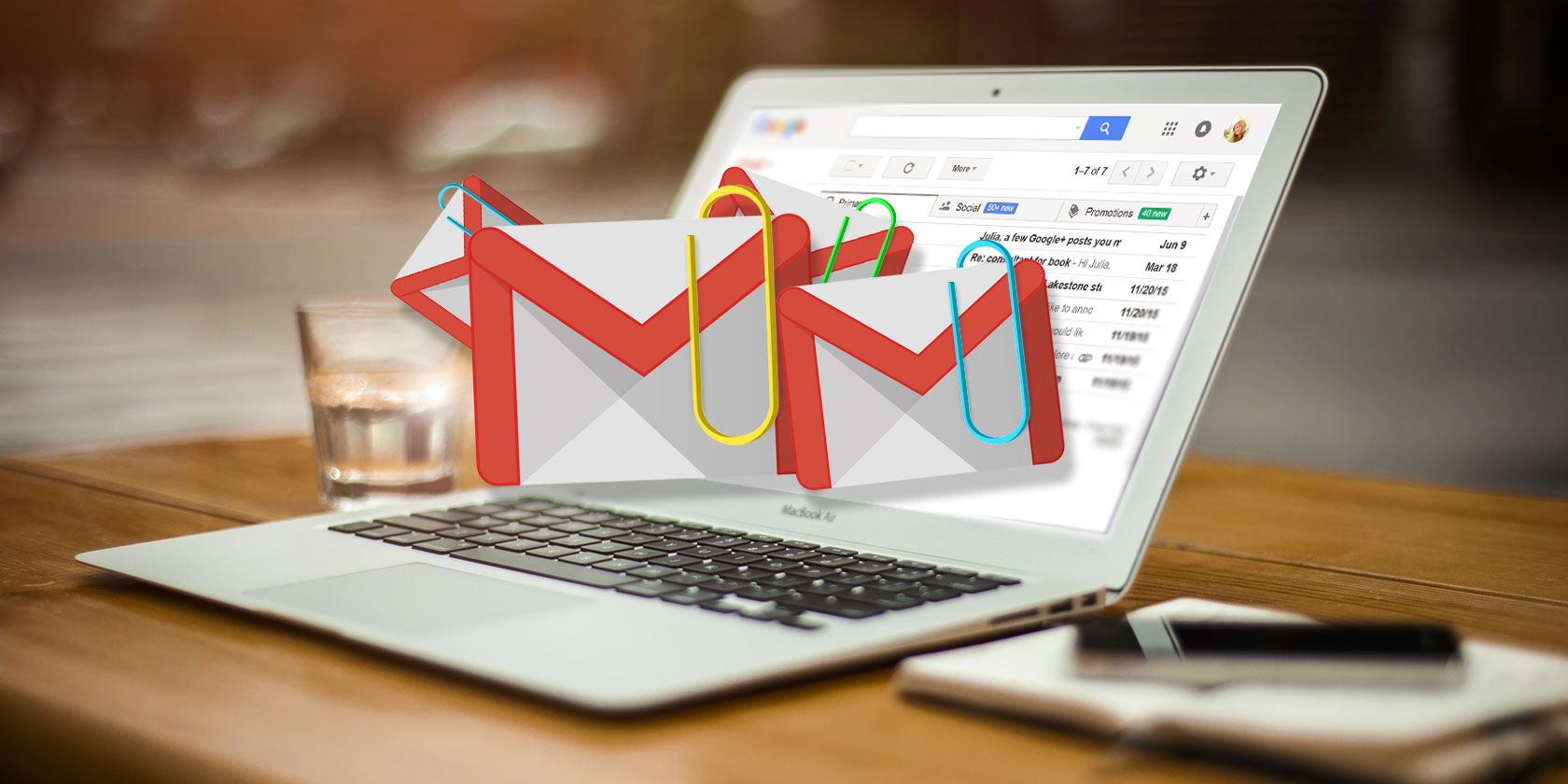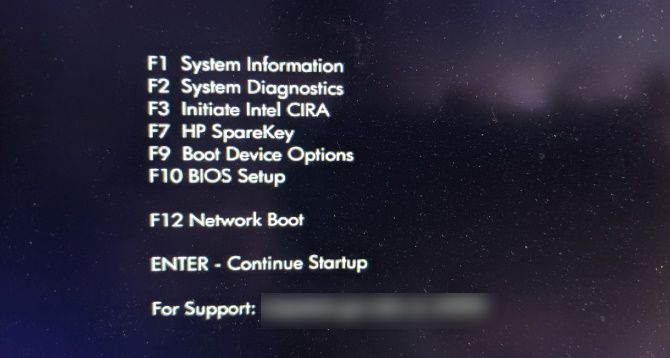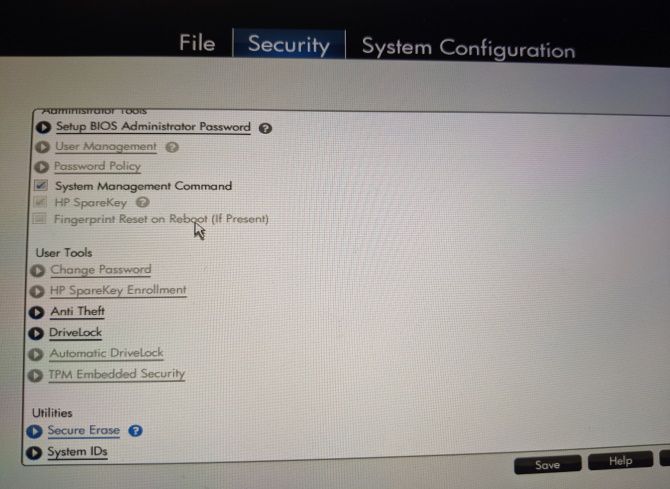It’s nearing the end of Bag Week 2019, where we highlight the best receptacles for the tech we cover daily, and we’ve got a few more winners for you. Earlier this week I collected a few excellent waxed canvas laptop bags together, a sequel to last year’s round-up, but these messenger style bags stood out. So I’ve collected them here separately.
As I’ve written before, waxed canvas is a wonderful material. The natural fibers infused with wax provide water resistance, structure, protection and a great look that only gets better with time as you use it. It’s my favorite material and it should be yours too. Only trouble is, it can be expensive. But keep in mind that these bags are the kind that you take with you for a decade or two.
Waterfield Vitesse – $159

Pros:
- Extremely handsome material and color
- Great closure mechanism
- Interior laptop sleeve is lovely
Cons:
- Permanently attached nylon straps
- Exterior pocket style not for everyone
- Prominent badge
Store link
Waterfield’s canvas material was my favorite, with the possible exception, accounting for taste, of the heavy-duty Saddleback bag. While the latter is raw and rugged, this one is more refined and flexible. The canvas is much softer and more pliable than the other bags, but still thick and protective. It isn’t very stiff, though.
The Vitesse is a simple, useful bag. It has plenty of space inside for a day out or even an overnight if you’re careful. There are three simple pockets on the inside for stowing smaller items, and a large laptop compartment that closes with a velcro strap.
Waterfield recommends a sleeve for your laptop, and I support that, especially considering how nice their sleeves are. The padded waxed canvas sleeve that they sent along has a leather base and magnetic closure that made me feel quite confident in throwing the bag around. I also used it in other bags, like the Joshu+Vela one, which lacked their own padding. There are of course cheaper than thinner sleeves than this, but I felt this one deserved a shout-out.
[gallery ids="1873239,1873229,1873237,1873238,1873236,1873235,1873234,1873233,1873232,1873231"]
On the outside under the flap is a single large pocket space that can be accessed through zippers on either side of the bag. These are weather sealed as well so if they’re exposed a bit they won’t leak. There’s a leather handle up top that feels well balanced and won’t get in your way. On the front of the flap is a (to me) over-prominent leather logo badge. Maybe I’m over-sensitive to this kind of thing.
The closure method is unique: studs that fit into holes in leather straps attached to the flap. I thought it was weird at first but it’s grown on me: it’s easy to undo in a hurry, and not hard to attach even with one hand.
My main issue is the strap. For a messenger bag the strap is really important, and the truth is Waterfield kind of blew it here. The Vitesse basically just has a plain nylon strap, sewn on at an angle to the corners of the bag. Unlike many laptop bags, the straps can’t swivel, so they’ll get twisted. And unlike the other messengers here, there’s no big obvious pad or quick-adjust capability.
I’m a little sad I can’t recommend the Vitesse more given its strengths, but this strap really is hard to get over.
Trakke Wee Lug (Mk2) – £225 (around $270)

Pros:
- Refined, well thought-out design and components
- Comfortable strap setup
- Low-key waxing and color
Cons:
- Closure can take some getting used to
- Switching strap side could be easier
- Low-key waxing and color
Store link
This Scottish maker of waxed canvas items has a long history over there, and sources its cloth from one of the original purveyors of waxed canvas in the world. We’re talking 19th century here.
But the design and in fact the cloth itself are distinctly modern. A “dry wax” finish gives the Wee Lug very little of a waxy feel, but it’s definitely in there, you can tell. It’ll just take longer to develop the kind of wear marks you get in a hurry on the more wax-forward bags like the Vitesse above. It’s also a lighter, smoother color in person, compared with the caramel Rummy and more textured Vitesse.
The truth is this finish isn’t for everyone in that if you really want that old-fashioned waxed look, this isn’t it. But keep in mind that you can (and should) wax or rewax the material on this kind of bag, and you’re free to do so.
Whether the material is to your liking or not, the design is excellent. The exterior has two zip-access side pockets a bit like the Vitesse but larger and a bit easier to access. The interior has a zipping padded laptop area, smaller zipped pocket, two simple side pockets, and a large general-use space. It’s also a bright, citrusy not-quite-safety orange that complements the tan exterior well.
[gallery ids="1873245,1873247,1873246,1873244,1873243,1873242,1873240,1873241"]
The zippers all have loops, a more practical alternative to ordinary pulls and in my opinion more attractive than leather thongs, which seem to me like they’re just a way to use up scraps. There’s a carry handle near the top of the back that feels very strong and despite sticking out a bit hasn’t bothered me while using the bag.
Closure is achieved by slipping a metal clip below through a gap in another metal clip above; it takes a little bit to get used to, but ultimately it’s both simple and robust, and very unlikely to wear out.
The shoulder strap is thick black canvas, with a generous (20-inch) shoulder pad. In the middle is a Cobra buckle for quick donning and removing. The Wee Lug is definitely intended to be worn high across the back, as the padded portion of the strap goes all the way to the edge of the bag. I should say the D-rings and hardware other than the buckle are the weakest parts of the whole bag — just ordinary plastic.
Those straps can be removed and reattached on the opposite sides so it goes from a right- to left-shouldered bag, but this process is a bit cumbersome. If it were too easy it might happen on accident, but slipping the thick canvas strap through the gap in its clip takes a lot of strength — something you might not have when you’re tired from riding and want to switch shoulders.
If I had to recommend one bag out of these three, I think the Trakke would be it.
Mission Workshop Monty – $255

Pros:
- Nice marky waxed finish
- Truly waterproof
- Very spacious
Cons:
- Feels a little overengineered
- No padded laptop space
- No handle and strap again could be easier to switch
Store link
Mission Workshop puts together bags of obviously high quality, but they tend to have an aspect of cleverness to them that I don’t always find warranted. In the case of the Monty (and its big siblings the Rummy and Shed) they have a great basic setup that feels like there’s just a bit too much going on.
What they get right is the materials and feeling of ruggedness. If I was going into seriously inclement weather, the Monty is the bag I’d take, no question. Waxed canvas is naturally water resistant and it’ll keep your gear safe from spray or limited rain, but torrential downpour or immersion breaks the spell. If you’re going to be riding in the rain regularly and for long periods of time, you need a synthetic, waterproof layer if you don’t want anything getting damp.
That’s what’s inside the Monty: a strong tarp layer lining every pocket and space that pretty much guarantees your gear stays dry. The exterior is a lovely caramel-colored waxed canvas that was extremely eager to pick up marks and impressions (and, as is often the case with wet finishes, dirt and fuzz — Filson’s do this too).
[gallery ids="1873252,1873256,1873255,1873254,1873253,1873251,1873250,1873249,1873248"]
The other thing they get right is the amount of structured and unstructured space. The Monty has a very large main compartment in the back, big enough it’s difficult to photograph (I tried… for some reason this thing is not photogenic, though it looks good in the life). Then there’s a zippered area with two sub-compartments in the front, and two open pockets that close with a single flap in front of that. There’s no shortage of places to put your things, but you’re never at a loss where something should go.
I personally think the front pocket closure is a little much, since you can hardly reach inside them without removing the main flap and undoing this huge velcro piece, but better too secure than not secure enough. And I would have liked a bit of padding around the larger zip pocket, or a padded sub-area where a laptop could go.
But the main issue I have with the Monty is that it tries to accommodate two styles when really there’s only one. You can close the bag in two ways: by folding the flap over and securing it with the company’s excellent Arkiv closures, or by rolling it down and velcroing it shut with a different flap.
Rolltop stuff is in MW’s DNA, but it simply doesn’t fit here. If you roll it up, the straps have nothing to do but hang onto the front of the pockets. Meanwhile if you fold it over, you have unused velcro all over the outside, and a flap on the inside doing nothing. You can’t roll it a little and then fold it over, since it would hide the closure rails.
I feel like MW could have made a strong decision one way or the other here and made the bag either rolltop or flap closure, but instead they did both, and whichever you choose, you still sort of run into the other. And the thing is it doesn’t matter which you choose, since your stuff will be protected fine either way and neither opens up or obscures any extra space.
So the Monty, despite being a very practical bag in some ways, feels like a weird hybrid in others. Whereas the Wee Lug knows exactly what it is and pursues that design exclusively.
These are all three great bags, but they serve very different purposes. The Waterfield is a great all-round casual bag, but the strap really makes it impractical for cycling or long wear. The Trakke is much more suited for athletic activities and has more room and organiztion, making it something of a perfect weekender or day bag. And the MW is sort of a prepper bag, ready for anything and a bit off-kilter.
If I had to buy a single one of these right now, I’d go with the Trakke — the attention to detail appeals to me. If on the other hand I knew I’d be facing lots of rain or the possibility of dropping my bag in the surf, I’d go MW. And if Waterfield gets its strap game together I’d find their bag easy to recommend as a flexible, unfussy hybrid. You can’t go wrong with any of them.

Read Full Article