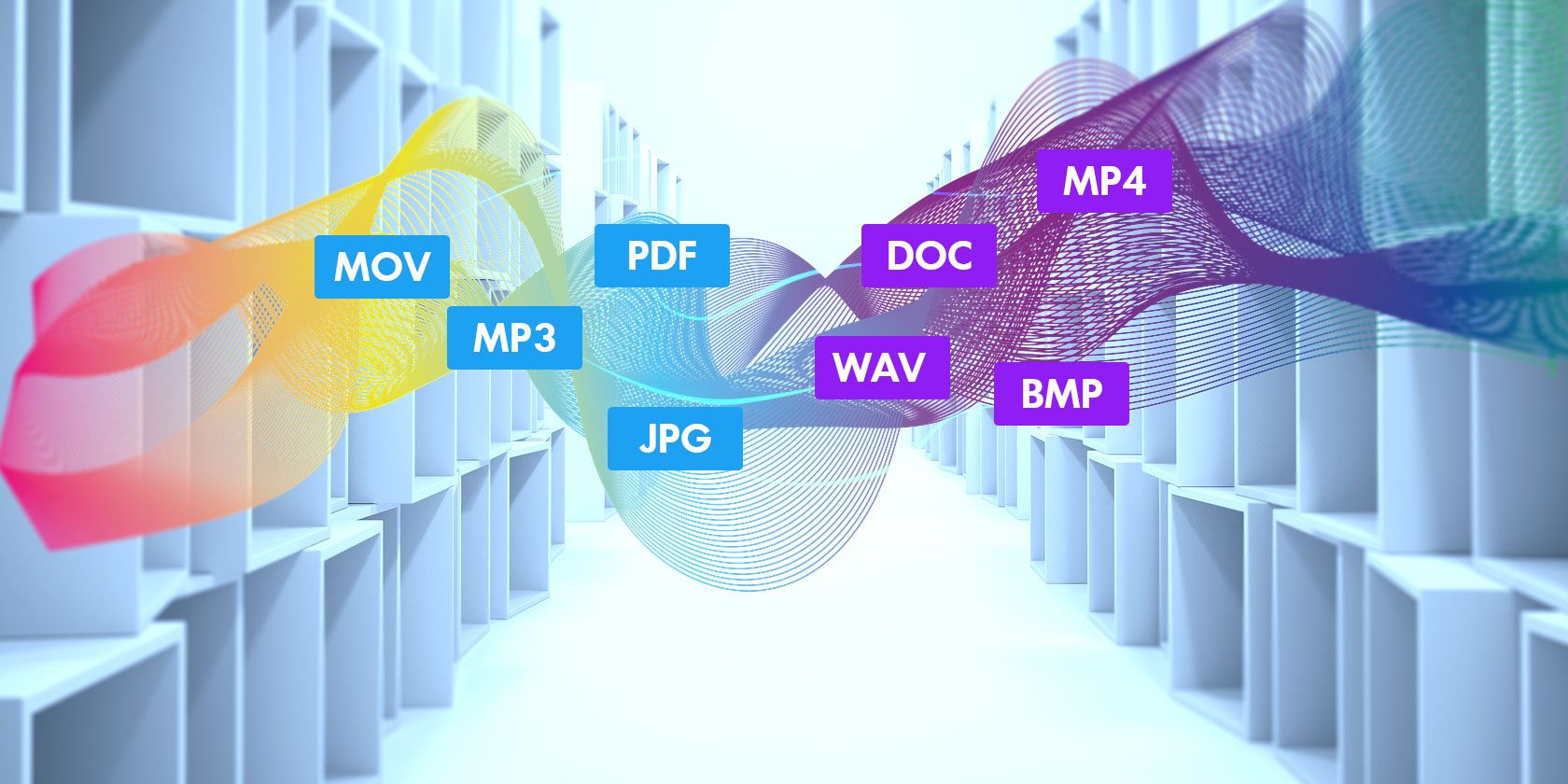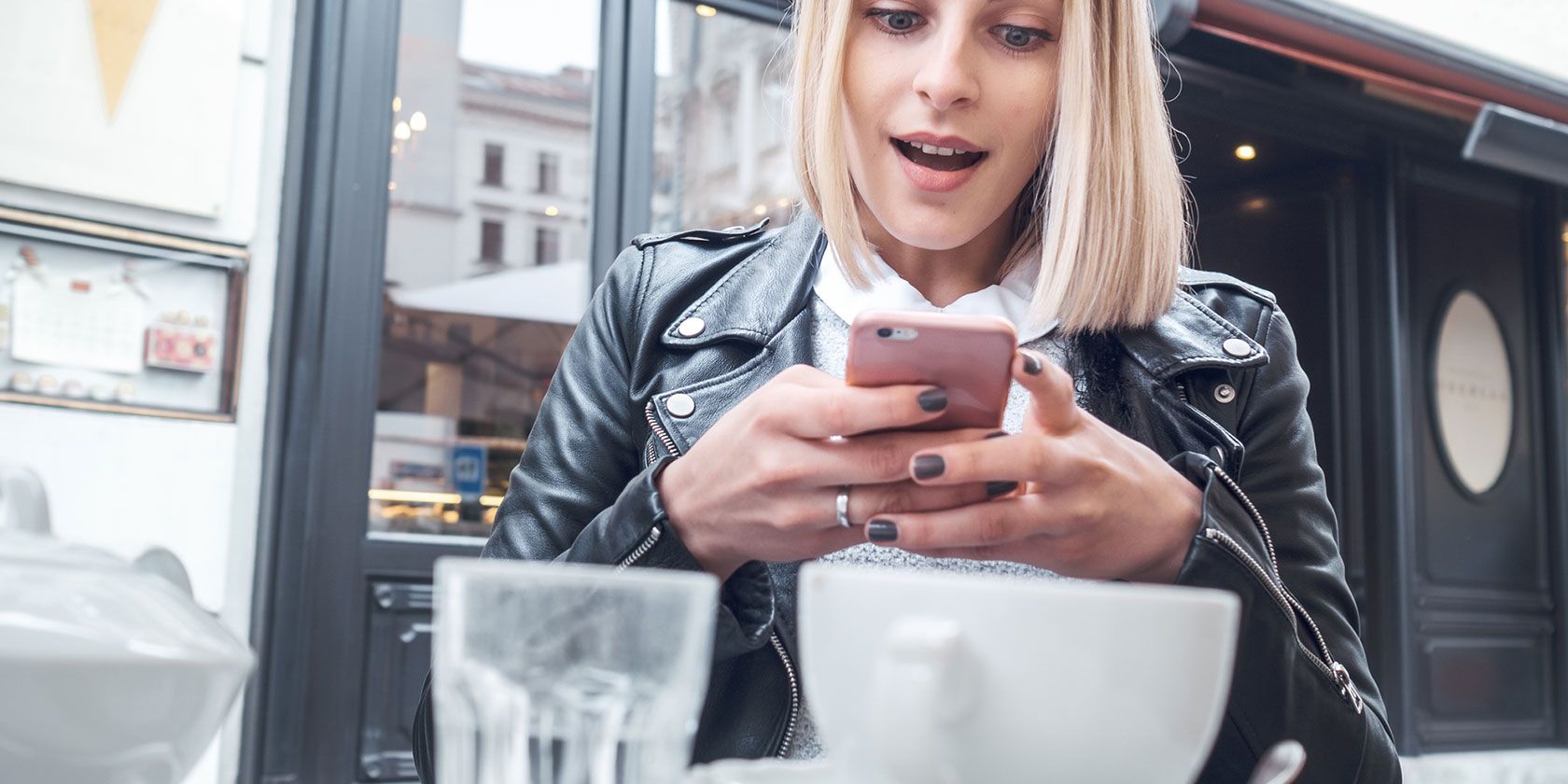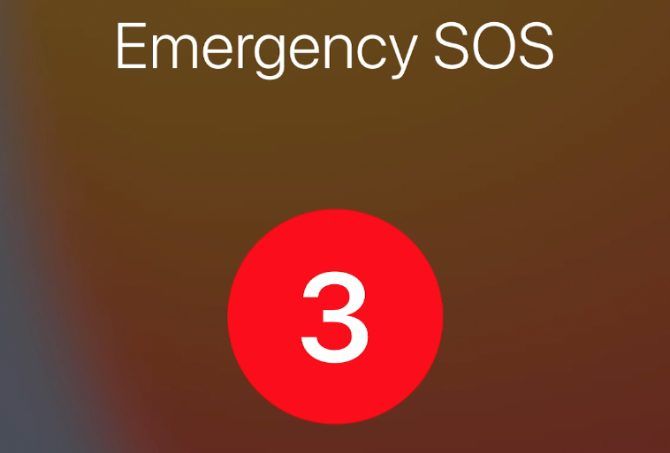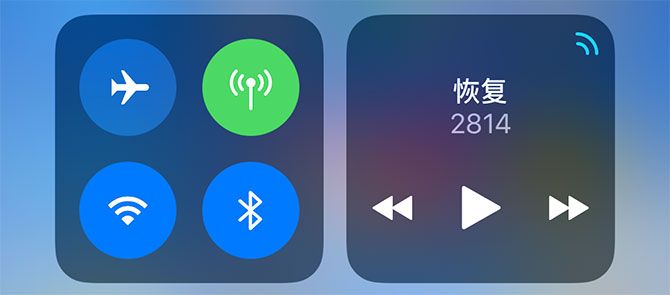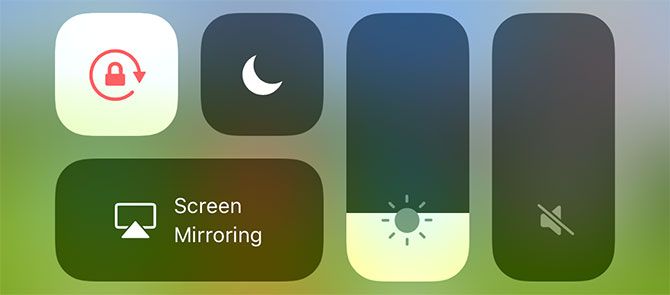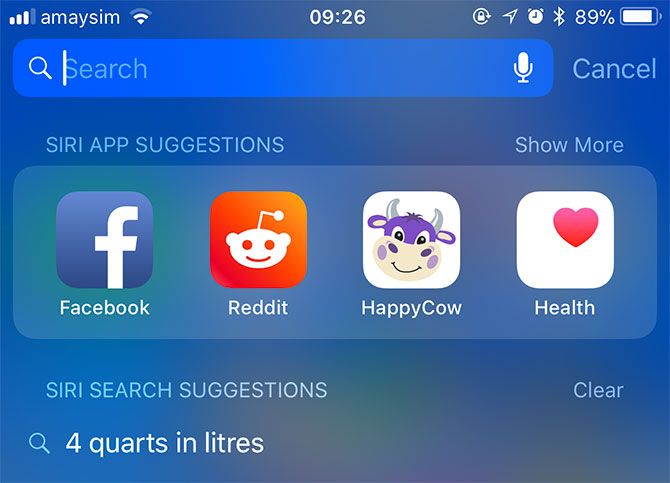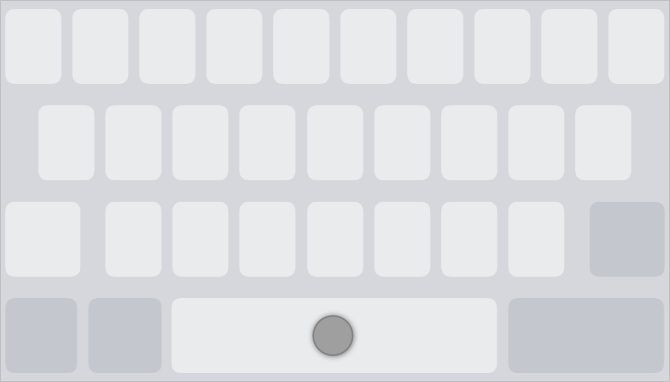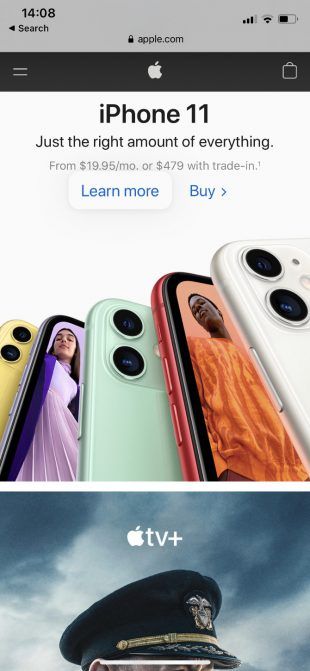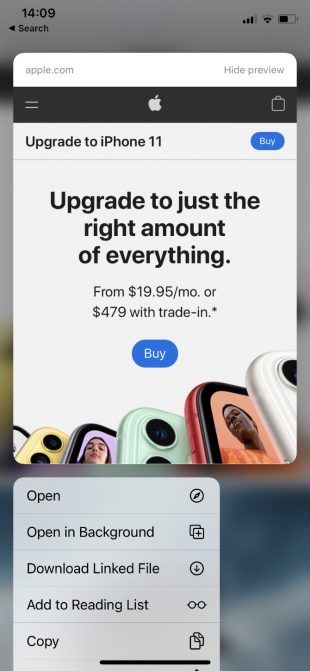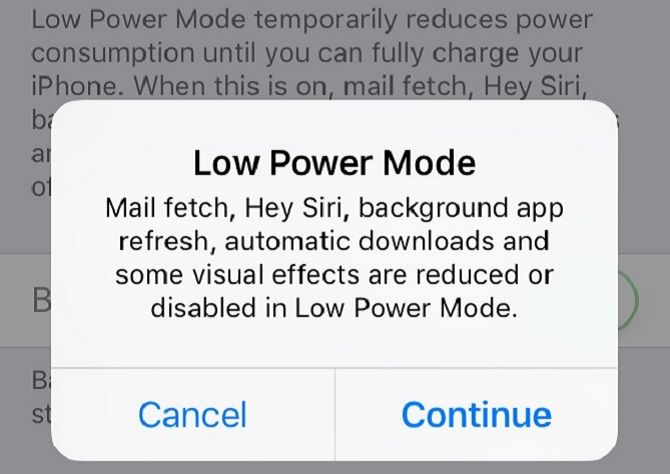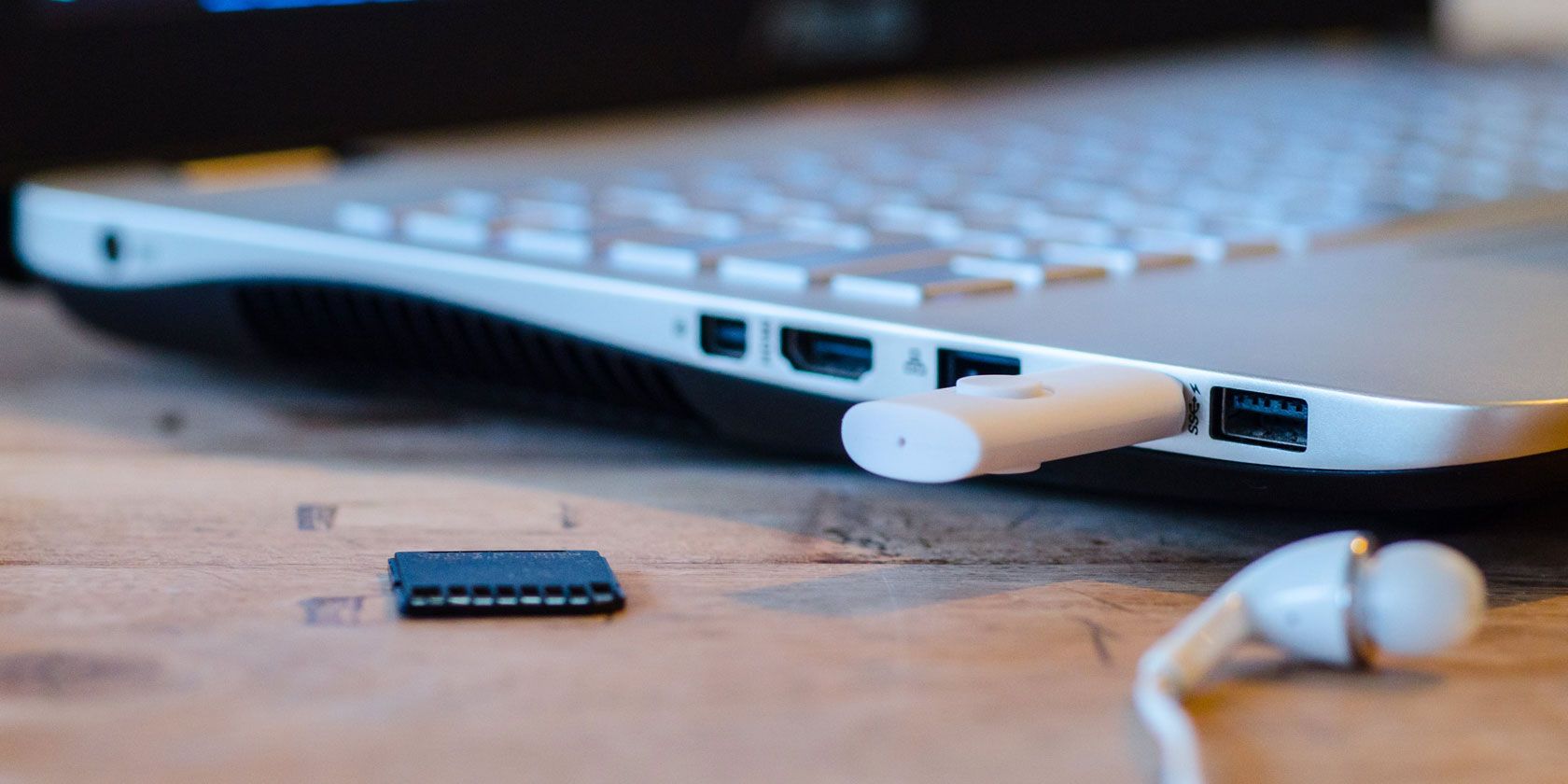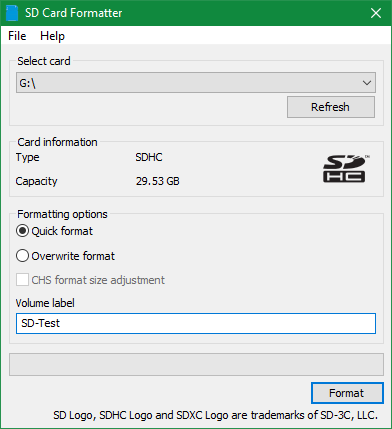Your online dating adventures may be on apps now. But there are still a bunch of great dating websites out there. Your next date or one true love could be waiting for you on one of these free dating sites.
You will like them if you prefer a service less ubiquitous than Tinder or Bumble. These free dating sites will help you find love based on interests, values, personality, and more.
1. Plenty of Fish: Dating Site for Lots of Potential Matches

If you want to browse the largest pool of online daters, your best bet is going to be one of the more popular sites like Plenty of Fish. This is a well known and established dating site that has been around for many years and has hundreds of thousands of active users. It uses personality metrics to rank your matches and you can send and receive messages with anyone who catches your eye.
Other dating sites like Plenty of Fish include OkCupid, Match, and eHarmony. However, since these sites are popular, be wary and know how to spot and avoid online dating scams.
2. Veggly: Dating Site for Vegetarians

Eating is a big part of our lives, so it’s important that potential partners are compatible with what you eat. One site that could help is Veggly, which is designed for vegetarians and vegans to meet. While it’s primarily an app, it does have a web version.
A similar service is Vegetarian Dating. Or for something a bit different, but still on the topic of food, there’s Gluten Free Singles. These sites both limit users to those who have specific dietary restrictions in place—helpful when it comes time to pick a restaurant for the first date!
3. Date My Pet: Dating Site for Pet Lovers

Date My Pet offers an online dating experience that cuts right to the most important part of dating: the pets. How many times have you matched with someone purely based on the fact that they have a dog or cat?
You will only find pet lovers on Date My Pet, and it’s expected that profiles will include details not only about yourself but also about your pets. After all, when your animals aren’t compatible, is the relationship really going to work?
4. Meetup: Dating Site for Uncertain Daters

Meetup isn’t designed as a dating site. Instead, it’s a way to attend events and meet like-minded people there. The group activities span a wide range of categories and could involve workshops, exercise, games, and more.
Since there’s no dating expectation, it’s a great way to become more social and meet groups of people who share your interests. You never know, a romantic spark might bloom from it.
If you like the idea of this, here are more great tools to find people with similar interests.
5. Tastebuds: Dating Site for Music Lovers

Music taste can make or break a relationship. Are you a pop lover who is totally incompatible with a rock and roller? The dating site Tastebuds puts music front and center. Simply enter the musicians and bands you love to listen to, then immediately see matches who share your taste in music.
Whether you’re looking for a long-term relationship or a new concert buddy, this site may be the perfect solution. Even if you don’t end up with a date, it’s almost impossible to leave the site without finding at least one new favorite band.
6. Farmers Only: Dating Site for Country Folk

Farmers lead a unique lifestyle and it’s not for everyone. The dating site Farmers Only is one of the easiest ways to make sure that any future romantic partners understand your life.
If you aren’t a farmer but still take pride in your country lifestyle, you might have better luck on Muddy Matches.
7. Gamer Dating: Dating Site for Gamers

The games industry is huge and it’s an important past-time and passion for many people. If you want to find someone who shares that same love of games as you, then Gamer Dating is a great site to try.
Of course, you can fill your profile out with pictures and information, but you can also tag what games you like and are currently playing. This way you can find people who specifically like playing the same type of games as you.
8. No Longer Lonely: Dating Site for Those With Mental Health Struggles

Mental health struggles are an isolating experience for many people. No Longer Lonely is a dating website that focuses on matching you with someone who understands.
All users on this site have some form of mental illness and therefore have some first-hand knowledge of your lived experiences. The website’s community is intended to act as a supportive and safe place to find a partner, friend, or network.
9. Bristlr: Dating Site for Beard Fans

Some people love growing beards, some people love stroking beards. These people should be able to find each other. At least, that’s what the people at Bristlr believe.
This site (and app) is basically Tinder, but the bigger your beard, the more matches you will get. So if you’ve been working on growing your beard lately, this is your chance to shine.
10. Beautiful People: Dating Site for the Appearance Conscious

Let’s face it, appearance determines a lot of matches online. If you’re even more concerned about appearances than the average person, Beautiful People might be for you. To make an account on the site you must have your images “approved” by existing members. Basically, if you’re into exclusive clubs determined solely on appearance, this is a great way to meet other people just like you.
But, if this sounds slightly horrifying, another site is probably a better choice.
On the other side of the coin, Ugly Schmucks is a website that matches people who aren’t confident in their appearance with those who are more interested in personality than looks. The site states that it intends to help people fight the barriers that society puts on dating, and insists that “you can be very happy on an ugly date”.
Perfect Your Online Dating Profile
Sure, some sites listed above are slightly ridiculous, but at least one of them is sure to match with your interests! Since the sites are free, the only thing separating you from your potential matches is the few minutes it will take you to sign up for the site.
If you want to have the best chance matching with someone, ensure follow our tips for the perfect online dating picture.
Read the full article: The 10 Best Free Dating Sites to Help You Find Love
Read Full Article