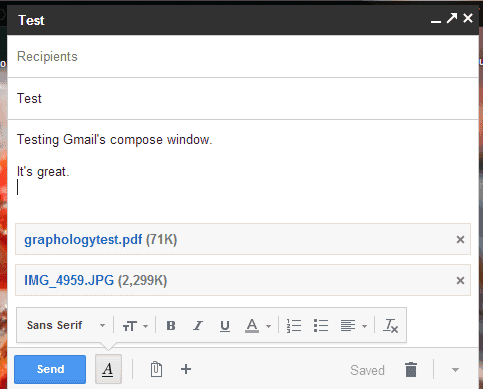The grave has been dug for Google Reader. It’s almost dead and gone, and I’ll surely miss it. It definitely surprised me to hear that they were putting an end to this beloved service, but it didn’t worry me. Savvy folks like you and I will always know of alternatives. You should see this as an opportunity, not a letdown. Maybe you’ll find something new that you would have liked more than Google Reader all along.
The grave has been dug for Google Reader. It’s almost dead and gone, and I’ll surely miss it. It definitely surprised me to hear that they were putting an end to this beloved service, but it didn’t worry me. Savvy folks like you and I will always know of alternatives. You should see this as an opportunity, not a letdown. Maybe you’ll find something new that you would have liked more than Google Reader all along.
I’m huge on RSS tickers and scrollers. I’ve known of two or three, and my preferred software has always been Feed Notifier. It does a fantastic job of getting news to your eyes right when it happens, and it isn’t very distracting. I recently came across a very interesting alternative software that presents RSS feeds in a completely different way. Maybe some of you will enjoy it.
FeedRoller
FeedRoller meets all of the requirements to get my seal of approval – it’s free, it’s compatible with all modern versions of Windows, and it is portable. Portability in a software like this is a pretty key component to me. Being able to configure all of your favorite RSS feeds and tweak the application to perfection feels so much better when you know that you’ll be able to bring it to you on any desktop or laptop, permanently.
Feed Notifier approaches reading your RSS feeds in the form of notifications that pop up (by default) at the bottom-right corner of your screen. FeedRoller is completely different. It’s a true RSS ticker that gets right in your face.

As you can see in the above screenshot, FeedRoller defaults to docking at the top of your screen. Unlike Feed Notifier, it doesn’t go away when it’s fed you your news. It continuously scrolls. Hovering your mouse over it will cause it to immediately hide.
FeedRoller docks to the system tray, where almost all interaction with the program itself will occur.

First worth noting are the hotkeys. I will admit, I was a little confused and bothered when trying to take a screenshot while the application was running, because the PrintScreen key is actually bound to an action within FeedRoller. Keys like ScrollLock and PrintScreen shouldn’t be used as hotkeys (at least in my opinion), but once you’ve learned them it’s quite easy to adjust to.
The 15-minute DND mode that FeedRoller offers is much appreciated. Once the time passes, feeds automatically begin scrolling again. It’s good that it works this way, because if you’re new to the application you’d likely forget to reactivate FeedRoller. It’ll surprise you the first couple of times you see it pop up.

Managing your feeds is incredibly easy. Here, you see all of the default feeds that ship with FeedRoller. It’s very thoughtful that you can tick or untick certain feeds, rather than having to completely delete and read them. Being able to temporarily disable feeds is a far better approach.

Adding a feed takes a matter of seconds. Leaving the Name parameter to its default will automatically name the feed. You’re able to then configure a maximum number of items to display per feed, a maximum age per item (in hours), and a time (in minutes) to keep feeds cached. One feature that I wish FeedRoller supported, that Feed Notifier does, is the ability to change the interval at which each individual feed is checked and refreshed.
FeedRoller’s options are incredibly extensive, but let’s go over some of the more important parts.

Changing around the interface is important. In the Interface section, you can set a padding and margin to your ticker. You’re also able to add extra summary rows, which can add a little beef to how much you’re able to read at just a glance. Most importantly is the ability to snap the ticker to the bottom of the screen rather than the top. We all have different screen arrangements.

The Colors section offers more visual enhancements. I find it pretty important to differentiate between each part of the feed’s data, and this will allow you to do that.

I mentioned how unfortunate a few of the default hotkeys are. Luckily, you can change all of them in the Hotkeys section. You’re also able to change the length of your DND period and the action that occurs when the tray icon is double-clicked.
Feed Roller is an awesome and unique way to digest your RSS and Atom feeds. It’s tough to miss news when it’s always there for you to read up on and I appreciate the features it offers. What do you think of Feed Roller? Let me know in the comments.
The post FeedRoller – One Of The Most Interesting Ways To Read Your RSS Feeds [Windows] appeared first on MakeUseOf.
 Google announced on Thursday that Gmail’s new compose window feature will become the default option for users, and that it will do away with the old compose option soon thereafter. With the
Google announced on Thursday that Gmail’s new compose window feature will become the default option for users, and that it will do away with the old compose option soon thereafter. With the 




 Creating a photo slideshow is about the wow-factor. It is also about convenience. The viewer can enjoy the smooth transition of one photo to another like the actual thread of events. Slideshows are part and parcel of photo displays – you can create one at the touch of button on any self-respecting image tool like IrfanView or Picasa. Bakari showed you how to put together a
Creating a photo slideshow is about the wow-factor. It is also about convenience. The viewer can enjoy the smooth transition of one photo to another like the actual thread of events. Slideshows are part and parcel of photo displays – you can create one at the touch of button on any self-respecting image tool like IrfanView or Picasa. Bakari showed you how to put together a