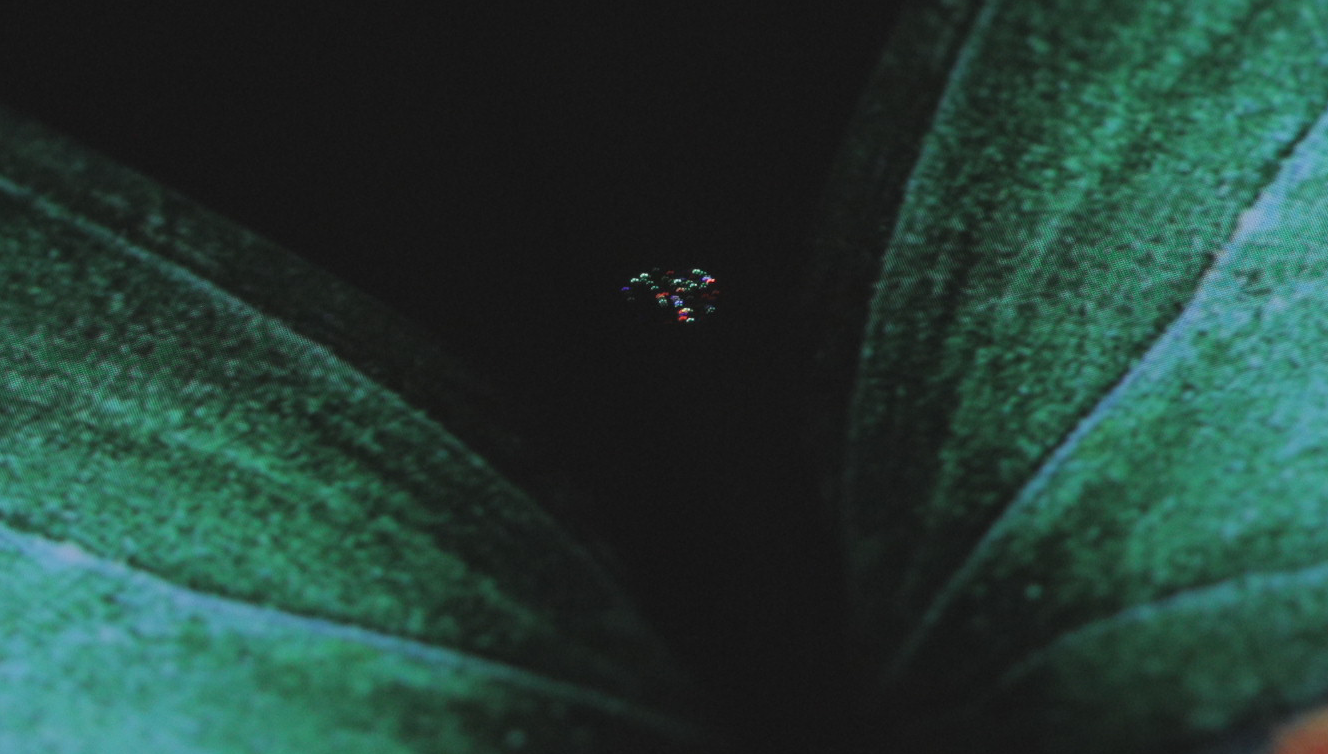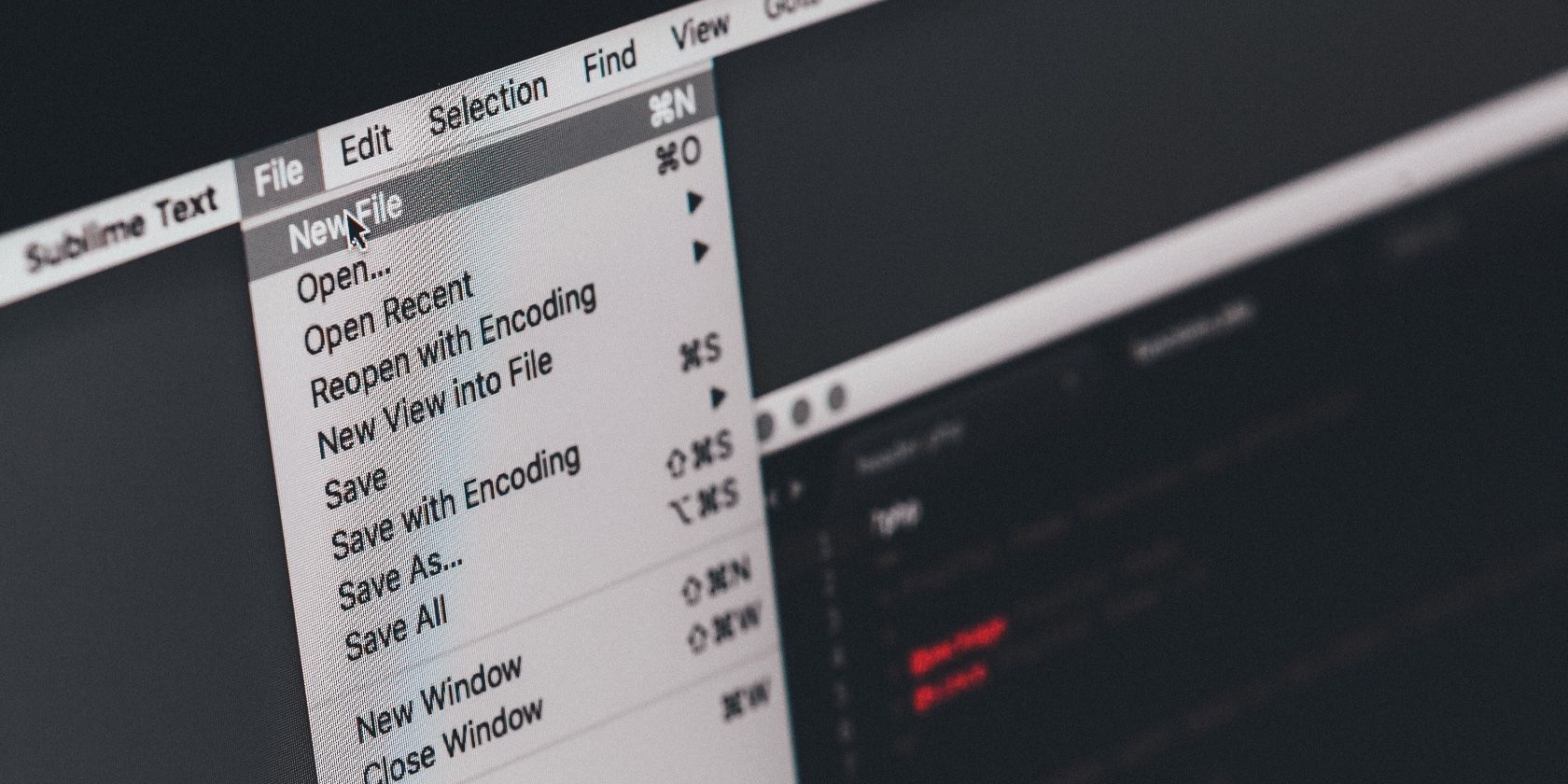| Menu Control |
|
| Ctrl + Shift + N |
New window |
| Ctrl + Shift + W |
Close window |
| Ctrl + O |
Open file |
| Ctrl + Shift + T |
Reopen last file |
| Ctrl + N |
New file |
| Ctrl + S |
Save file |
| Ctrl + Shift + S |
Save file as |
| Ctrl + F4 |
Close file |
| Ctrl + W |
Close Sublime |
| Windows, Files, and Tabs |
|
| Ctrl + KB |
Toggle sidebar |
| Ctrl + Page Down/Page Up |
Move to next/previous open tab |
| Ctrl + Tab/Ctrl + Shift + Tab |
Move to next/previous open tab by stack (order they were opened) |
| Ctrl + Shift + T |
Reopen last closed tab |
| Ctrl +/- |
Zoom - increase/decrease font size |
| Ctrl + P |
Quick Open - Show file list of currently opened file |
| Shift + F11 |
Toggle Distraction-free mode |
| Ctrl + Alt + Up |
Column selection up |
| Ctrl + Alt + Down |
Column selection down |
| Ctrl + Shift + P |
Command Prompt |
| Ctrl + Shift + Alt + P |
Show Scope in status bar |
| F11 |
Toggle Full Screen mode |
| Split Window |
|
| Alt + Shift + 1 |
Split layout to 1 column |
| Alt + Shift + 2 |
Split layout to 2 columns |
| Alt + Shift + 3 |
Split layout to 3 columns |
| Alt + Shift + 4 |
Split layout to 4 columns |
| Alt + Shift + 5 |
Split layout to 2 vertical and 2 horizontal grids (4 Groups) |
| Alt + Shift + 8 |
Split layout to 2 rows |
| Ctrl + [NUM] |
Jump to group where NUM is 1-4 |
| Ctrl + Shift + [NUM] |
Move file to specified group where NUM is 1-4 |
| Ctrl + K, then Arrow Up (with Ctrl pressed) |
Open new pane, and move current window into new pane |
| Ctrl + K, then Arrow Down |
Close current pane |
| Ctrl + K, then left arrow/Arrow Right |
Move to next pane to the left arrow/ right arrow |
| Ctrl + K, then Ctrl + Shift+Arrow Right/Arrow Left |
Open new tab in pane to the left arrow/ right arrow\ |
| Alt + 1…0 |
Jump to tab 1..10 in current pane |
| Navigation |
|
| Ctrl + Arrow Left/Arrow Right |
Move one word left arrow/right arrow |
| Alt + Arrow Left/Arrow Right |
Move one sub-word left arrow/ right arrow |
| Page Up/Page Down |
Move one page up arrow/down arrow |
| Home/End |
Move to beginning of line/end of line |
| Ctrl + Arrow Up/Arrow Down |
Scroll page up arrow/down arrow without changing cursor position |
| Ctrl + M |
Move to opening bracket of faction, repeat for closing bracket |
| Ctrl + R |
Show Function List and navigate |
| Ctrl + Shift + R |
Show Function List without changing cursor position |
| Ctrl+; |
Go to word in current file |
| Alt+ -/+ on Numeric Keypad |
Jump forward/backwards to/from previous positions or selections |
| Selection |
|
| Shift + Arrow Left/Arrow Right |
Extend selection one character left arrow/right arrow |
| Ctrl + Shift + Arrow Left/Arrow Right |
Extend selection one word left arrow/right arrow |
| Alt + Shift + Arrow Left/Arrow Right |
Extend selection one sub-word left arrow/right arrow |
| Shift + Arrow Up/Arrow Down |
Extend selection one line up arrow/down arrow |
| Shift + Page Up/Page Down |
Extend selection one page up arrow/down arrow |
| Shift + Home/End |
Extend selection to beginning/end of line |
| Ctrl + Shift + Home/End |
Extend selection to beginning of file/end of file |
| Ctrl + A |
Select All |
| Ctrl + L |
Select Line |
| Ctrl + D |
Select current word, continue press D for expanding selection. Then continue in multi-line editing mode |
| Alt + F3 |
Select all occurrences of current word, then continue in multi-line editing mode |
| Ctrl + Shift + L |
With multiple lines selected - enter multi-line editing mode. |
| Esc |
Cancel selection |
| Ctrl + Shift + J |
Select lines in this indention |
| Ctrl + Shift + A |
Expand selection |
| Ctrl + Shift + Space |
Expand selection |
| Ctrl + Shift + M |
Select current function enclosed by brackets or parentheses |
| Ctrl + KU |
Change selection to upper case |
| Ctrl + KL |
Change selection to lower case |
| Cut, Copy, and Delete |
|
| Shift + Delete |
Cut |
| Ctrl + Insert |
Copy |
| Shift + Insert |
Paste |
| Ctrl + X |
Cut |
| Ctrl + C |
Copy |
| Ctrl + V |
Paste |
| Ctrl + Shift + V |
Paste and match current indention |
| Ctrl + KV |
Paste from History |
| Delete |
Delete character to the right |
| Backspace |
Delete character to the left |
| Ctrl + Backspace |
Delete word to the left |
| Ctrl + Delete |
Delete word to the right |
| Ctrl + Shift + Backspace |
Delete from cursor to beginning of line |
| Ctrl + Shift + Delete |
Delete from cursor to end of line |
| Undo and Redo |
|
| Ctrl + Z |
Undo |
| Ctrl + Shift + Z |
Redo |
| Ctrl + Y |
Redo or repeat |
| Find and Replace |
|
| Ctrl + F |
Find |
| F3 |
Find next |
| Shift + F3 |
Find previous |
| Alt + F3 (After selecting) |
Replace every selection |
| Ctrl + H |
Replace |
| Ctrl + I |
Incremental search |
| Ctrl + Shift + F |
Find in Files |
| Ctrl + F, Alt + Enter |
Find then Multi Edits |
| Ctrl + E |
Use selection to find field |
| Ctrl + Shift + E |
Use selection to replace field |
| Line Manipulation |
|
| Ctrl + Shift + Arrow Up/Arrow Down |
Move line or selection up arrow/down arrow |
| Ctrl + Enter |
Insert line after and position cursor at beginning of new line |
| Ctrl + J |
Join line below at end of current line |
| Ctrl + Shift + Arrow Down |
Duplicate lines (on Sublime 3 on Windows this seem to no longer work, try Ctrl+Shift+D instead) |
| Ctrl + T |
Transpose |
| F9 |
Sort Lines (case sensitive) |
| Shift + F9 |
Sort Lines (case insensitive) |
| Ctrl + ] / [ |
Indent/unindent |
| Ctrl + Shift + D |
Duplicate line or selection |
| Ctrl + Shift + Arrow Up/Arrow Down |
Move line or selection up arrow/down arrow |
| Code Folding |
|
| Ctrl + Shift + [ |
Fold selection |
| CtrlL + Shift + ] |
Unfold selection |
| Ctrl + K, Then Press 1 |
Fold all |
| CTRL + K, Then press J |
Unfold all |
| CTRL + 2/9 |
Fold level |
| Comments |
|
| CTRL + / |
Comment line |
| CTRL + SHIFT + / |
Block comment |
| Bookmarking |
|
| CTRL + F2 |
New bookmark |
| F2 |
Next Bookmark |
| SHIFT + F2 |
Previous bookmark |
| CTRL + SHIFT + F2 |
Clear bookmarks |
| Miscellaneous |
|
| F6 |
Toggle spell checking |
| Ctrl + F6 |
Find next misspelling |
| Ctrl + Shift + F6 |
Find previous misspelling |
| Ctrl+` |
Toggle Console |
| Alt + V, then W |
Toggle word wrap - View - Word wrap |