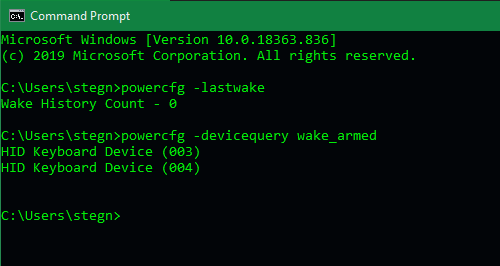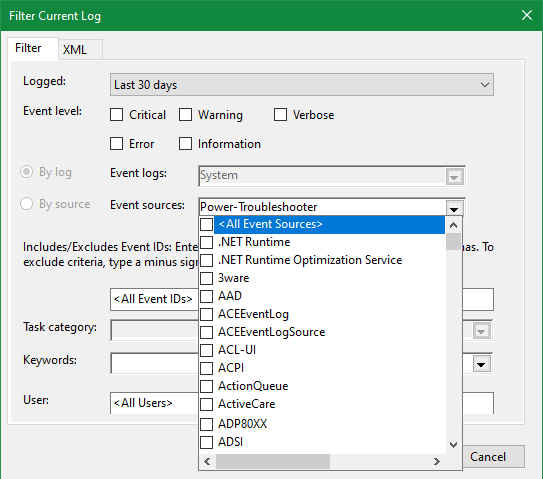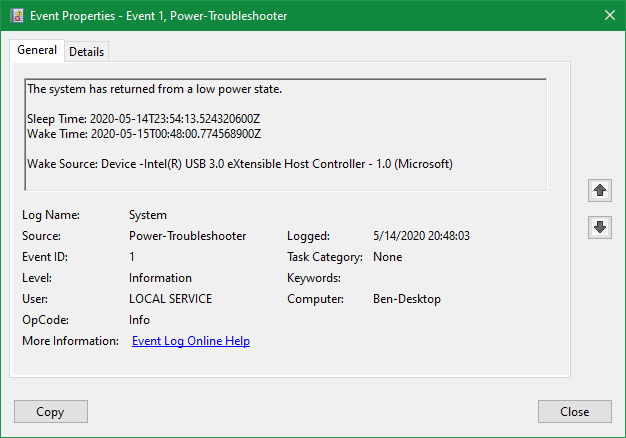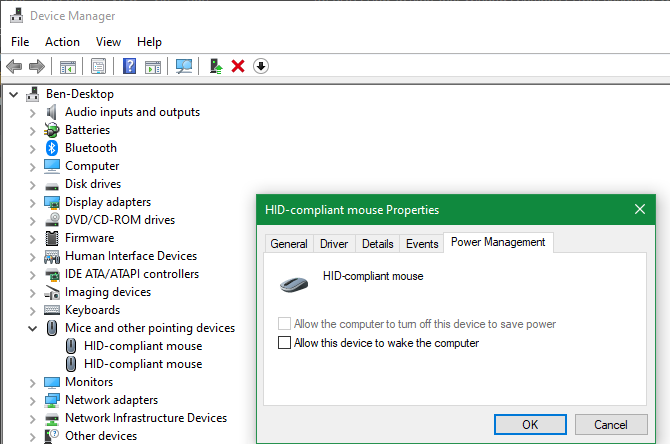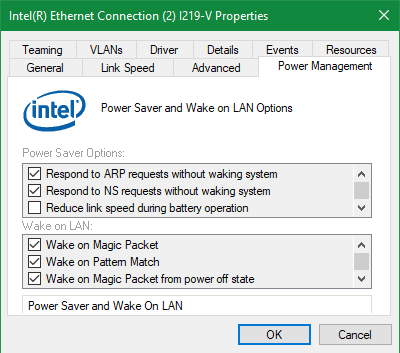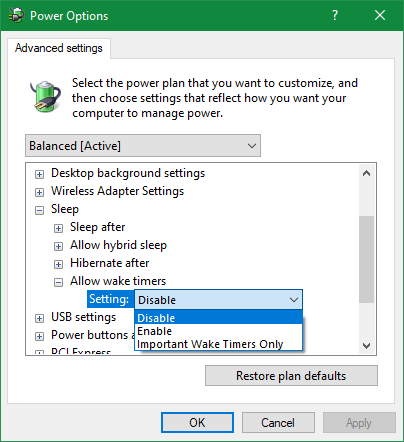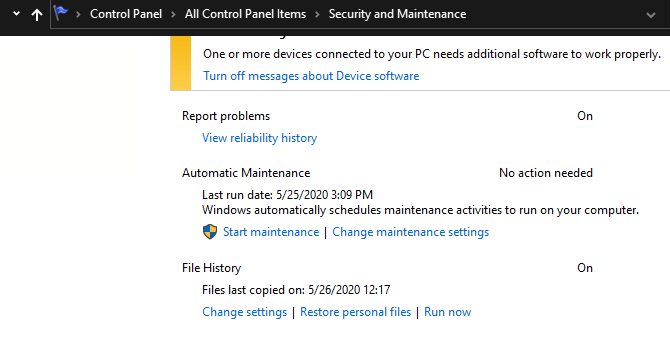Welcome back to This Week in Apps, the Extra Crunch series that recaps the latest OS news, the applications they support and the money that flows through it all.
The app industry is as hot as ever, with a record 204 billion downloads and $120 billion in consumer spending in 2019. People are now spending three hours and 40 minutes per day using apps, rivaling TV. Apps aren’t just a way to pass idle hours — they’re a big business. In 2019, mobile-first companies had a combined $544 billion valuation, 6.5x higher than those without a mobile focus.
In this Extra Crunch series, we help you keep up with the latest news from the world of apps, delivered on a weekly basis.
This week, we’re taking a look at how the civil unrest and George Floyd protests played out across the app stores. The events led some apps — including private messaging apps, police scanners and alerting apps, and other social communication apps — to surge, and even break records. Google decided to delay the launch of Android 11 beta 1 in light of the recent events.
We’re also keeping up with COVID-19 apps and how the pandemic is changing app usage and consumer behavior. Plus, the FTC fined an app developer over privacy violations in a warning shot for the app industry; Zoom faced criticism for its encryption plans; Apple launched an open-source resource for password managers; and more.
How the George Floyd protests impacted the app stores
Protests drive downloads of police scanners
Downloads of police scanner apps, tools for private communication and mobile safety apps hit record numbers last weekend in the U.S., amid the nationwide protests over the police killing of George Floyd, as well as the systemic problems of racial prejudice that plague the American justice system. According to data from app store intelligence firm Apptopia, top U.S. police scanner apps were downloaded a combined 213,000 times last weekend, including Friday — a 125% increase from the weekend prior and a record number for this group of apps.
The group of top apps included those with similar, if somewhat generic, titles, such as Scanner Radio – Fire and Police Scanner, Police Scanner, 5-0 Radio Police Scanner, Police Scanner Radio & Fire and Police Scanner +.
Citizen, Signal and others spike during protests
In addition to tracking police movements with scanners, protestors organized and communicated on secure messaging app Signal. Meanwhile, community safety app Citizen, which sends out police alerts, also saw a jump in usage.
According to Apptopia, Citizen and Signal both set daily download records, Vox noted earlier this week.
Citizen
Citizen’s app lets users see “incidents,” based on radio communications with 911 dispatchers, police, fire departments and other emergency responders. The app uses high-powered scanners to tune into public radio channels, then digitizes and transcribes the audio, and turns those into incidents placed on the map. But the app is popular because it’s more than a police scanner; it includes a social networking layer where users can react and comment.
Based on more recent data provided to TechCrunch by Sensor Tower, Citizen was installed around 620,000 times by first-time users in the U.S. during the past week, an increase of about 916% compared to the week prior. First-time installs reached a record 150,000 on June 2, nearly 12x the app’s average of 13,000 daily first-time installs during May. On average, the app was downloaded close to 86,000 times per day, or 6.6x larger than May’s daily average. The app grew to be as high as No. 4 on Tuesday, June 2 on the U.S. App Store, and is now No. 32 Overall on the top free charts.
Signal
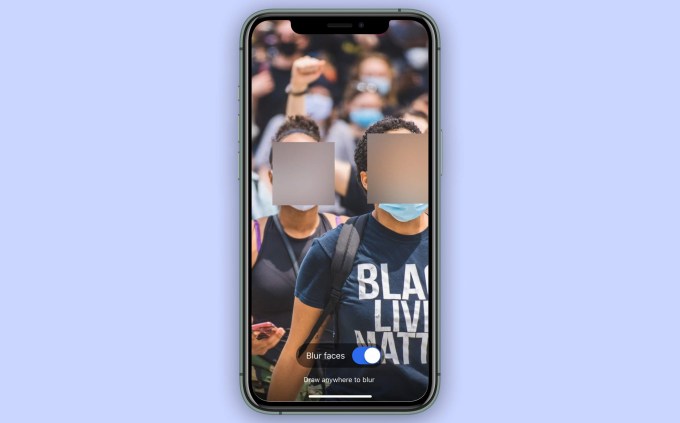
Image Credits: Signal
The firm also estimated that Signal had been installed by approximately 135,000 first-time users in the U.S. during the past week across the app stores. This figure represented growth of 165% from the preceding seven days, or about 2.6x that total of approximately 51,000 new installs. Signal averaged about 19,000 installs per day over the past seven days.
For comparison’s sake, Signal was downloaded around 269,000 times in all of May and its average daily number of installs was 9,000. That makes the average for the past week about 2x higher.
Signal is currently ranked at No. 137 among the top free iPhone apps on the U.S. App Store. Earlier, it was ranked at No. 107 on Tuesday, June 2.
This week, Signal also added built-in face blurring for photos, to help better secure the sharing of sensitive information across its network.
Nextdoor and Neighbors by Ring
The civil unrest also impacted neighborhood networking app installs, as communities looked to share information about the protests with one another. Social networking app for neighbors Nextdoor was installed by 185,000 first-time users in the U.S. over the past week, an increase of 26% from 147,000 installs in the week prior. The app also jumped up nearly 50 places in the U.S. App Store rankings, moving from No. 2,014 to No. 156 in the top free iPhone apps chart.
Amazon-owned Neighbors by Ring, where neighbors share alerts, including security camera footage, was installed by 36,000 first-time users in the past week, an increase of 89% from its approximately 19,000 installs the week prior.
Twitter has a record-breaking week as users looked for news of protests and COVID-19
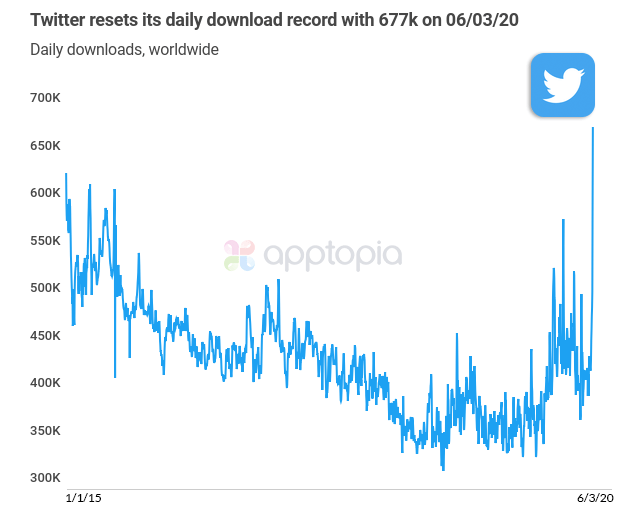
Civil unrest due to the nationwide George Floyd protests drove Twitter to see a record number of new installs this week, according to data from two app store intelligence firms, Apptopia and Sensor Tower. While the firms’ exact findings differed in terms of the total number of new downloads or when records were broken, the firms agreed that Twitter’s app had its largest-ever week, globally.
The app saw at least 677,000 installs at its highest point, Apptopia said. Sensor Tower said it topped 1 million. Twitter also broke a record for daily active users on Twitter in the U.S., when some 40 million people in the U.S. logged into the app on June 3, Apptopia noted. For comparison’s sake, Twitter reported its app had 31 million “monetizable” daily active users (mDAUs) in the U.S. in Q4 2019, which grew to 33 million in Q1 2020.
The spike in installs was attributed to the protests, which were being watched by a global audience, and COVID-19, which continued to spread in worldwide markets.
Apps turn their icons black in support of George Floyd protests
A small handful of apps did the equivalent of the Instagram black square by turning their icons black this week as a gesture of support toward the protests and civil rights. Participating apps included Reddit, Joss & Main and Shop Avani, for instance. Moves like this can be criticized as being merely performative, but one of the companies involved — Reddit — later followed up with real action. Reddit co-founder Alexis Ohanion on Friday announced he was resigning as a member of the Reddit board, and is now urging them to fill his seat with a black candidate. He also said he would use his future gains from Reddit stock to serve the black community, starting with a $1 million pledge to Colin Kaepernick’s Know Your Rights Camp.
COVID-19 app updates and news
Read Full Article