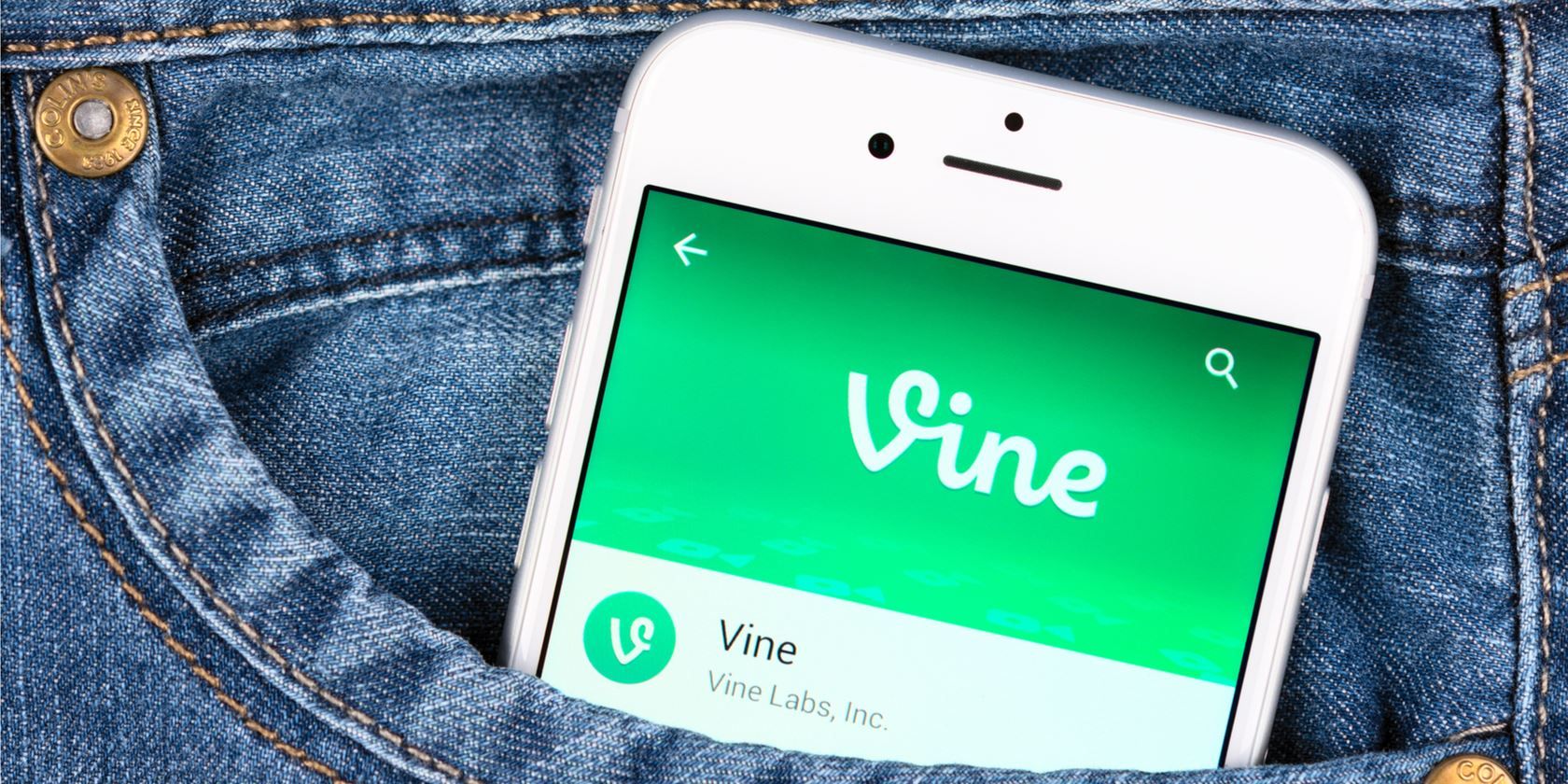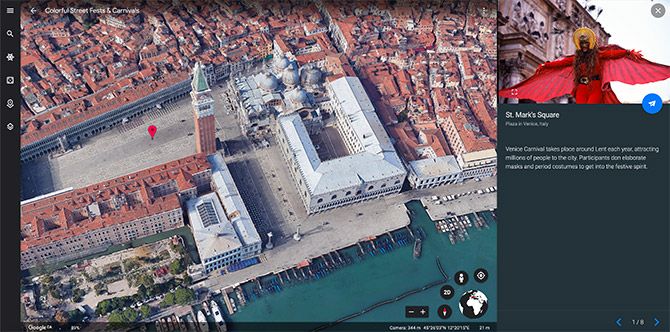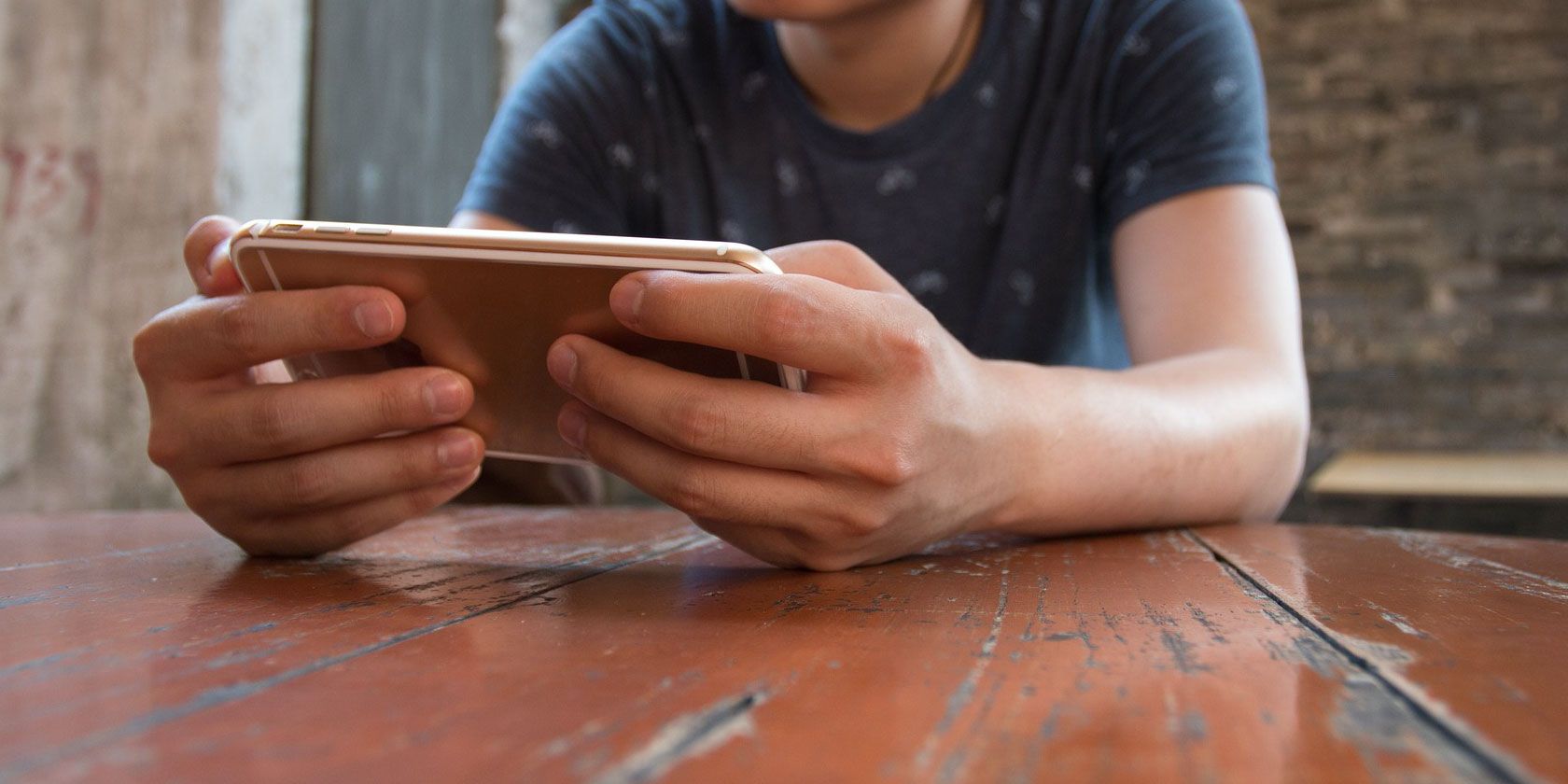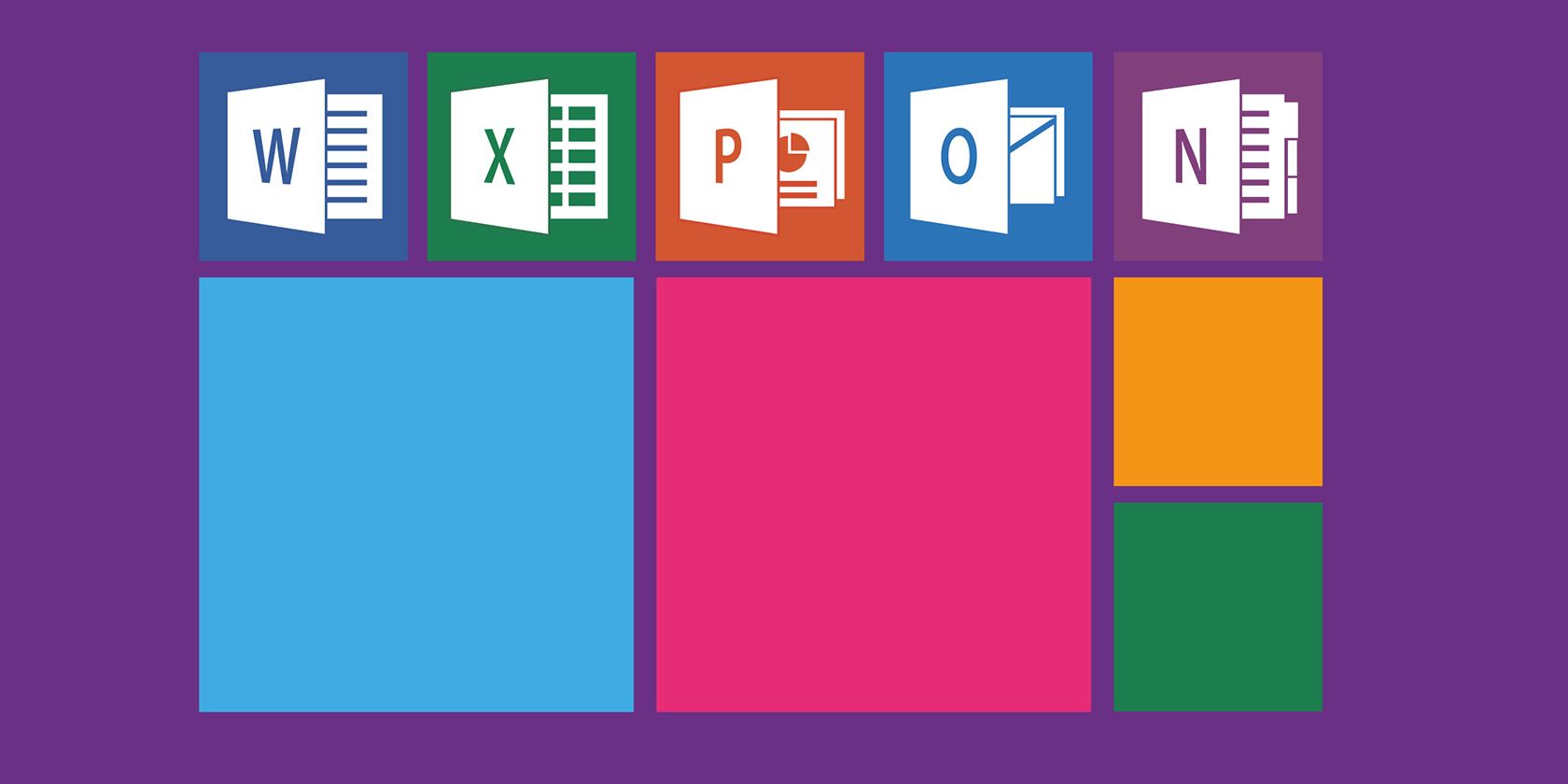
While Microsoft still offers a standalone version of Office, the company definitely pushes you towards signing up for Microsoft 365 instead. While Microsoft 365 provides more than just Office, is it really a better value than buying Office 2019 on its own?
Let’s compare Microsoft 365 to Office 2019 to find out. We’ll help you decide which offering is more cost-effective for your needs.
The Differences Between Microsoft 365 and Office 2019
The two available varieties of Microsoft Office differ in what you’re buying, who can use the apps, and how long you get to keep access. Let’s look at what they offer before we move on to comparing prices.
What Does Microsoft 365 Offer?
Microsoft 365 (formerly known as Office 365) is a per-user subscription. It lets you install the full suite of Microsoft Office apps on as many devices as you want and sign in on up to five devices at a time.
When you install an Office app, you’ll need to sign in with your Microsoft account to tie it to your subscription. Microsoft 365 includes the following Office apps for Windows, macOS, Android, and iOS:
- Word
- Excel
- PowerPoint
- OneNote
- Outlook
- Access (Windows only)
- Publisher (Windows only)
Your apps all get the latest updates as long as your subscription remains active. This is significant, as Microsoft regularly adds new features and enhancements into the Microsoft 365 versions of Office apps. See our overview of what’s new in Microsoft 365 for details.
A Microsoft 365 subscription plan also comes with a few extra perks. The biggest benefits are 1TB of OneDrive storage and 60 minutes of Skype credit each month. You also get some special offers from Microsoft partners and access to technical support.
The service is available in two flavors: Personal and Family.
Personal is for one user, while Family is a group plan for up to six users. With Microsoft 365 Family, each person gets the full benefits, meaning they can install Office apps on all their devices and get their own 1TB of OneDrive storage.
What Does Office 2019 Include?
Office 2019 is a one-time purchase of a suite of Office apps for a single Windows PC or Mac. The installation is not tied to your Microsoft account; you activate it with a license key provided at the time of purchase. Anyone who has access to that computer can use the Microsoft Office apps.
The included apps depend on which version of Office 2019 you buy, which we’ll look at in a moment.
Office 2019 apps don’t receive ongoing improvements like their Microsoft 365 counterparts; they only receive security patches. If you want future updates to Microsoft Office, you’ll need to buy the new version when it releases.
Buying Office 2019 does not provide access to the full versions of the Android and iOS Office apps. The standalone version also lacks some of the modern features found in the Microsoft 365 Office apps.
Finally, Office 2019 will only work for so long. Microsoft will offer mainstream support until October 2023 and extended support through October 2025. After 2025, you’ll have to upgrade to avoid using an unsupported version of Office.
This is one of the reasons we think Office 2019 isn’t a good deal for most people. But how do the prices compare?
Microsoft 365 vs. Office 2019: A Value Comparison
Microsoft 365 is available two tiers:
- Microsoft 365 Personal: $70 per year
- Microsoft 365 Family: $100 per year

As discussed, Personal is for one user, while Family provides the same benefits for up to six people. While you can also purchase these plans monthly ($7 per month for Personal or $10 per month for Family), we’ll use the cheaper annual prices here. Chances are that you aren’t interested in subscribing to Office for just a month.
Meanwhile, Office 2019 offers three versions, which are all one-time purchases:
- Office Home & Student 2019: $150 for Word, Excel, and PowerPoint
- Office Home & Business 2019: $250 for the above, plus Outlook
- Office Professional 2019: $440 for the above, plus Publisher and Access (on Windows only)

If you wanted to match Office 2019 with Microsoft 365, you’d need to purchase Office 2019 Professional, as well as a OneDrive plan and Skype credits. Outside of Microsoft 365, however, OneDrive’s only available upgrade is 100GB of storage for $2 per month. We’ll use this as an add-on.
It’s also not possible to purchase 60 minutes of Skype credit; the smallest increment you can buy is $5, which is about 217 minutes of calls to several major countries. $1 of Skype credit thus provides about 47 calling minutes, meaning that Microsoft 365’s 12 hours of Skype credit would cost roughly $15.
However, if you’re considering Office 2019, you might not care about the OneDrive storage or Skype credits. Most people also don’t need Access and Publisher. To reflect both real-world scenarios and total value, we’ll thus compare the following setups below:
- Microsoft 365 Personal
- Microsoft 365 Family
- Office Home & Student 2019
- Office Home & Student 2019 with 60 minutes of Skype credit and 100GB of OneDrive storage per month
- Office Home & Business 2019
- Office Home & Business 2019 with 60 minutes of Skype credit and 100GB of OneDrive storage per month
- Office Professional 2019
Microsoft 365 vs. Office 2019: One-Year Cost

What do Office 2019 and Microsoft 365 look like in their first year?
Microsoft 365 Personal costs $70, while Microsoft 365 Home costs $100. Office 2019 Home & Student costs $150 upfront.
For the extras we discussed, 100GB of space in OneDrive costs $24 for one year. 12 hours of Skype credit will run you about $15. The total cost is $150 for just Home & Student, or $189 if you opt for the extras.
Office 2019 Home & Business costs $250 for one PC with the same annual costs for OneDrive and Skype. Its total one-year cost is $250, or $289 with the extras.
Finally, if you opt for Office 2019 Professional, you’ll pay $440 as a one-time purchase.
Microsoft 365 vs. Office 2019: Over Five Years

How do these purchases compare when examined over a span of five years?
The $70 for Microsoft 365 Personal adds up to $350 total for five years. Meanwhile, Microsoft 365 Home’s $100 per year results in a cost of $500 for five years.
Office 2019 Home & Student’s only cost was the initial $150 for one PC. 100GB of OneDrive space is $120 for five years; the Skype credit costs about $75 for 60 hours. The total cost is $150 if you don’t opt for those extras, and $345 if you do.
Next, Office 2019 Home & Business was $250 five years ago. It has the same five-year costs for OneDrive and Skype. Thus, its total cost is $250 for Office only or $445 with OneDrive and Skype.
Last, Office 2019 Professional is still the $440 one-time charge.
Note that since Office 2019 will be out of support five years from the time of writing, using it past this point is not recommended. At that time, you’d need to upgrade to the latest version of Office to avoid using an insecure version. We’ll assume that you do this going forward.
Microsoft 365 vs. Office 2019: Value After 10 Years

Say you stick with your chosen Office setup for an entire decade. What will this cost you?
Microsoft’s 365 Personal subscription comes to $700 total for 10 years. And Microsoft 365 Family equals $1,000 over the decade.
In addition to the initial $150 purchase for Office 2019 Home & Student, you upgraded in 2025 for another $150. Subscribing to the 100GB OneDrive plan costs $240 for 10 years. In addition, the Skype credit comes to about $150 for 120 hours.
If you don’t purchase any extras, your initial purchase and upgrade totals $300. With OneDrive and Skype, the total cost over 10 years is $690.
Next, consider Office 2019 Home & Business. The initial cost of $250 still stands, plus another $250 to upgrade at the end of support. The 10-year costs are the same for OneDrive and Skype. This brings us to $500 for Office alone, or $890 with Skype and OneDrive.
Finally, Office 2019 Pro without any extras would cost you the initial $440, plus an upgrade for the same price in 2025. This is a total of $880.
Microsoft 365 vs. Office 2019: Which Is a Better Deal?
Of course, we’ve made some assumptions in these calculations. There’s no guarantee that Microsoft will offer another standalone version of Office to replace Office 2019. Prices may change, and Microsoft could add or remove benefits to Microsoft 365 in the meantime.
We also didn’t cover buying Office apps individually. You can purchase standalone versions of Word, Excel, PowerPoint, Outlook, Access, or Publisher for $140 each. However, this only makes sense if you’re sure you need just one app. Otherwise, buying one of the Office packages is much more cost-effective.
Now that we’ve looked at the cost across one, five, and 10 years, does Office 2019 or Microsoft 365 provide a better value? That depends on your needs.
If you only need Word, Excel, and PowerPoint on one device:
- Microsoft 365 Personal is the best value for one year.
- Office 2019 Home & Student is the best value for five or 10 years.
If you also need Outlook, but only on one device:
- Microsoft 365 Personal is the best value for one year.
- Office 2019 Home & Business is the best value for five or 10 years.
If you need Publisher or Access:
- Microsoft 365 Personal is the best value at every time interval.
- After five years, $350 for Microsoft 365 Personal is still cheaper than $440 for Office 2019 Professional. And after 10 years, $700 for 10 years of Microsoft 365 Personal beats $880 to buy Office Professional twice.
If you add on OneDrive storage and Skype credit:
- Microsoft 365 is the best value for one year.
- Without Outlook, Office 2019 is only $5 cheaper than Microsoft 365 for five years. With Outlook, Microsoft 365 Personal is the better value for five years.
- Office 2019 is just $10 cheaper than Microsoft 365 Personal at 10 years. However, if you need Outlook, Microsoft 365 is a better value than Office 2019 Home & Business at 10 years.
Keep in mind, though, that the added OneDrive storage is only 100GB if you buy Office 2019. With Microsoft 365, you get 1TB, which is 10 times that amount.
If you need 1TB of OneDrive storage, access on mobile devices, or are buying for multiple people:
- Microsoft 365 offers the best value.
- Remember that Office 2019 is only good for one PC or Mac. To get it for multiple devices, you’d have to pay at least $150 per computer, plus that amount again after five years to upgrade.
- Meanwhile, Microsoft 365 Personal lets you install Office on all your devices, and Family lets up to six people install it on all their devices.
Microsoft 365 Is a Compelling Office Package
From the above, we’ve learned that Microsoft 365 is always a better deal if you’re only buying for a year. If you’re interested in maximum OneDrive space, Microsoft 365 is worth it for that alone: $7/month for 1TB is a steal compared to $2/month for 100GB. And the value is much higher when you bring multiple people into a Family plan.
On the flip side, even with an upgrade after five years, buying Office 2019 can save you some money in the long run if you don’t need any of Microsoft 365’s extras. But we’d only recommend it for people who don’t need Office on multiple devices. It’s best for one computer that you plan to use for a long time.
Did you know that you might not need to pay for Office at all? Check out the best free alternatives to Microsoft Office for other options before you buy it.
Image Credit: Nor Gal/Shutterstock
Read the full article: Microsoft 365 vs. Office 2019: What Are the Differences? Compared
Read Full Article