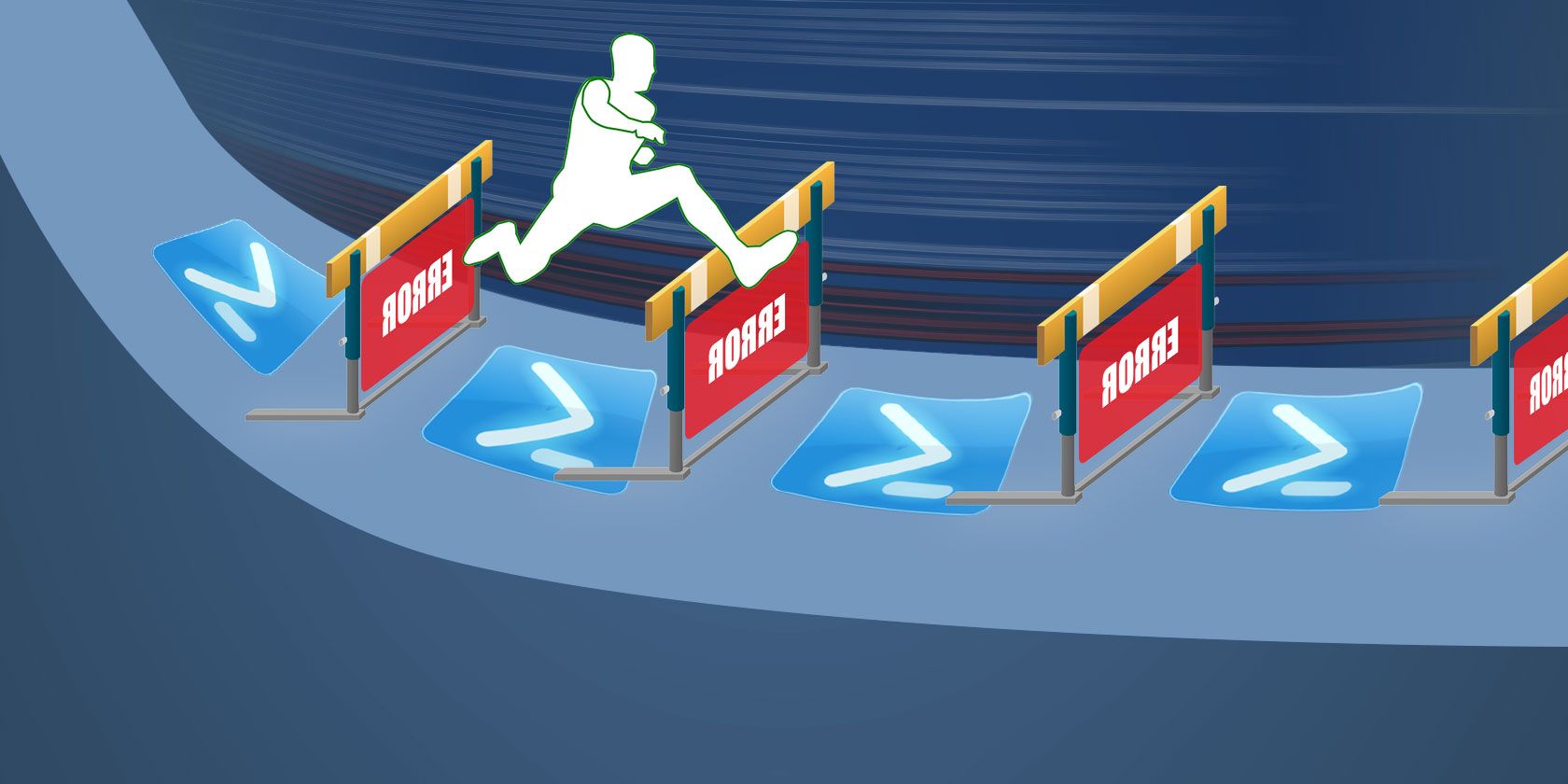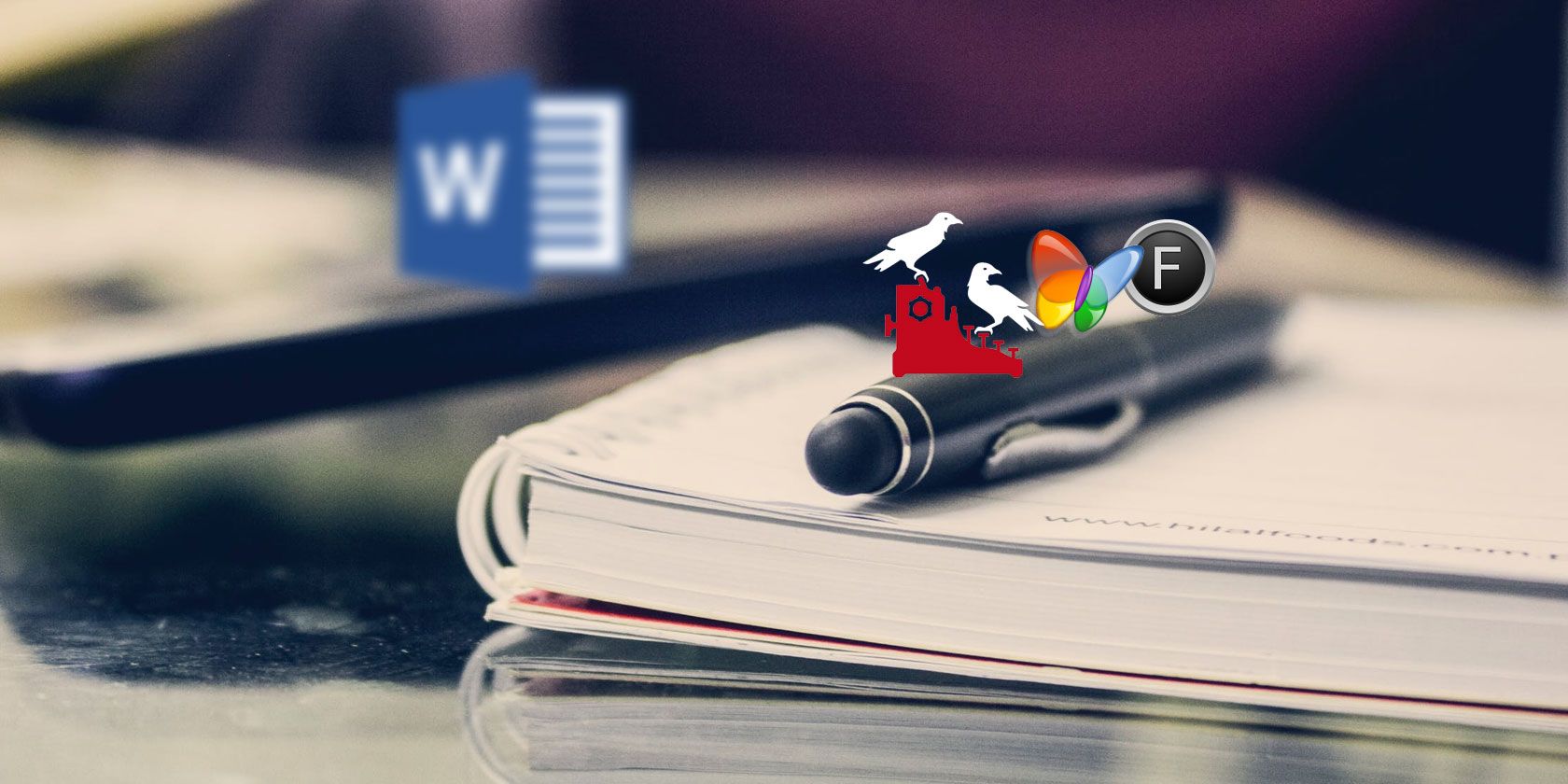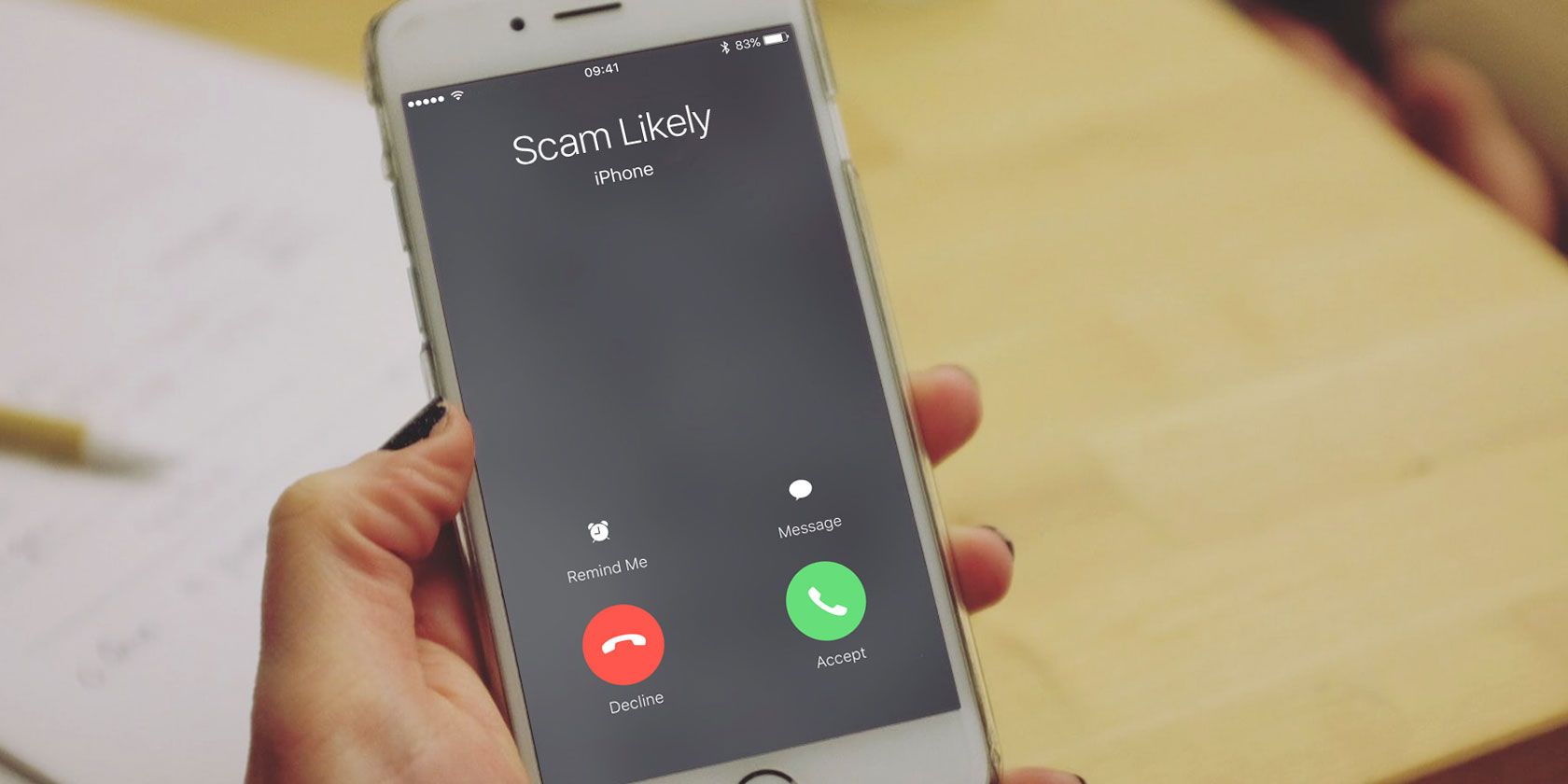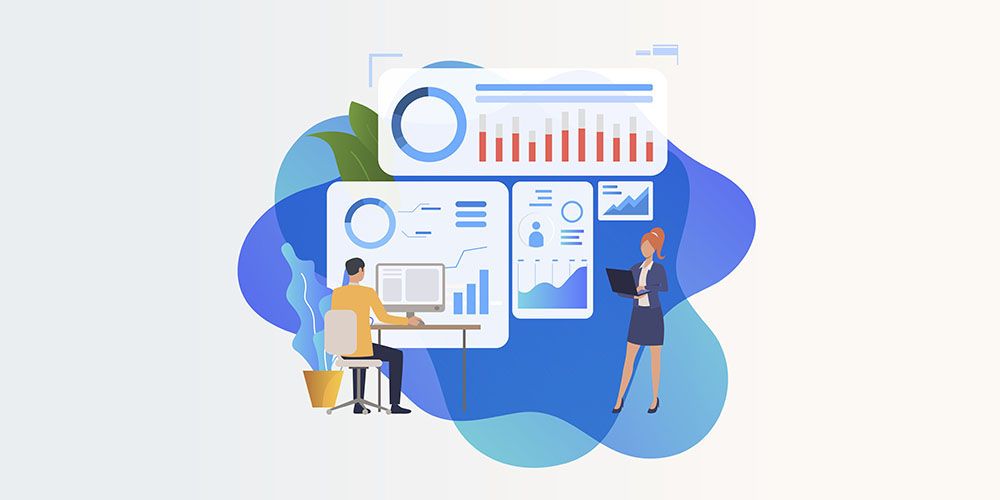Google’s ex-head of international relations, Ross LaJeunesse — who clocked up more than a decade working government and policy related roles for the tech giant before departing last year — has become the latest (former) Googler to lay into the company for falling short of its erstwhile “don’t be evil” corporate motto.
Worth noting right off the bat: LaJeunesse is making his own pitch to be elected as a U.S. senator for the Democrats in Maine, where he’s pitting himself against sitting Republican, Susan Collins. So this lengthy blog post, in which he sets out reasons for joining (“making the world better and more equal”), and — at long last — exiting, Google does look like an exercise in New Year reputation ‘exfoliation’, shall we say.
One that’s intended to anticipate and deflect any critical questions he may face on the campaign trail, given his many years of service to Mountain View. Hence the inclusion of overt political messaging, such as lines like: “No longer can massive tech companies like Google be permitted to operate relatively free from government oversight.”
Still, the post makes more awkward reading for Google. (Albeit, less awkward than the active employee activism the company continues to face over a range of issues — from its corporate culture and attitude towards diversity to product dev ethics.)
LaJeunesse claims that (unnamed) senior management actively evaded his attempts to push for it to adopt a company-wide Human Rights program that would, as he tells it, “publicly commit Google to adhere to human rights principles found in the UN Declaration of Human Rights, provide a mechanism for product and engineering teams to seek internal review of product design elements, and formalize the use of Human Rights Impact Assessments for all major product launches and market entries”.
“[E]ach time I recommended a Human Rights Program, senior executives came up with an excuse to say no,” LaJeunesse alleges, going on to claim that he was subsequently side-lined in policy discussions related to a censored search project Google had been working on to enable it to return to the Chinese market.
The controversial project, code-named Dragonfly, was later shut down, per LaJeunesse’s telling, after Congress raised questions — backing up the blog’s overarching theme that only political scrutiny can put meaningful limits on powerful technologists. (Check that already steady drumbeat for the 2020 US elections.)
He writes:
At first, [Google senior executives] said human rights issues were better handled within the product teams, rather than starting a separate program. But the product teams weren’t trained to address human rights as part of their work. When I went back to senior executives to again argue for a program, they then claimed to be worried about increasing the company’s legal liability. We provided the opinion of outside experts who re-confirmed that these fears were unfounded. At this point, a colleague was suddenly re-assigned to lead the policy team discussions for Dragonfly. As someone who had consistently advocated for a human rights-based approach, I was being sidelined from the on-going conversations on whether to launch Dragonfly. I then realized that the company had never intended to incorporate human rights principles into its business and product decisions. Just when Google needed to double down on a commitment to human rights, it decided to instead chase bigger profits and an even higher stock price.
Reached for comment, a Google spokesman sent us this statement, attributed to a Google spokeswoman: “We have an unwavering commitment to supporting human rights organisations and efforts. That commitment is unrelated to and unaffected by the reorganisation of our policy team, which was widely reported and which impacted many members of the team. As part of this reorganisation, Ross was offered a new position at the exact same level and compensation, which he declined to accept. We wish Ross all the best with his political ambitions.”
LaJeunesse’s blog post also lays into Google’s workplace culture — making allegations that bullying and racist stereotyping were commonplace.
Including even apparently during attempts by management to actively engage with the issue of diversity…
It was no different in the workplace culture. Senior colleagues bullied and screamed at young women, causing them to cry at their desks. At an all-hands meeting, my boss said, “Now you Asians come to the microphone too. I know you don’t like to ask questions.” At a different all-hands meeting, the entire policy team was separated into various rooms and told to participate in a “diversity exercise” that placed me in a group labeled “homos” while participants shouted out stereotypes such as “effeminate” and “promiscuous.” Colleagues of color were forced to join groups called “Asians” and “Brown people” in other rooms nearby.
We’ve asked Google for comment on these allegations and will update this post with any response.
It’s clearly a sign of the ‘techlash’ times that an ex-Googler, who’s now a senator-in-the-running, believes there’s political capital to be made by publicly unloading on his former employer.
“The role of these companies in our daily lives, from how we run our elections to how we entertain and educate our children, is just too great to leave in the hands of executives who are accountable only to their controlling shareholders who — in the case of Google, Amazon, Facebook and Snap — happen to be fellow company insiders and founders,” LaJeunesse goes on to write, widening his attack to incorporate other FAANG giants.
Expect plenty more such tech giant piñata in the run up to November’s ballot.
Read Full Article