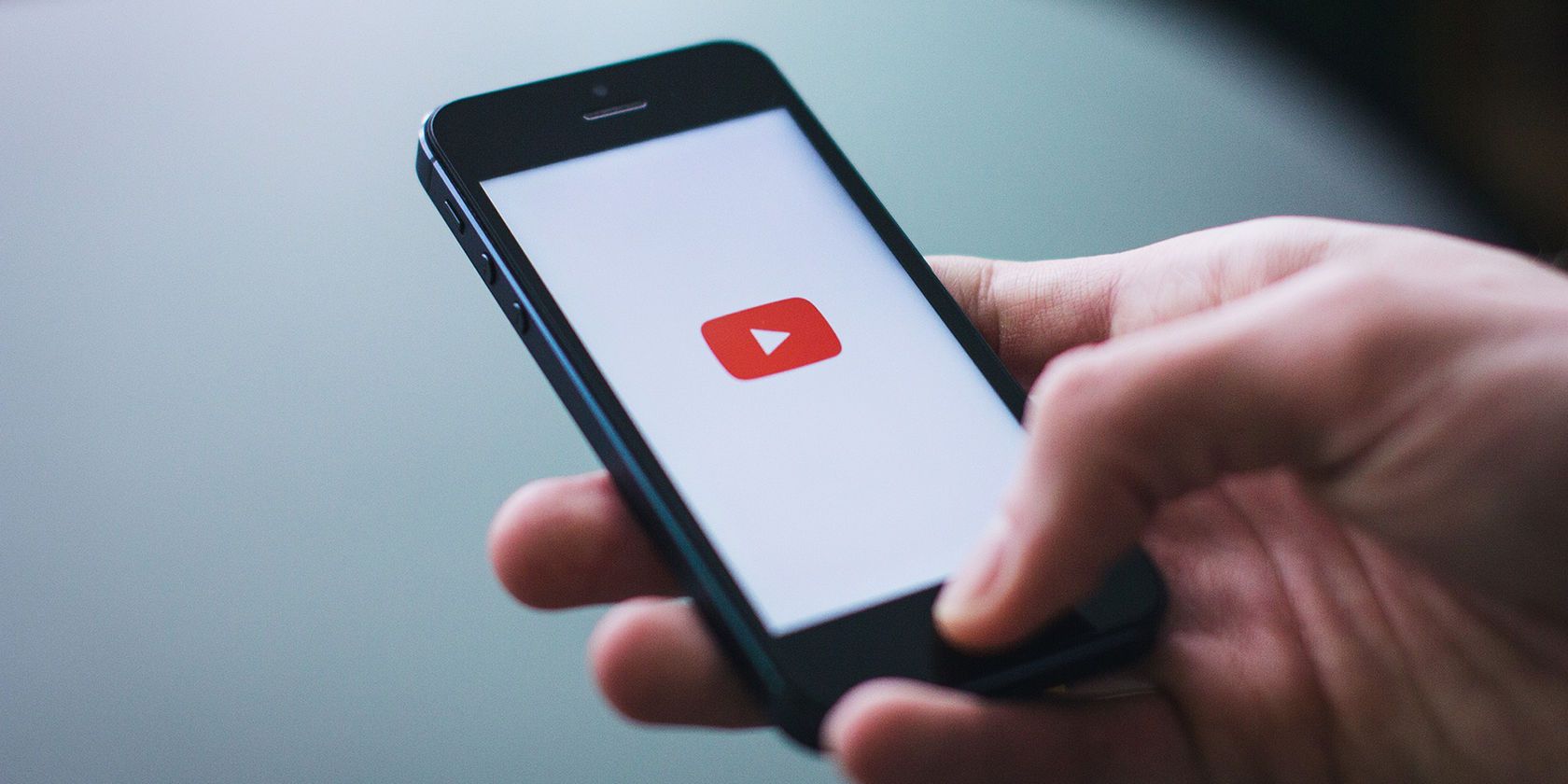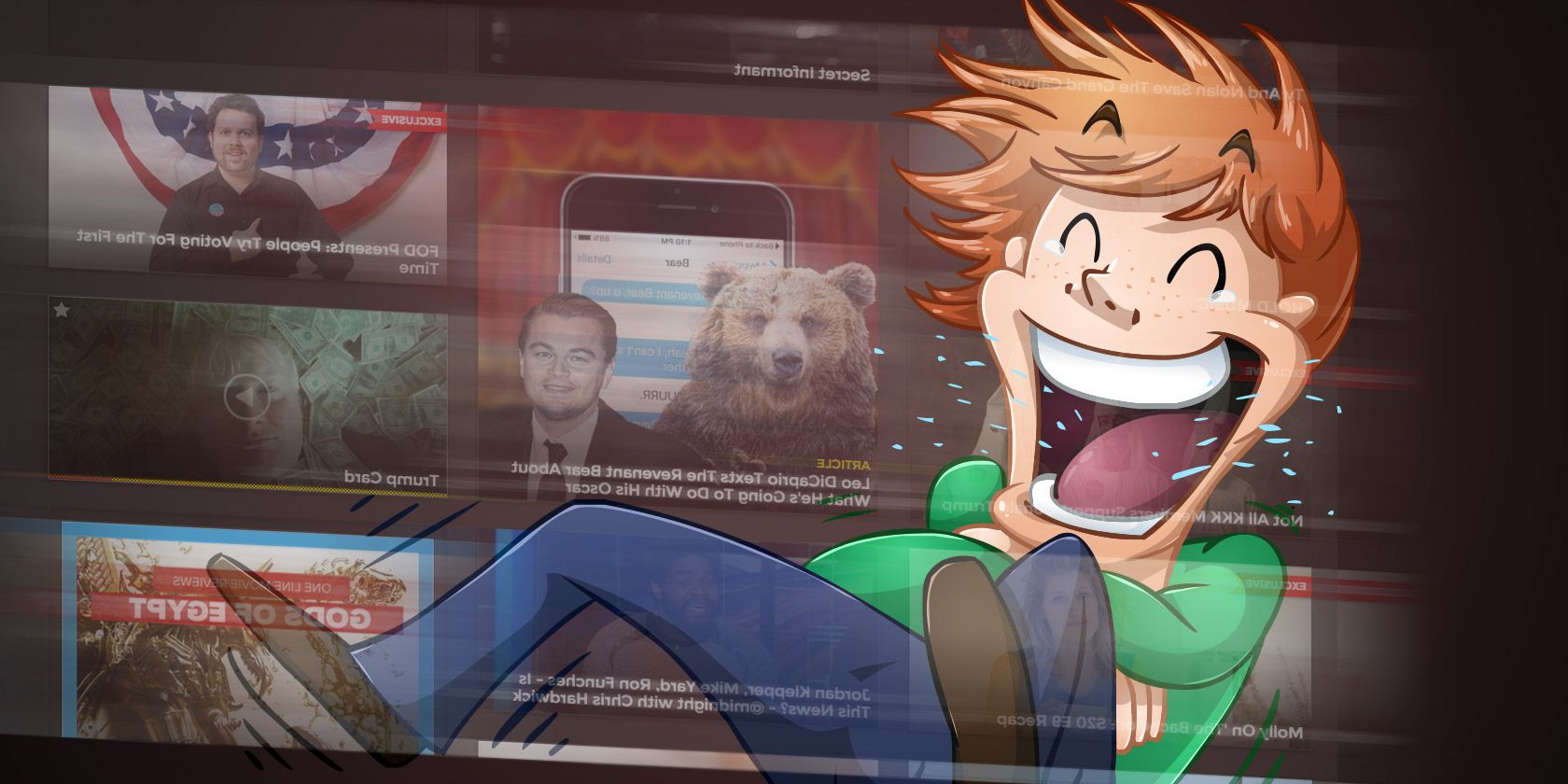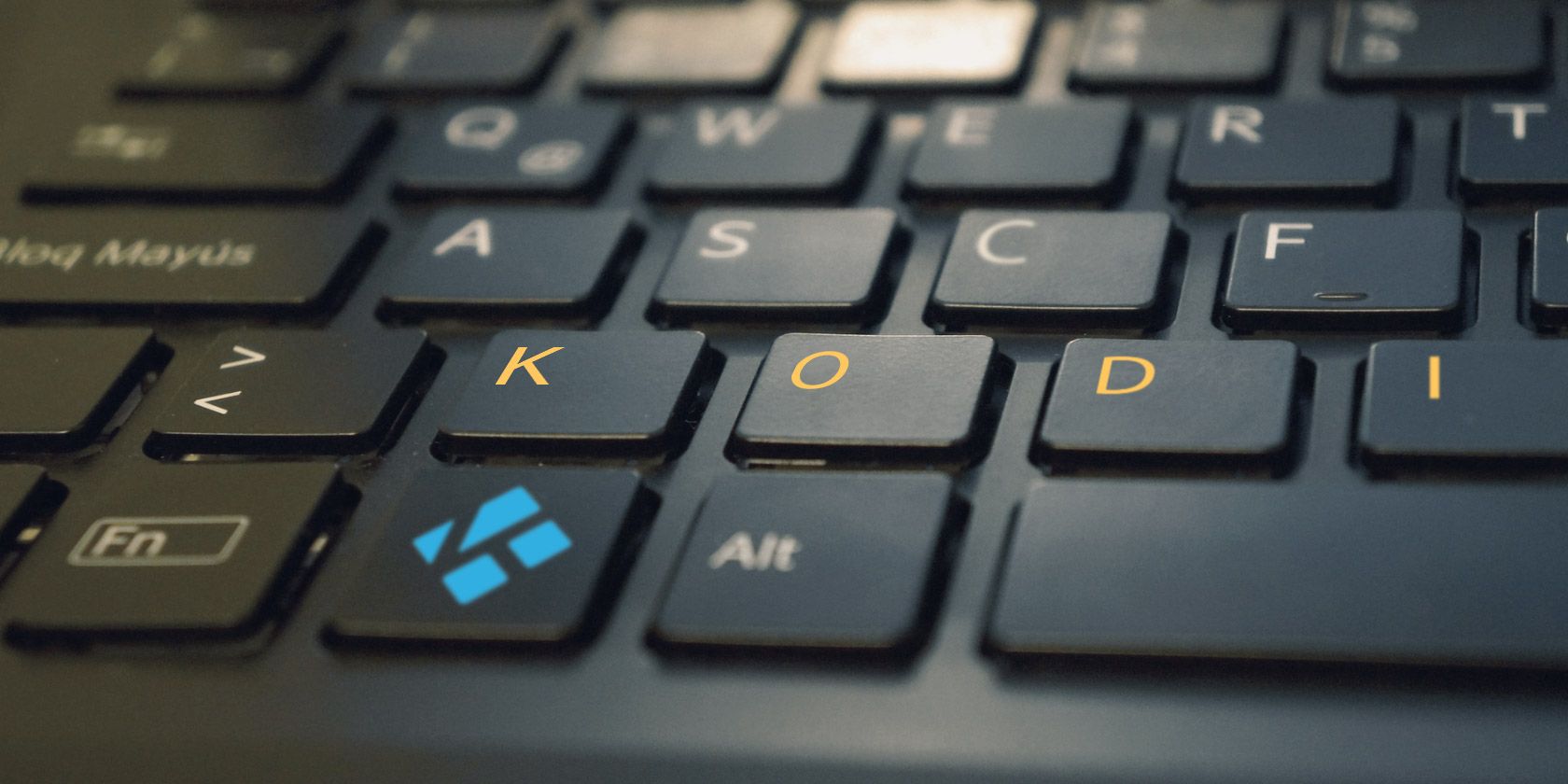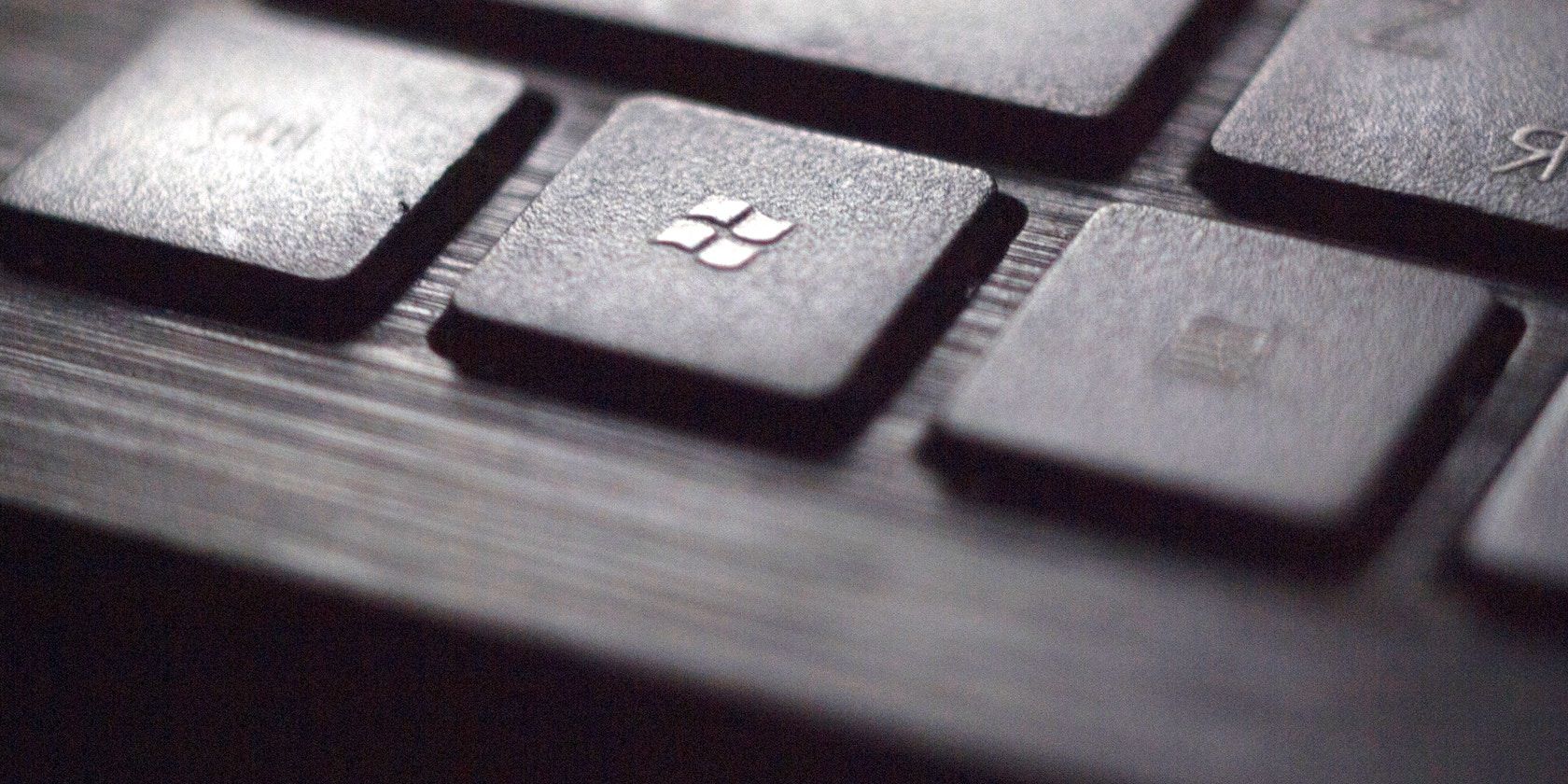
If Microsoft Edge is one of the browsers you rely on for surfing on Windows, we recommend adding a few Edge keyboard shortcuts to your workflow. You can discover them all with our cheat sheet below!
The cheat sheet includes shortcuts for navigation, window and tab management, and search. For those of you who use Edge as an eBook and PDF reader, we’ve added shortcuts for navigating pages, switching layouts, and for toggling various toolbars. Plus, there’s a dedicated section covering shortcuts for Developer Tools.
FREE DOWNLOAD: This cheat sheet is available as a downloadable PDF from our distribution partner, TradePub. You will have to complete a short form to access it for the first time only. Download Microsoft Edge Keyboard Shortcuts for Windows.
Microsoft Edge Keyboard Shortcuts for Windows
| Shortcut | Action |
|---|---|
| Search | |
| Ctrl + L OR F4 OR Alt + D |
Jump to the address bar |
| Ctrl + Shift + L | Start a Bing search, using current clipboard content |
| Ctrl + E | Highlight a search query in the address bar |
| Ctrl + F OR F3 |
Find on page |
| Navigation | |
| Alt + Home | Open home page |
| Backspace OR Alt + Arrow Left |
Go back |
| Alt + Arrow Right | Go forward |
| Page Up OR Shift + Space |
Scroll page up |
| Page Down OR Space |
Scroll page down |
| Ctrl + Home | Scroll to top of page |
| Ctrl + End | Scroll to bottom of page |
| Ctrl + Tab | Switch to the next tab |
| Ctrl + Shift + Tab | Switch to previous tab |
| Ctrl + 1,2,3,...,8 | Switch to a specific tab number |
| Ctrl + 9 | Switch to last tab |
| Ctrl + I | Open Favorites pane |
| Ctrl + M | Open Reading List pane |
| Ctrl + H | Open History pane |
| Ctrl + J | Open Downloads pane |
| F7 | Toggle caret browsing |
| Click ¹MMB OR ²MMW | Open link in new tab |
| Shift + Click ¹MMB OR ²MMW |
Open link in new window |
| Windows and Tabs | |
| Ctrl + N | Open new window |
| Ctrl + Shift + P | Open new InPrivate browsing window |
| Ctrl + T | Open new tab |
| Ctrl + K | Replicate tab and switch to newly created tab |
| Ctrl + Shift + K | Replicate tab and keep current tab active |
| Ctrl + click | Open link in new tab |
| Ctrl + Shift + click | Open link in new tab and switch to the tab |
| Alt + Shift + click | Open link in new window |
| Ctrl + Shift + N | Move current tab to new window |
| ³Ctrl + W | Close current tab |
| Ctrl + Shift + T | Open a previously closed tab |
| Alt + Spacebar + M | Move Edge window with arrow keys/mouse/touchpad |
| Alt + Spacebar + S | Resize window with arrow keys/mouse/touchpad |
| Bookmarks | |
| Ctrl + D | Add current site to Favorites or Reading List |
| Ctrl + Shift + B | Toggle visibility of Favorites Bar |
| View/Print | |
| Esc | Stop loading the page OR Close sidebar (if open; e.g.: Bookmarks) |
| Ctrl + R OR F5 |
Refresh page |
| Ctrl + Shift + R | Toggle reading view |
| Ctrl + Plus | Zoom in (25%) |
| Ctrl + Minus | Zoom out (25%) |
| Ctrl + 0 | Reset zoom level |
| Ctrl + P | Print current page |
| General Shortcuts | |
| ³Alt + F4 | Quit application |
| Alt + X | Open More pane |
| F12 OR Ctrl + Shift + I |
Open Developer Tools pane |
| F1 | Help |
| Using Edge as an eBook Reader | |
| Alt + T | Toggle table of contents |
| Ctrl + B | Toggle list of bookmarks |
| Ctrl + Shift + D | Add or remove bookmark |
| Ctrl + Shift + O | Toggle Options |
| Ctrl + Shift + Y | Toggle reading bar |
| Ctrl + Shift + U | Open Books in the Hub |
| Ctrl + Shift + G | Start read aloud |
| F11 | Enter or exit full-screen reading |
| Left Arrow OR Up Arrow OR Page Up |
Go to next page |
| Right Arrow OR Down Arrow OR Page Down |
Go to previous page |
| Home | Go to beginning of book |
| End | Go to end of book |
| Ctrl + F | Search book |
| Ctrl + Shift + S | Save book locally (for books not purchased in the Microsoft Store) |
| Ctrl + G | Go to page (when the book supports page lists) |
| Alt + A | Open Notes panel |
| Reading Fixed Layout Books | |
| Ctrl + Shift + A | Toggle between "fit to width" and "fit to page" layout |
| F8 | Toggle between one-page and two-page layouts |
| Reading PDF Documents | |
| Ctrl + G | Go to specific page number |
| Alt + T | Toggle table of contents |
| Ctrl + F | Search document |
| Ctrl + Plus (+) OR Ctrl + Minus (-) |
Zoom in/zoom out |
| Ctrl + Shift + A | Toggle between "fit to width" and "fit to page" layout |
| F8 | Toggle between one-page and two-page layouts |
| F9 | Rotate PDF |
| F11 | Enter or exit full-screen reading |
| Ctrl + Shift + G | Start Read Aloud |
| Ctrl + Shift + M | Add notes to PDF books |
| Ctrl + Shift + S | Save a copy of the PDF document |
| ⁴Developer Tools | |
| Ctrl + B | Select element (on DOM Explorer tab) |
| Ctrl + K | Color picker (on DOM Explorer tab) |
| Ctrl + J | Debug just my code (on Debugger tab) |
| Ctrl + E | Start/stop profiling to begin a performance session (on Performance, Network, and Memory tabs) |
| Ctrl + S | Export as HAR (on Network tab) |
| Ctrl + O | Import profiling session (on Performance and Memory tabs) |
| Ctrl + S | Export profiling session (on Performance and Memory tabs) |
| Ctrl + L | Clear errors, warnings, information (on Performance tab) |
| F5 or F8 | Continue (on Debugger tab) |
| Hold F5/F8 | Fast Continue (on Debugger tab) |
| F11 | Step into (on Debugger tab) |
| F12 | Step over (on Debugger tab) |
| Shift + F11 | Step out (on Debugger tab) |
| Ctrl + Shift + F5 | Continue and refresh (on Debugger tab) |
| Ctrl + Shift + I | DOM element highlighting (on DOM Explorer tab) |
| Ctrl + Shift + W | Break on new worker (on Debugger tab) |
| Ctrl + Shift + E | Change exception behavior (on Debugger tab) |
| Ctrl + Shift + T | Take heap snapshot (On Memory tab) |
| Ctrl + Shift + L | Reset Emulation settings (On Emulation tab) |
| ¹Middle Mouse Button ²Middle Mouse Wheel ³Closing last remaining tab quits application. ⁴Associated shortcuts work only in tabs of Developer Tools. |
|
A New Version of Microsoft Edge Is Here
Not happy with the performance of Microsoft Edge but have to use it anyway? Here’s something you can look forward to—a new Chromium-based version of Edge that promises to be a definite improvement over the current version!
Image Credit: Tadas Sar on Unsplash
Read the full article: Microsoft Edge Keyboard Shortcuts for Windows
Read Full Article