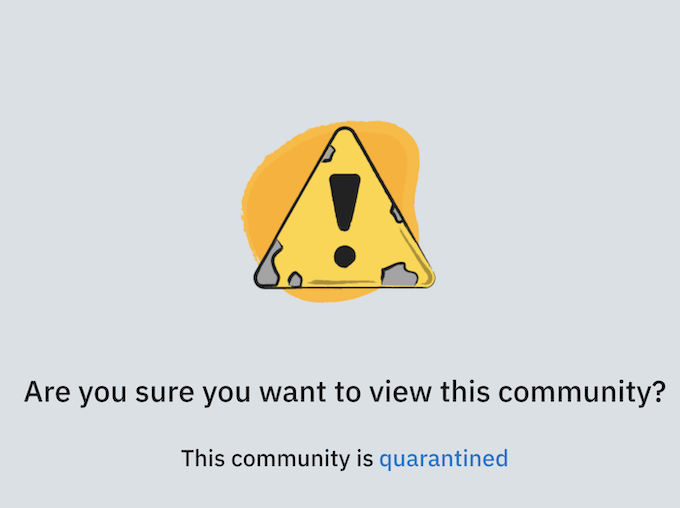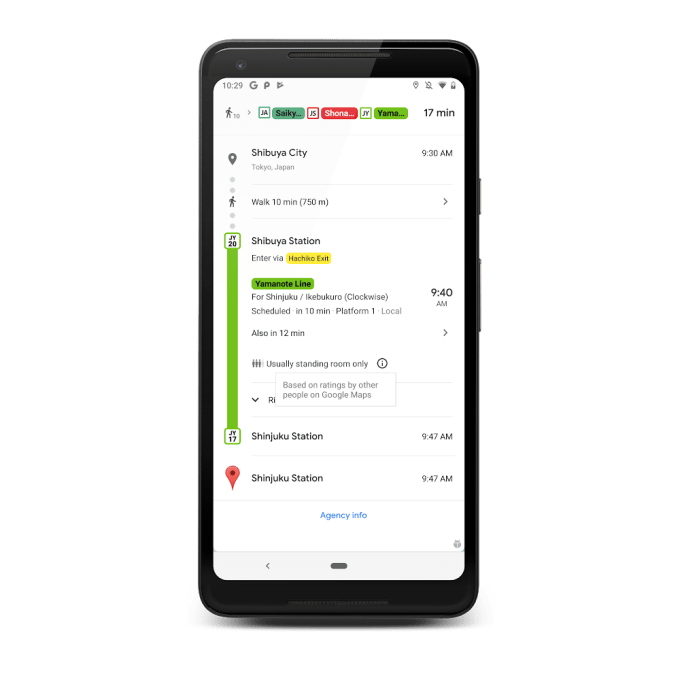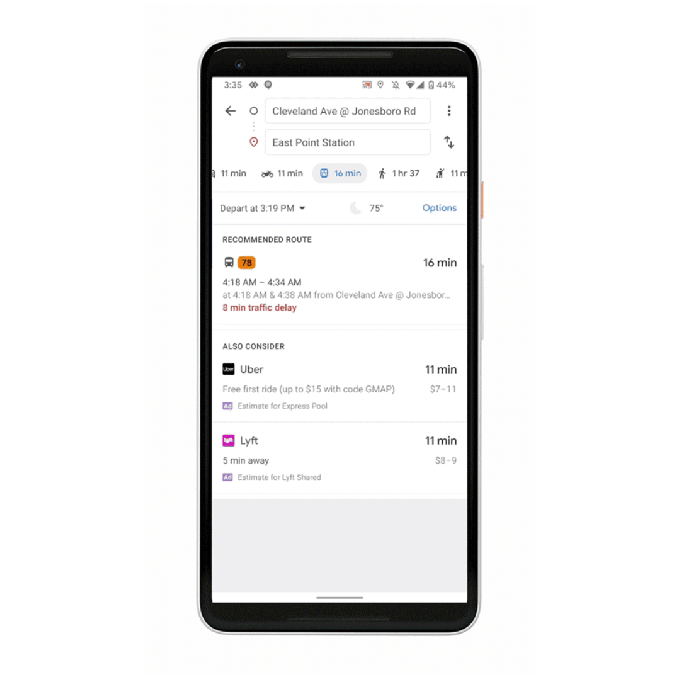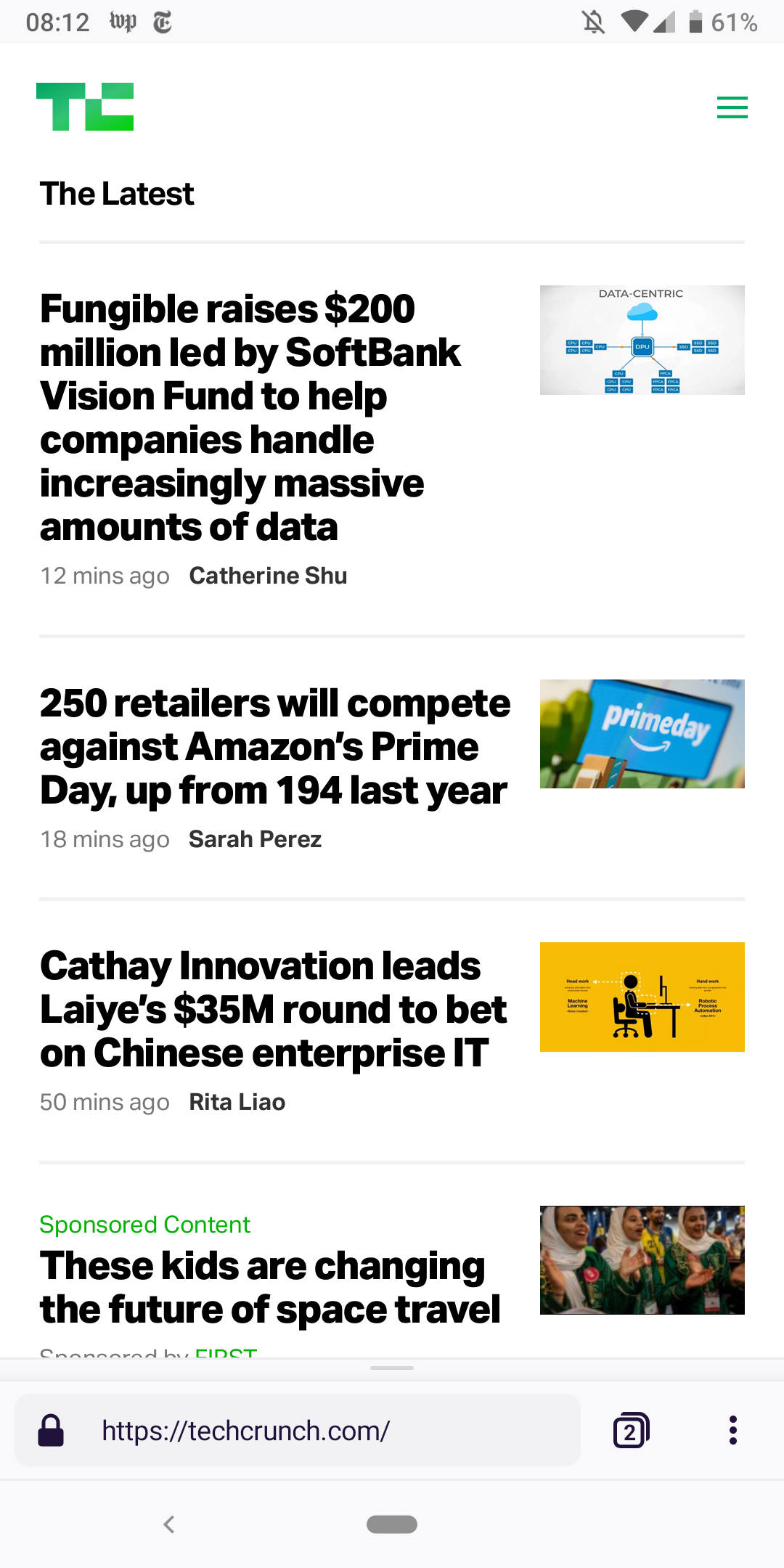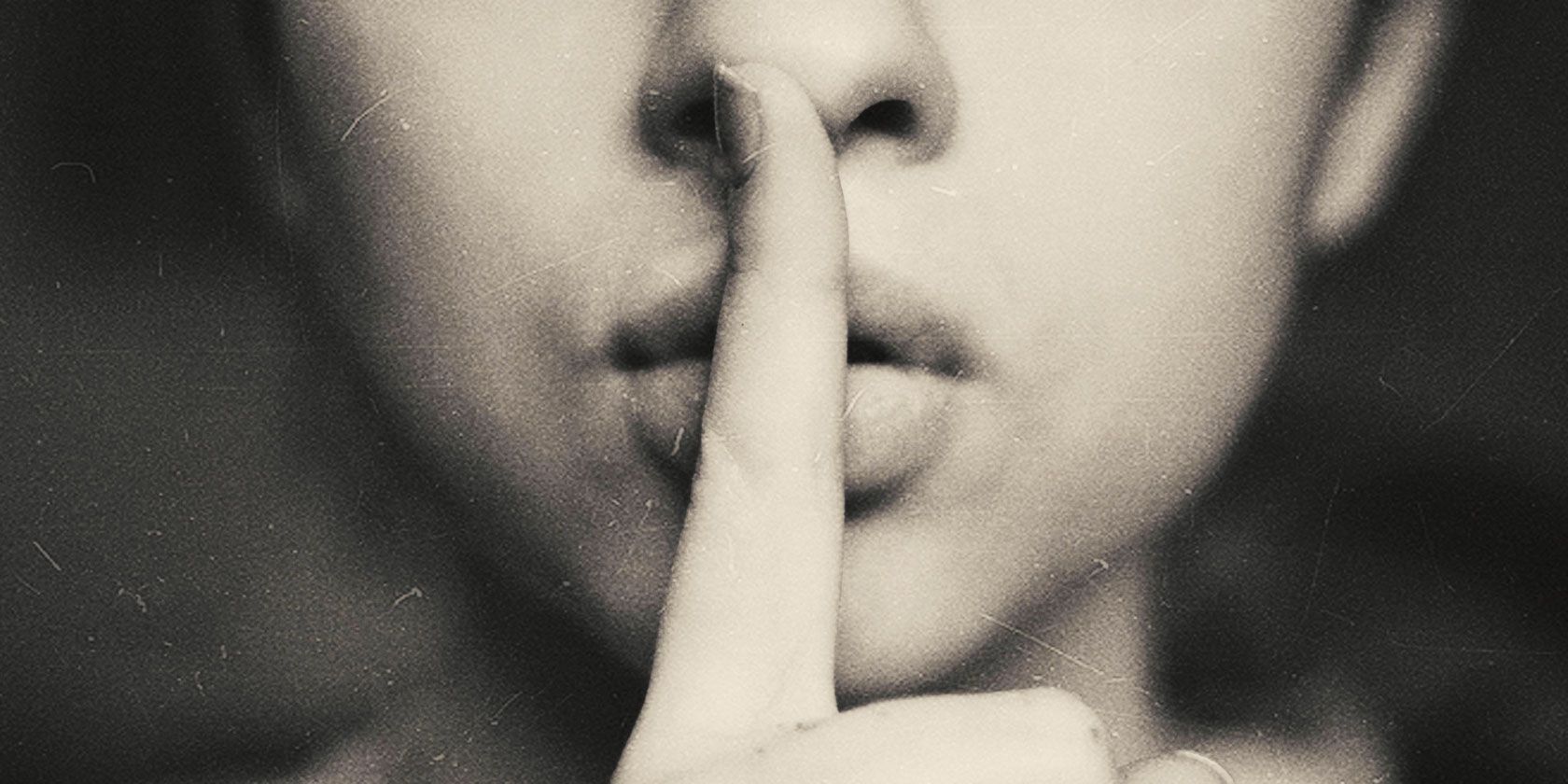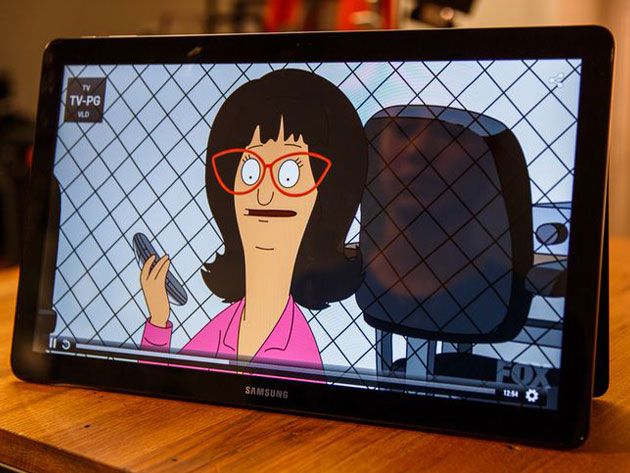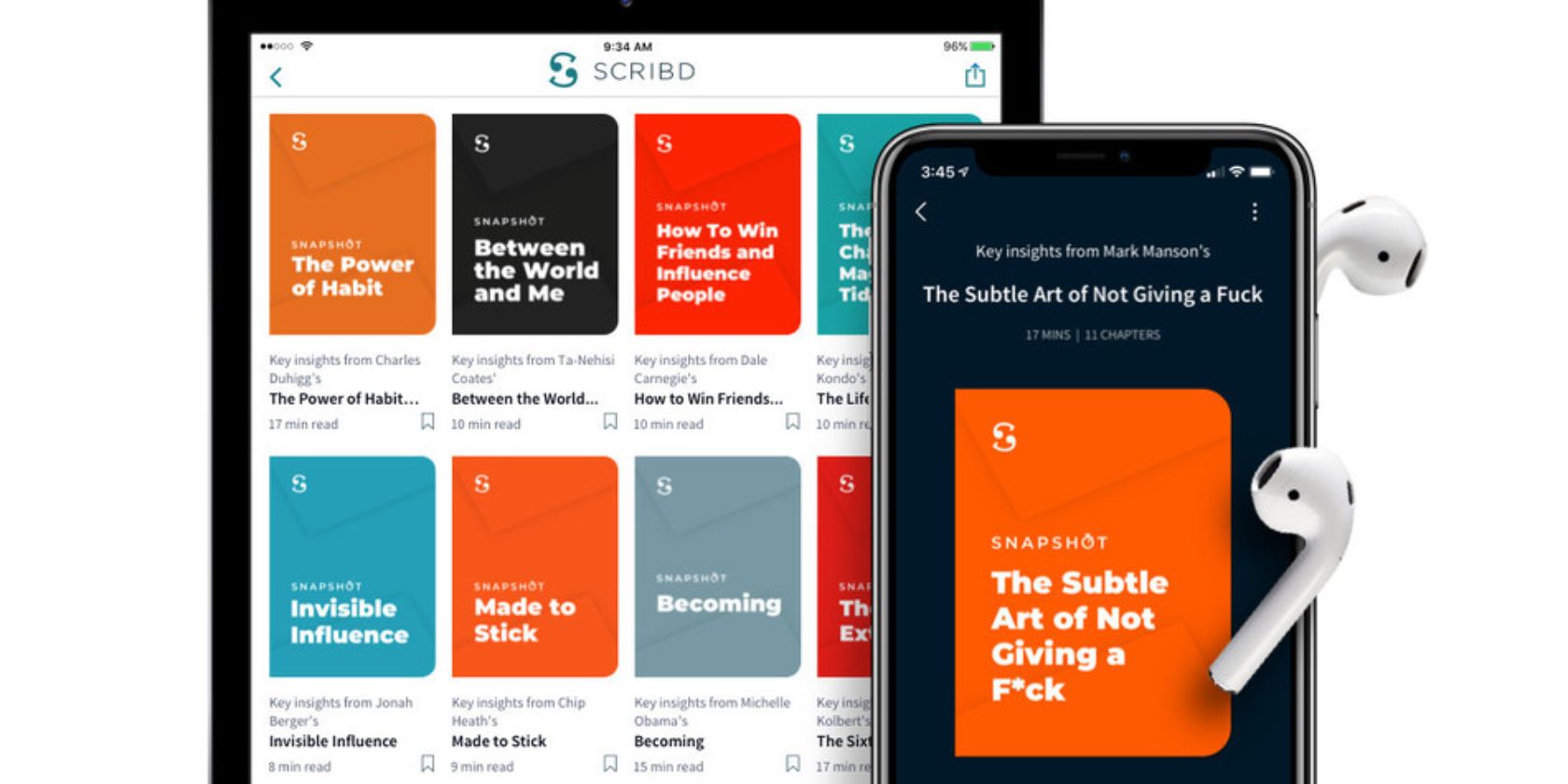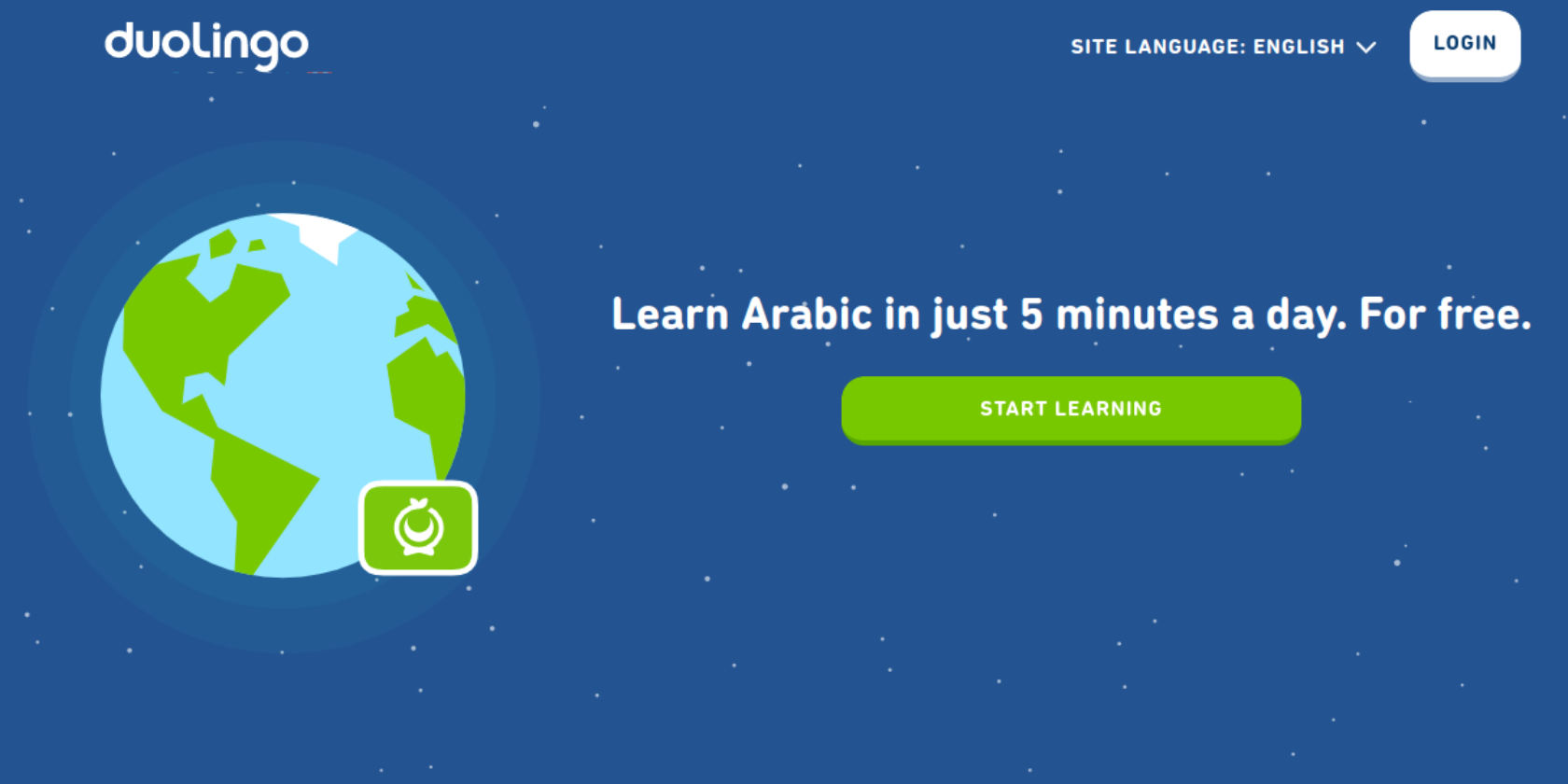When Evernote founder Stepan Pachikov first launched the note-taking app, it’s aim was to help us “Remember Everything”. With over 225 million users worldwide, it’s a modern problem that needed solving, and Evernote’s doing a good job.
However, I recently caught myself flicking through my older Evernote notes. Some were only a year or two old, but I could barely remember saving them. There were heavily highlighted articles I couldn’t recall reading, and notes from books I’d forgotten I’d ever read.
The Problem: Memory and Recall
So much time had gone into consuming and meticulously organizing information, yet I retained close to none of it.
So, I found a simple workaround that you can easily replicate. The two immediate benefits of this Evernote workflow are:
- The most important information will stay on top of your mind.
- You won’t waste time on interesting and important information, only to forget it soon after.
Interested? Follow these steps, and you’ll have the same system set up in no time. All you need is an Evernote account, a to-do list, app or calendar that can send you recurring reminders.
1. Create a Tag For Content You Want to Revisit
The first thing to do is to create a new tag so you can label your important content, and then easily find it again.
For this purpose, tags are better than notebooks, because you can label content without needing to actually move it around within your Evernote account.
To create a new tag, open Evernote. In the left hand menu, select Tags > New Tag, and give the new tag a relevant name such as “Content Revisit”, and hit Enter.
![Evernote New Tag]()
2. Save The Tag as a Shortcut
Now click and drag your new tag into the shortcuts section of the left-hand menu. This way it’ll just take a single click to get straight to the notes you need to revisit.
![]()
3. Tag Your Important Notes
Now for the time-consuming part (depending on how many notes you have in your account). Go through your Evernote notes, and tag the important ones—those you’d like to regularly revisit—with your new tag.
![Tagging in Evernote]()
As you can see above, adding my own Content Revisit tag fits in seamlessly with my existing tagged and organized Evernote taxonomy which I’ve written about before.
When working your way through your notes, use your new tag only for the most important notes you’ve saved. You’re unlikely to need to revisit receipts and photocopies of documents you’ve saved, so don’t waste your new tag on these. You do not want to be overwhelmed with the number of notes you need to revisit.
Although this may take a while, you only have to do this once. After this step, whenever you add a new note to Evernote that you deem important enough, tag it with your revisit tag there and then. Before long, this will become a habit, and keeping on top of your new system will take no time at all.
4. Set a Reminder to Revisit Your Notes
You now need to make sure you actually revisit these important notes. The best way to do this is to set a reminder, so you can make it a part of your schedule.
Evernote does have a built-in reminder feature for Premium users, but this only works for individual tags, so it’s not useful in this scenario.
Instead, if you use a to-do list app that has a “reminder” feature for recurring tasks, create a recurring task for revisiting your Evernote notes. I use Todoist for this, but there are plenty of other To-do list apps out there
![Todoist recurring tasks]()
If you don’t use a to-do list app, set up a recurring event on your calendar to repeat, every day, week, or every month, for example.
![Google Calendar Recurring Event]()
Whichever method you use, make sure that you will actually see these notifications, so you’re prompted to actually revisit your notes!
5. Start Revisiting Your Notes
When it comes time to revisit your Evernote notes, all you have to do is open Evernote, click on your Content Revisit shortcut, then sort your notes By Date Edited > Least Recent to Most Recent.
![Sorting Evernote Notes]()
Sorting your notes by least recent to most recent means the articles you’ve not revisited in the longest time will appear at the top of your revisit list.
Now, start working your way through your important notes one at a time, starting at the top of the list.
How you do this is up to you. Read them in full. Skim over them. Read the highlights. You don’t need to go through all your notes in one go. You might choose to revisit just one note per day. Maybe 10 minutes per week. Or 20 minutes per month. Whatever works for you.
At this point, I’d recommend adding today’s date to the top of each note after you’ve revisited it. Making a small edit like this ensures Evernote will sort the notes correctly next time around. When you move on to the next note, the note you previously revisited will automatically move to the bottom of the list ready to be revisited again in the future.
If you come across a note you no longer need to revisit, remove the Content Revisit tag. If a note is completely obsolete, delete it.
6. Rinse and Repeat
It’s as simple as that. By keeping on top of this simple routine, and developing it as a habit, all that important and insightful content you’ve been saving will stay top of your mind far more than it would otherwise.
An Alternative Option
There is another solution that works pretty well, too. RandomNote is a free web app that displays a random note from a specific notebook in your Evernote account.
If you decided to save all of the notes you want to revisit into a separate Notebook (which, as I’ve mentioned, has drawbacks) this could be pretty useful. However, as I recommend using tags over notebooks, this solution has limited use, though you should be aware of it as an option, just in case.
One additional use for RandomNote is to use the service occasionally to display random notes from across your Evernote account so you can delete these which are no longer relevant. This is an efficient way to help you keep all those various notes current.
Keeping Evernote Useful
The purpose of everything mentioned in this article is to help you actually get some use out of the information you save to Evernote (after all, Evernote has a ton of uses), rather than letting it sit their idly.
Being able to revisit important information is a vital part of this. As is deleting outdated content. And with the simple system described above, this should be easily accomplished. But remember. The more you use and rely on Evernote, the more important it is to keep your Evernote account secure and backed up.
Read the full article: How to Use Evernote’s Secrets to Remember Everything
Read Full Article