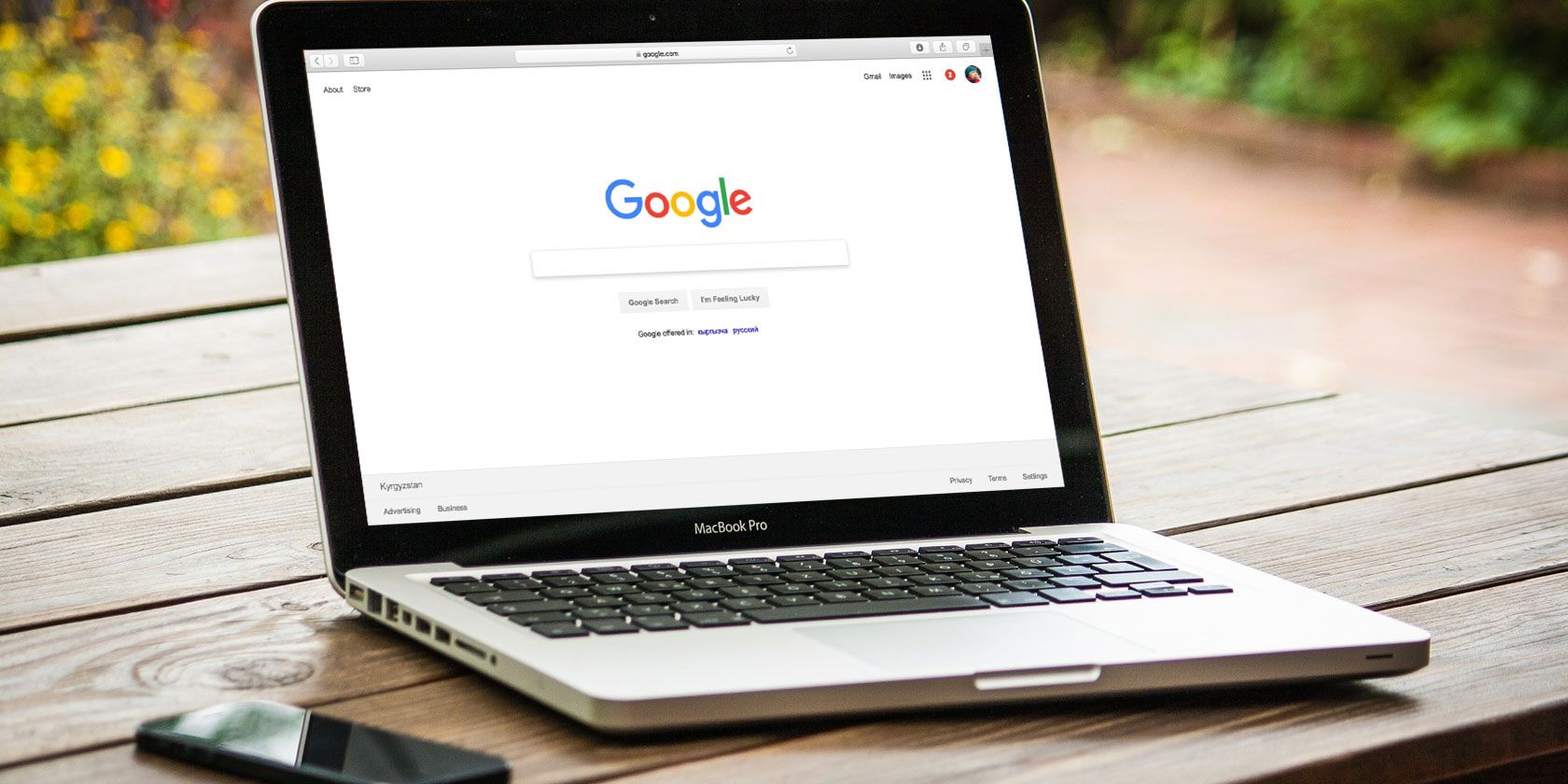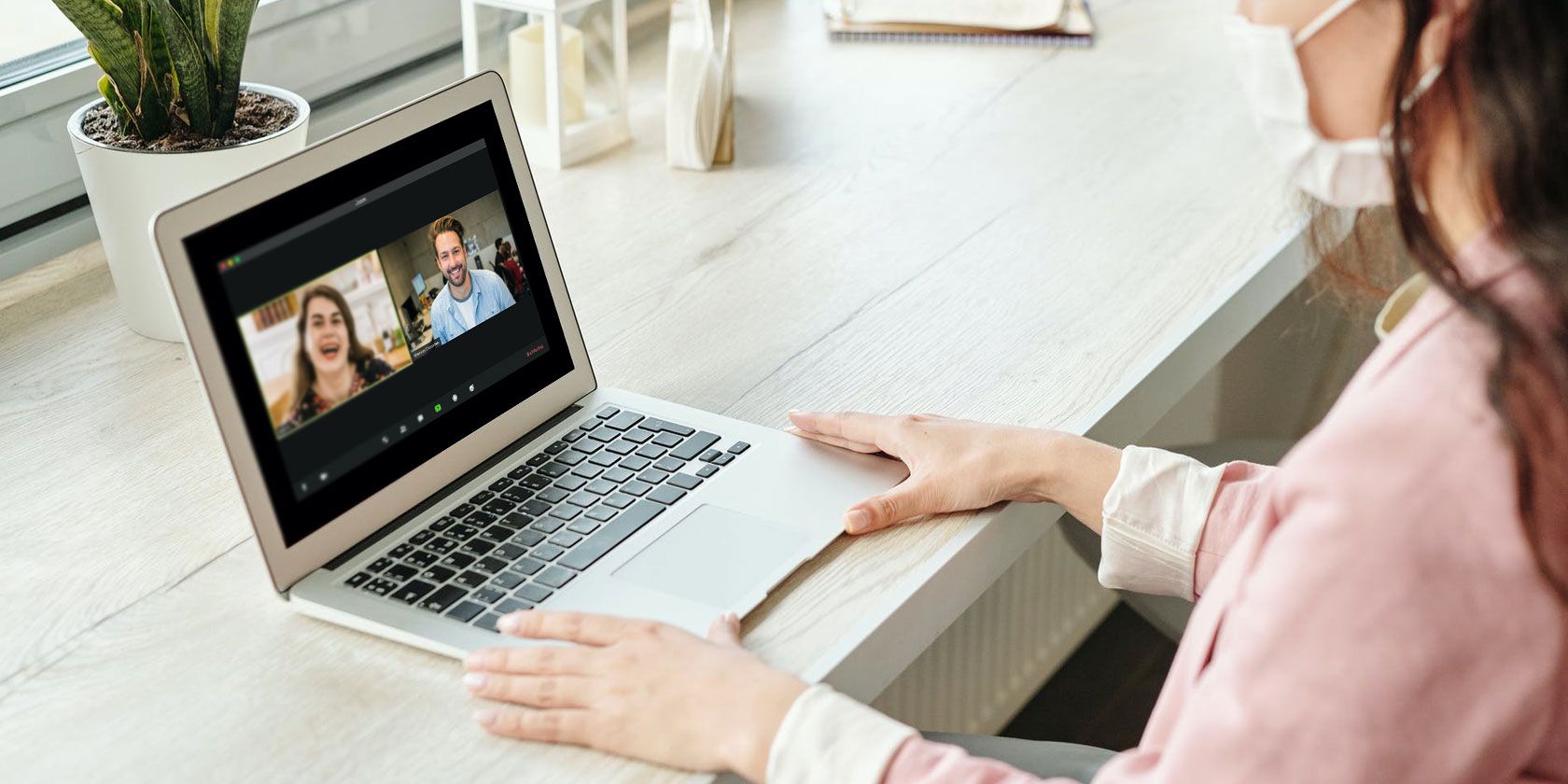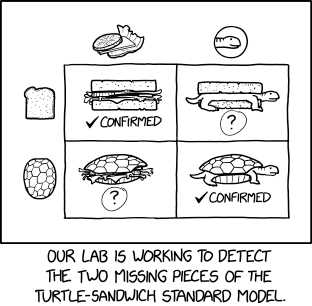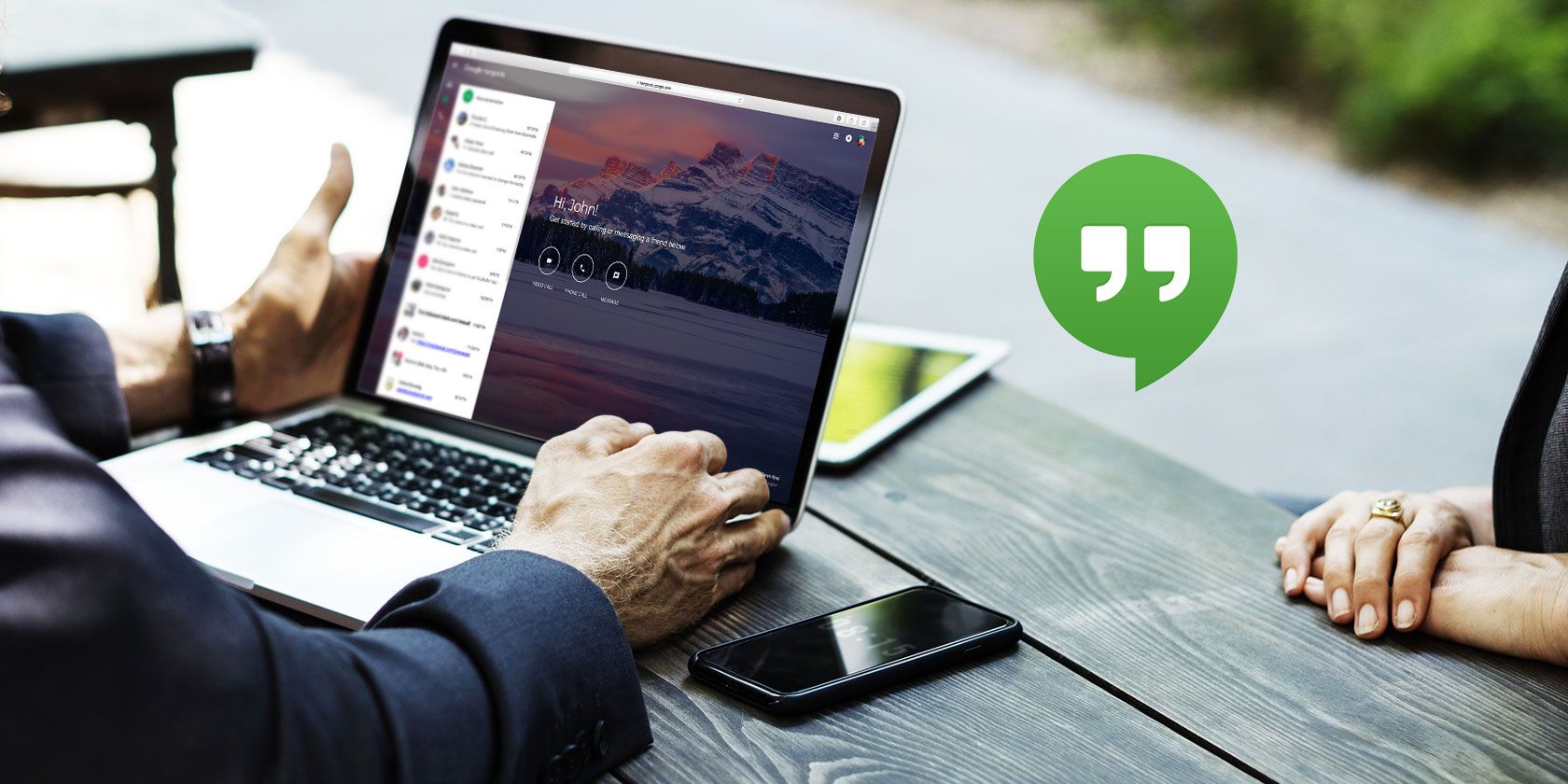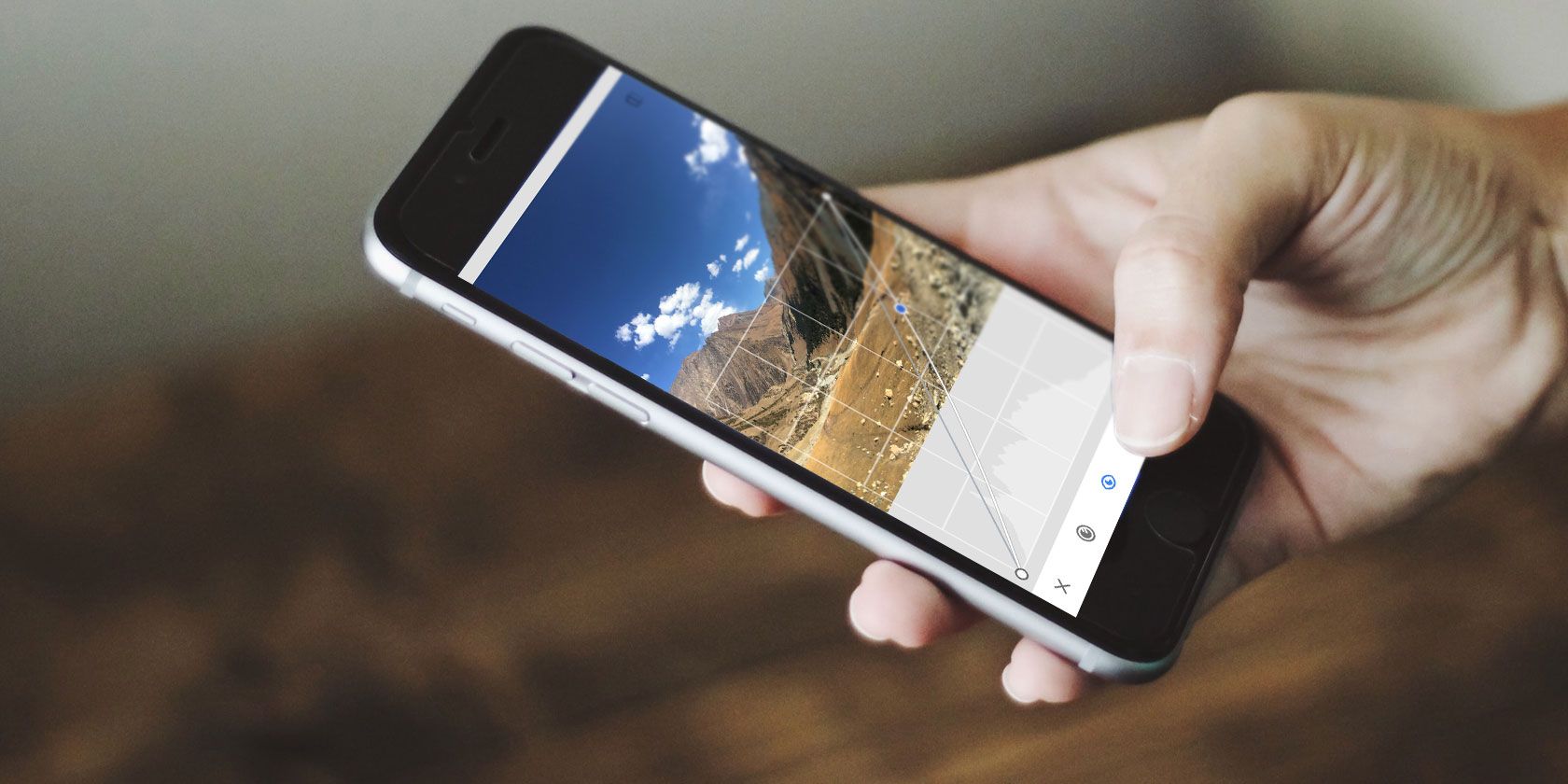Because Google offers many overlapping messaging apps, you might have completely forgotten about Hangouts. It’s a bit like Google’s version of Skype, as it offers video and audio calling, plus text chat, over the internet.
While Hangouts was once the default video chat app on Android, Google has phased it out in favor of Duo. However, Hangouts is still alive for both desktop and mobile. Below, we answer common questions about the service and show you how to use Google Hangouts.
How to Use Google Hangouts
To use Hangouts, you need a Google account. You already have one of these if you use Gmail, YouTube, or one of Google’s many other services.
To get started, head to the Google Hangouts homepage and click the Sign in button in the top-right corner. Log into your Google account here, or click Create account to make one.
![Google Hangouts Home]()
Once you’ve logged in, you’ll see options for contacting your friends. Use the tabs on the left side of the screen to swap between Contacts, Conversations, and Phone Calls. At the top of any list, click New conversation and enter a contact’s name or email address to start chatting with them.
When you open a chat with someone, you’ll see it in a panel similar to Facebook Messenger. Use the text field at the bottom to send a message. You can also send emoji or attach a picture using the respective buttons.
Using the icons at the top of a chat, you can quickly start an audio or video call with your contact, or start a group chat with them and others. You can also minimize or pop out chats using the toolbar buttons at the top. Click the Gear icon to archive or delete the conversation, as well as toggling notifications.
![Hangouts Options and Chat]()
How to Set Up a Google Hangouts Video Call
Sending instant messages with Hangouts is easy, but the service makes video calls simple too. On the homepage, click Video Call to start a new video session. If you prefer, you can also click the Video call button in any conversation to call that person or group.
When you click the Video Call link, Hangouts opens a new window and asks you to invite some people. Type a friend’s name or email address to invite them, or click Copy Link to Share. You can them send that link to friends via any method (text message, email, etc.) and clicking it will let them join your Hangout.
Once in a Hangout, you’ll see whoever is speaking in the center of your screen. If you prefer, you can click someone’s thumbnail in the bottom-right to always show them. Click the Message icon in the bottom-left corner to send an instant message to all call members.
![Google Hangouts In Call]()
To invite more people to the Hangout, click the Add icon in the upper-right. Here you’ll also see the Settings icon, which lets you adjust the camera, sound, and bandwidth settings. Under the three-dot menu, you’ll find options to share your screen or go fullscreen.
Click the Microphone or Camera icons at the bottom of the screen to mute your audio or video. When you’re done with the call, just click the red Hang up button to leave.
By the way, check out our list of creative ways to use Hangouts if you need some ideas for your next get-together.
How to Record a Google Hangout
Hangouts once had a feature called Hangouts on Air that made it easy to broadcast your video calls and record them. However, this is no longer an option, nor is a workaround that involved YouTube streaming.
Officially, Hangout recording is only available for G Suite Enterprise users. This is because when you click the Video Call option in Hangouts while using an enterprise account, you’re redirected to Google Meet.
Google Meet, along with Google Chat, serve as the enterprise replacements for Google Hangouts. Google Meet video calls are similar to the Google Hangouts experience, but with a few extra features.
To record a Google Meet call, simply click the three-dot button at the bottom-right of the window and choose Record meeting.
If you’re a home user, Google announced in April 2020 that it plans to make Google Meet available free for everyone. At the time of writing, this is still rolling out, so you may not be able to start your own meetings on the Google Meet homepage. Check back for updates; chances are that Google may retire Hangouts in favor of Meet for all users.
In the meantime, if you need to record a Hangout and can’t wait for Meet, you can try using a screen recorder app to record conversations locally.
How to Schedule a Google Hangout
You can’t schedule a Hangout using the app, but you can achieve the same effect by creating an event in Google Calendar.
Head to Calendar’s homepage. Click the Create button at the top-left to make a new event, then choose More options to show the full set of controls. Fill out information like the meeting title, location, and time, then click the Add conferencing box.
Select Hangouts here, then use the Guests panel on the right to invite people from your Google contacts or via email address.
![Google Hangouts Schedule Meeting]()
Hit Save when you’re done, and you’ll get a prompt to send invitation emails to guests. If you do this, your guests will receive an email about the event with a Join video call link. Once they click that, they’ll jump right into the scheduled call.
How to Share Your Screen on Google Hangouts
You don’t need any special tools to share your screen during a Hangout. In a Hangout call, click the three-dot Menu button at the top-right and choose Share screen. You’ll see a prompt to choose what you’d like to share: pick either a monitor or a single app.
![Hangouts Share Screen]()
Once you start screen sharing, everyone in the call will be able to see what’s on your screen until you click Stop.
How to Block or Unblock Someone on Google Hangouts
If someone is bothering you on Hangouts, you can easily block them. To do so, open Hangouts and select the conversation with the person you want to block. Click the Gear icon on their conversation, then choose Block & report.
To unblock someone later, click the hamburger Menu button in the upper-left of Hangouts. Choose Settings, then select Blocked people. You’ll see everyone you’ve blocked and have the option to unblock them.
![Hangouts Block People]()
How to Delete Google Hangouts
You can’t fully delete your Hangouts account unless you delete your Google account. However, you can remove old messages if you like.
Select any conversation and click the Settings gear at the top. Choose Delete conversation to delete all messages with that contact. You can’t do this for group chats; your only option is to leave the group.
If you’d like, you can also disable the Conversation history option here. Turning this off prevents Hangouts from saving your messages, so they’ll disappear after a short time.
How to Sign Out of Google Hangouts on Your PC
![Google Hangouts Sign Out]()
Signing out of Hangouts signs you out of your Google account in the current browser, so you’ll have to sign back in to access Gmail, YouTube, and other services.
To sign out of Hangouts, just click your profile picture in the upper-right corner of Hangouts and choose Sign out.
How to Use Google Hangouts on Android and iPhone
We’ve covered Hangouts on the web in this guide, but you can use the app on Android or iPhone as well. It functions nearly the same on those platforms, allowing you to instant-message friends and start video or audio calls.
Download the app for your platform and sign into your Google account to access your chats. Like most messaging apps, Hangouts includes emoji, stickers, photo uploads, and more. In any chat, you can tap the Video or Audio calling buttons to start a call with the other person.
Download: Google Hangouts for Android | iOS (Free)
Ready to Hang Out With Google Hangouts
Hopefully, this Google Hangouts tutorial answered your questions about the service. As of this writing, it seems that Google Hangouts may be on its last leg, with Google Meet set to supersede it. For now, Hangouts is still a usable service, but don’t be surprised if Google kills it off before long.
For an alternative, check out how to use Google Duo for easy video calls on any device. We’ve also rounded up other great free conference call apps if you want a non-Google solution.
Read the full article: How to Use Google Hangouts: Tips and Tricks You Should Know