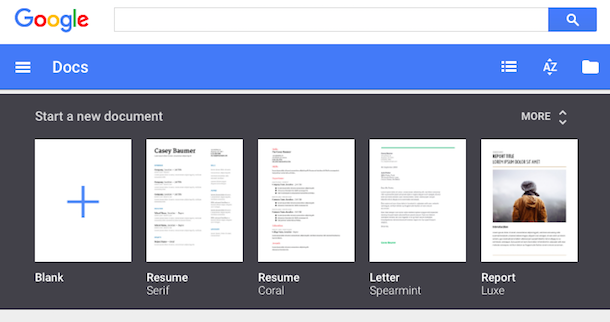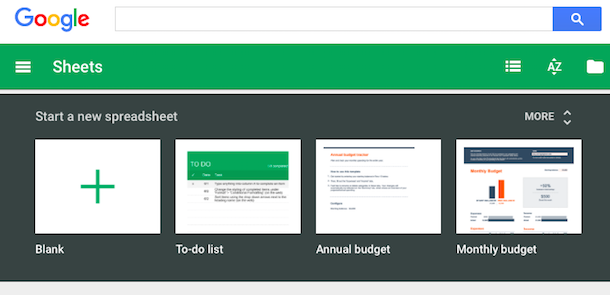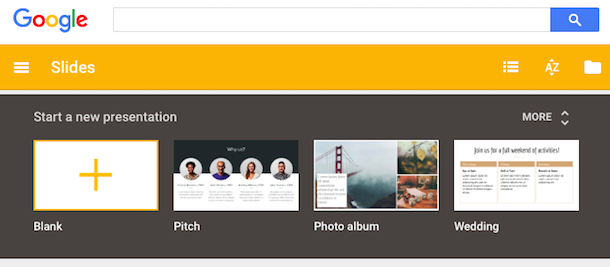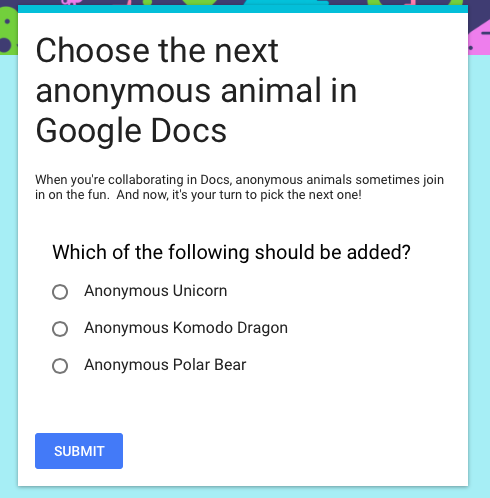The Reverse Image Search option in Google Images can help you quickly discover related images from around the web. Upload a photograph from your desktop to Google Images and it will show you similar images used on other websites and also different sizes of the same photo almost instantly.
Journalists can use the reverse search option to find the original source of an image and also know about the approximate date when the picture was first published on the Internet. Photographers can use ‘search by image’ feature to know about other websites that are using their photographs.
Reverse Image Search on Mobile Devices
The little problem is that ‘search by image’ is only available on desktop computers and not on mobile devices and tablets. Thus, if a friend has sent you an image on WhatsApp or Facebook that you’d like to verify, you’ll have to first transfer the photograph to a desktop in order to perform a reverse search. Too much work, right?
Not anymore. I wrote a little web app that lets you perform reverse searches on a mobile browser as well. Go to http://ift.tt/1O1Mghz on your mobile phone, click the “Select Image” button and choose an image from the photo gallery of your phone. Next click “Search” and it will upload your photo to Google Images much like the desktop version.
I’ve tested the search app on Chrome for Android and Safari for iPad but it should work on most other devices since it uses the standard HTML5 File System APIs. Internally, it takes your image file, converts it to Base64 (data URI) and submit the encoded image as HTTP POST request to Google Image. The browser then automatically redirects to the search page.
Also see: Find out where a picture was taken
There’s another workaround as well that will let you use the official Google Image Search website for reverse search on a mobile device. Open the Chrome browser on Android and under settings, choose “Request Desktop Site.” Now open images.google.com and you should see the Camera icon to upload an image for searching.