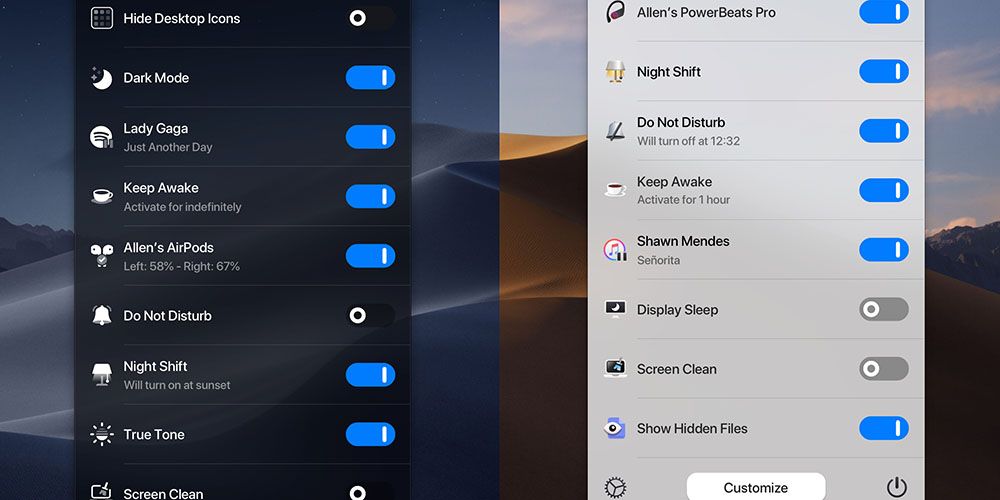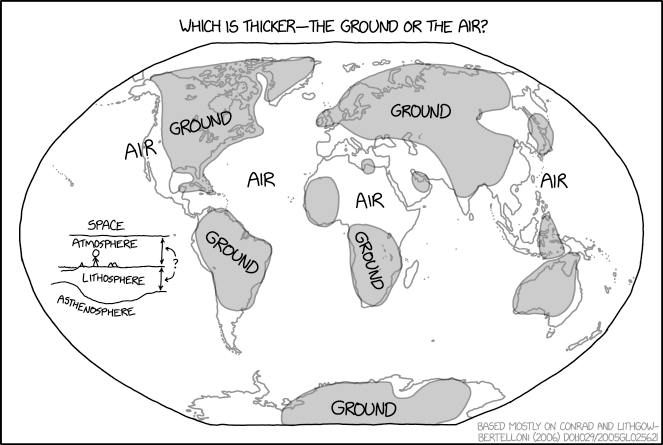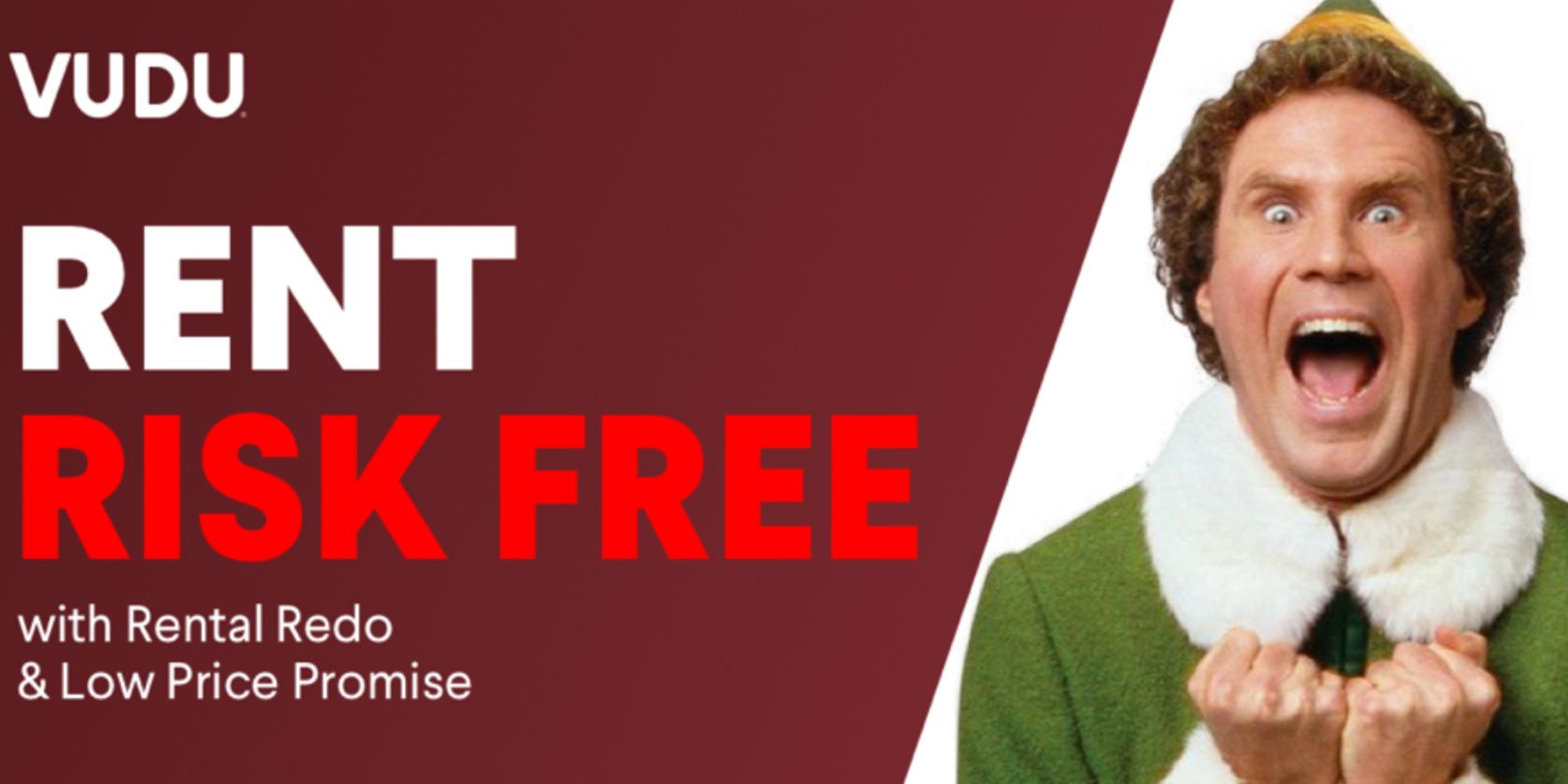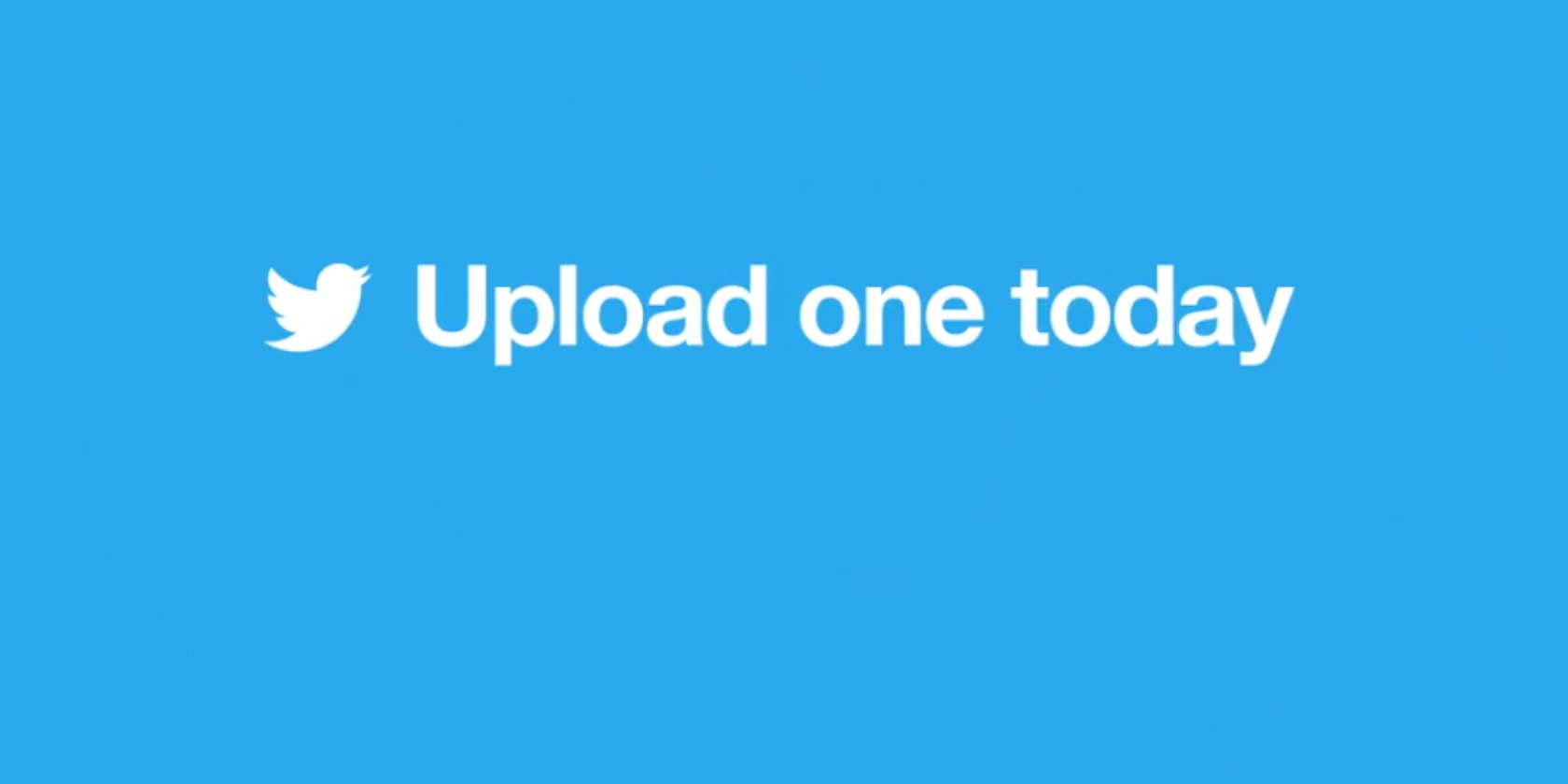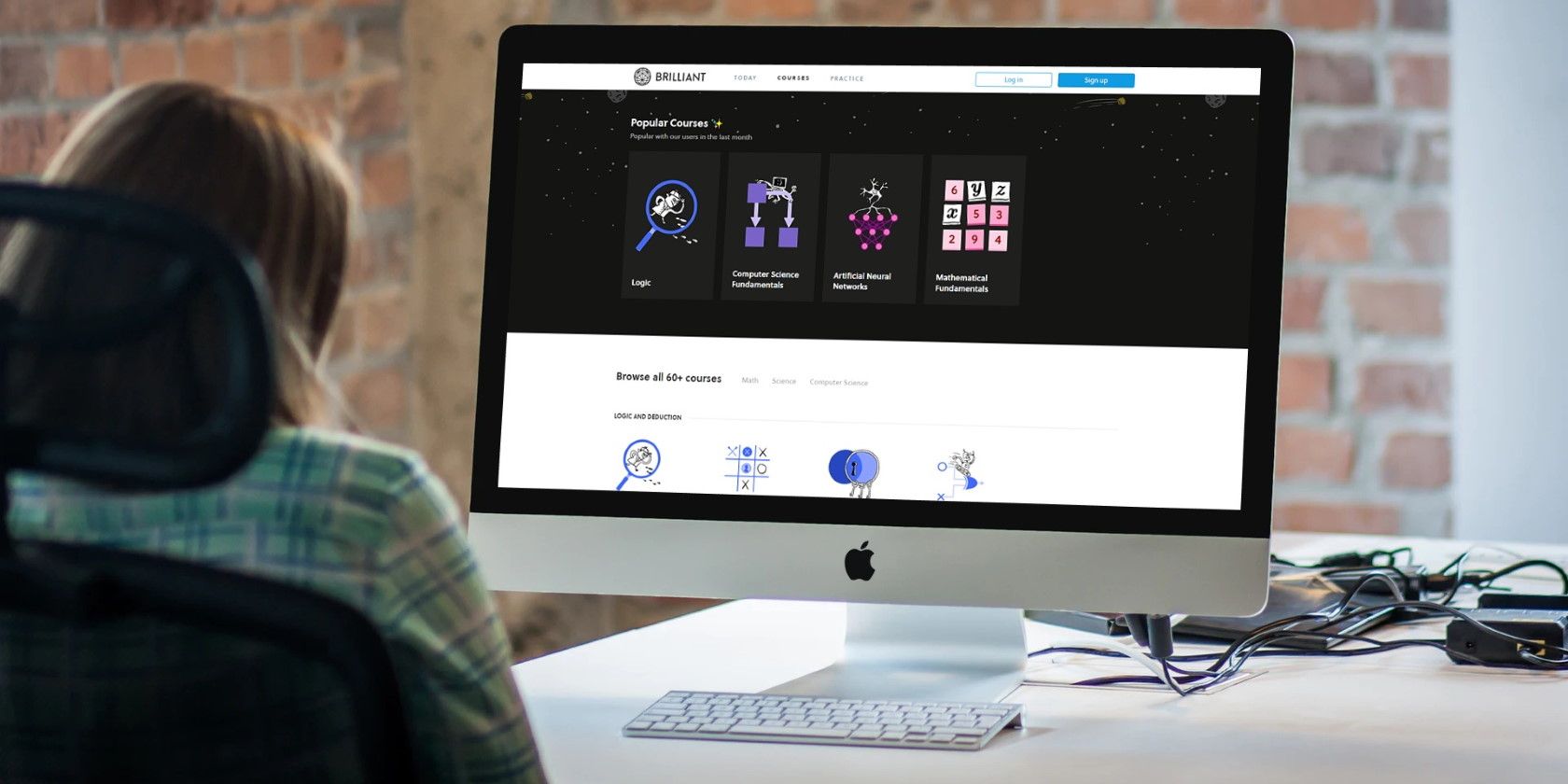Do you need to reset your Xbox One or Xbox 360 console? Perhaps you’re planning to sell your system and want to remove your personal data from it. Or maybe you’ve had an issue with your system and need to troubleshoot the problem.
In this article we cover how to reset your Xbox One and Xbox 360, and look at the differences between the various options.
Defining Soft Reset, Hard Reset, and Factory Reset
Before we look at how to reset your Xbox One, you should understand the different types of system resets:
- A soft reset, also known as restarting, is simply powering down your console and turning it on again. It does not erase any data.
- A hard reset occurs when you forcibly shut down the console, which is akin to pulling the plug. This also does not remove any of your personal data.
- Finally, a Factory reset removes all data from your system and resets it back to its original state. This is the most drastic measure.
Let’s look at how to perform each of these resets on your Xbox One and Xbox 360.
How to Soft Reset Your Xbox One
A soft reset is a common troubleshooting step for minor issues, such as being unable to get your Xbox online.
To perform a soft reset, press and hold the Xbox button on your controller for a few moments. In the menu that appears, choose Restart console. This will fully shut down your Xbox and turn it back on.
![Xbox One Restart Console]()
On this menu, you’ll also see an option to Turn console off. However, if you have your Xbox One in Instant-on mode, selecting this will put the console into a “sleep mode” state instead of turning it off.
You can change this setting by going to System > Settings > General > Power mode & startup and switching to Energy-saving mode. In most cases, though, we recommend keeping Instant-on mode enabled for convenience. You can always restart using the menu above.
How to Hard Reset Your Xbox One
Next, let’s look at how an Xbox One hard reset works. Like a PC, it’s a good idea to do a full shutdown every once in a while to keep everything running smoothly. This also comes in handy when your Xbox One is frozen.
To perform a hard reset on your Xbox One, press and hold the Xbox button on the front of the console for about 10 seconds. This will fully shut the system down. To make sure it clears out all caches, you can also unplug the power cable for about 30 seconds, then plug it back in before turning your system back on.
![Xbox One X system front]()
If your Xbox One is completely locked up and won’t respond to your touch on the front button, you can also force it to shut down by pulling the power cable. You should only do this as a last resort, however, as suddenly losing power isn’t good for any computer.
How to Factory Reset Your Xbox One
The above two methods are quick troubleshooting steps to keep your Xbox One running smoothly. Now we look at the most drastic method: performing a full factory reset to erase all data. Your console will return to its out-of-the-box state after this, so make sure you’ve backed up anything important.
To reset your Xbox One to factory defaults, follow these steps:
- On the home screen, press the Xbox button to open the Xbox Guide.
- Use RB to scroll over to the System tab on the right, and select Settings.
![Xbox One Open Settings]()
- Choose the System tab from the left sidebar.
- Here, open the Console info menu option.
![Xbox One Console Info Menu]()
- Finally, choose the Reset console entry. You’ll see two options:
- Your Xbox will start the reset once you’ve selected an option.
Note that the second option will still delete your accounts, save data, and settings. Your Xbox syncs information like saved data to Xbox Live when it’s connected. If your console hasn’t been online for a while, you should make sure you protect your game saves before resetting.
Factory Reset Your Xbox One With a Flash Drive
In cases where you can’t access the Settings menu on your Xbox or don’t see anything on your screen, you can perform a factory reset on the Xbox One using a USB drive. This is much less convenient, so we only recommend using this method if it’s absolutely necessary.
Prepare the Flash Drive
![windows disk format options]()
First, you’ll need a USB drive that’s at least 4GB. You’ll need to format the USB drive as NTFS before proceeding. Most flash drives do not ship in this format, so make sure you do this first.
After that’s done, download Xbox One Restore Factory Defaults from Microsoft, which is a ZIP file. Unzip its contents, then copy the $SystemUpdate file to the root directory of the flash drive. For the best results, according to Microsoft, you shouldn’t have any other files on the drive. Once it copies, remove the drive from your PC.
Running the Reset on Your Xbox One
If you have a network cable plugged into your Xbox One, remove it. Next, fully shut down your console by holding the Xbox button on the system face, as described above. Once it’s powered off, unplug the power cord and wait 30 seconds before plugging it back in.
Continuing on, plug the USB drive into the console. Now, you need to tell the Xbox One to check for the USB drive when it boots up. To do this, hold both the Bind and Eject buttons on the console, then press the Xbox button on the front of the console.
![Xbox One Bind Eject Buttons]()
On the original model Xbox One, the Bind button is on the left side of the console. If you have an Xbox One S or Xbox One X, the Bind button is underneath the Xbox button. The Xbox One S All-Digital Edition does not have an Eject button, so if you have that system, hold only the Bind button.
Completing the USB Reset
After you press the Xbox button to turn the system on, continue holding Bind and Eject for 10-15 seconds. Listen for two power tones while you do this; you can release the buttons after you hear the second sound. If you don’t hear two tones within 15 seconds, or you hear a power-down sound, the process has failed.
When the console restarts, you can remove your flash drive. After it completes the process, your Xbox One will be completely reset.
How to Reset an Xbox One Controller
If you run into problems with your Xbox One controller instead of the console itself, you can turn off the controller too. Press and hold the Xbox button on the controller for several seconds to shut it down. You can turn it back on by pressing the Xbox button again.
See our troubleshooting guide for Xbox One controllers if you still have problems after this.
How to Soft/Hard Reset Your Xbox 360
Unlike the Xbox One, the Xbox 360 doesn’t have a dedicated “sleep mode.” Thus, when you want to soft reset your Xbox 360, you can do so in basically the same way as an Xbox One without worrying about whether it has fully shut down.
To restart your Xbox 360, press and hold the Xbox button on your controller for a few seconds. In the menu that appears, choose Turn off console and give it a moment to shut down. If you want to make sure it fully shuts down, remove the power cable for a minute before turning the system back on.
In case your Xbox 360 is frozen, you can hold the power button on the console for several seconds to perform a hard shutdown. Like the Xbox One, pulling the plug is also an option, but only as a last resort.
How to Factory Reset Your Xbox 360
If you want to completely erase everything on your Xbox 360, follow these steps. Make sure you’ve backed up any data that you don’t want to lose beforehand.
- Scroll over to Settings on the home screen.
- Select the System entry and choose Console Settings.
- Scroll down to System Info and select it.
- Note the Console Serial Number shown here, as you’ll need it in a moment.
- Jump back to the System Settings menu and choose Storage.
- Select the Hard Drive entry that’s connected to your Xbox 360.
- Choose Format. Confirm the operation, then your Xbox will ask you to enter the serial number that you copied down a moment ago.
- Once you enter the serial number, your Xbox will perform a factory reset.
Xbox Resets Made Easy
As we’ve demonstrated, it isn’t difficult to reset your Xbox One or Xbox 360. Just make sure that you have everything important backed up, since you can’t undo this once you make a decision. Backing up data to Xbox Live is an easy option, but you can also move some files to an external device like a flash drive.
Are you running out of space on your Xbox One? Then take a look at our guide to Xbox One external hard drives to find out everything you need to know.
Image Credit: ampolsonthong/Depositphotos
Read the full article: How to Reset Your Xbox One or Xbox 360
Read Full Article