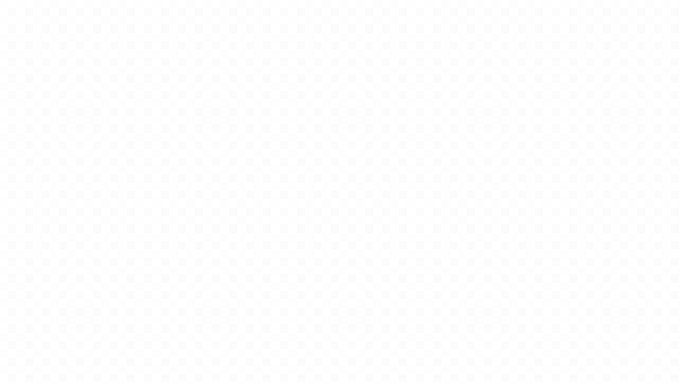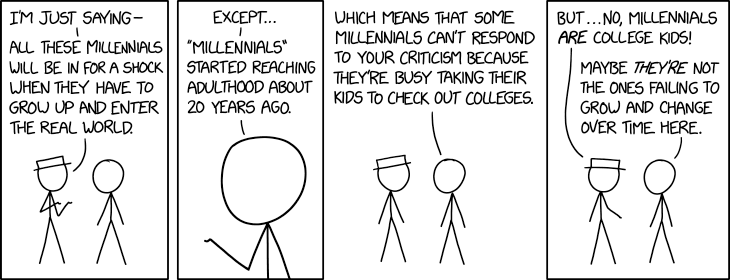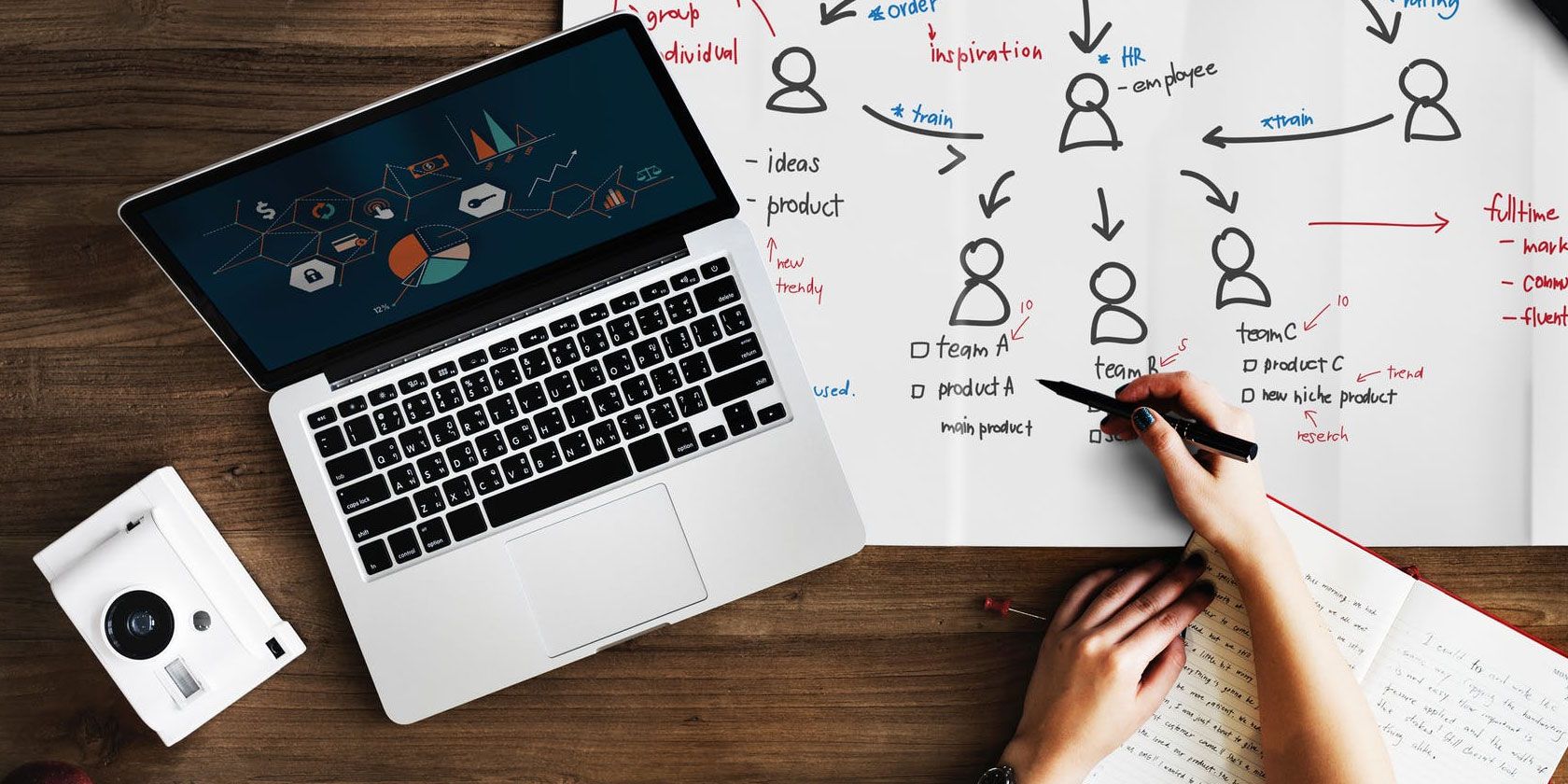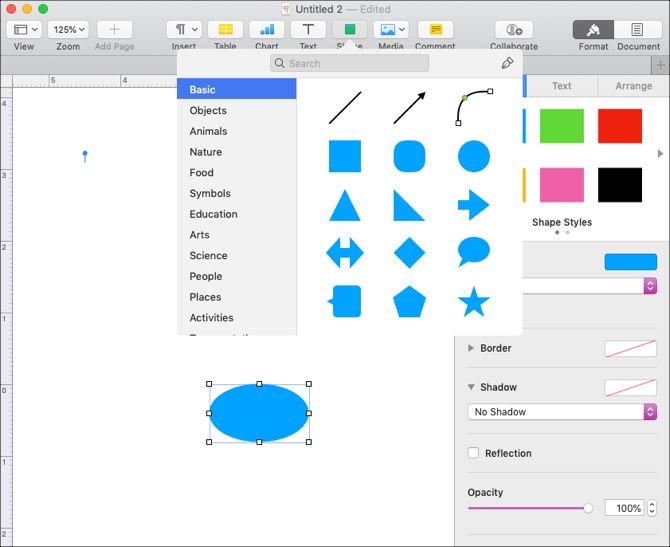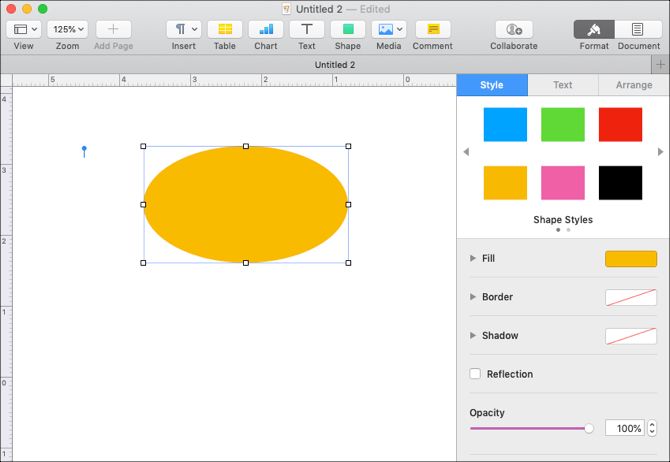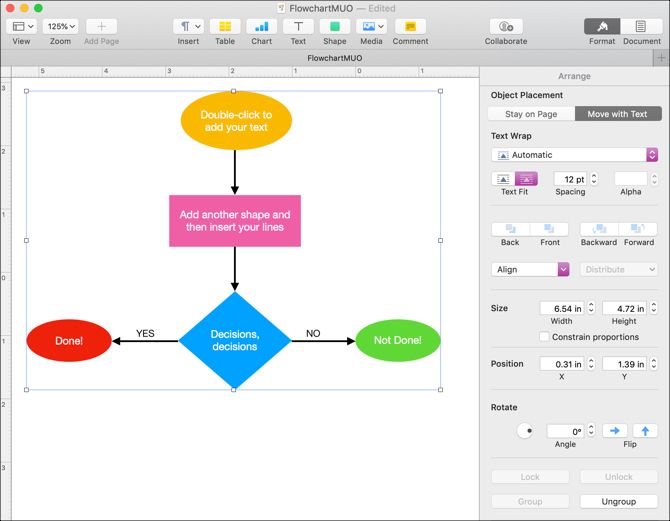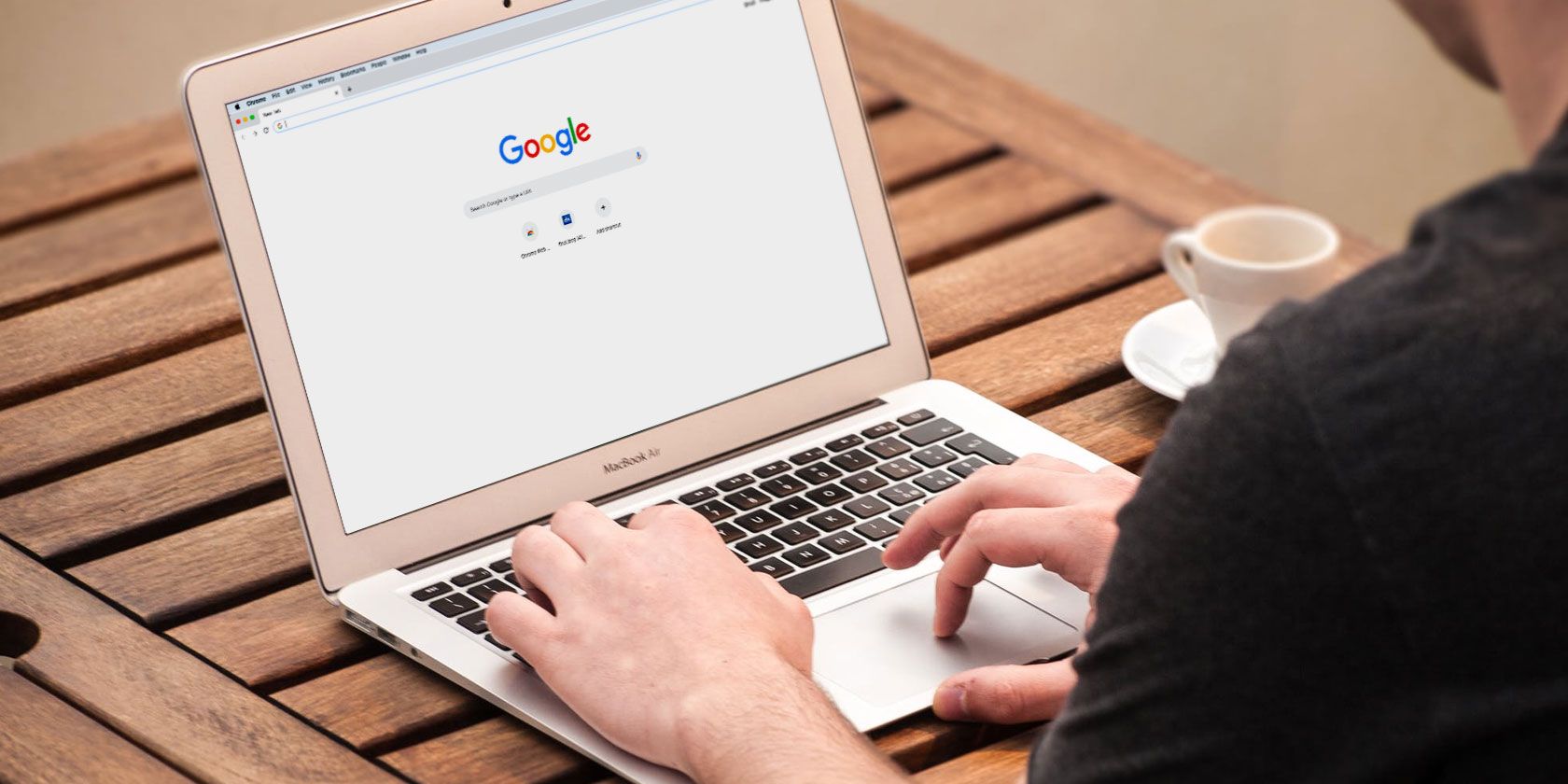Flowcharts are very effective tools for visually explaining processes. You might use a flowchart to show the steps in a product assembly, a document workflow process, or control flows in a system program.
For large and detailed diagrams like those, specific flowchart software can give you all the tools you need and then some. But for small, quick, and simple diagrams, you can use applications you already own like Apple Pages. If you’re ready to get started on your first basic flowchart in Pages on Mac, we’re here to help.
Prepare Pages for Your Flowchart
There are a few settings you can adjust in Pages on Mac that will make creating your flowchart just a bit easier. These are not required but are helpful.
Enable Alignment Guides
Alignment guides in Pages help you place and arrange your objects more accurately. When you move the objects on your page, these guides will appear horizontally and vertically.
- Click Pages > Preferences from the menu bar.
- Select Rulers.
- Under Alignment Guides, check the boxes for Show guides at object center and Show guides at object edges.
- Optionally, you can click the color shown and change it to a different color if you prefer.
![Show Alignment Guides in Pages on Mac]()
Show the Rulers
Another handy setting is to show rulers at the top and left side of your document page. This helps you line up those objects.
If you only want to see the top ruler, click the View button in your toolbar or View in the menu bar and select Show Rulers.
To enable the ruler on the left, open the Pages > Preferences > Ruler settings once more. Mark the box for Show vertical rulers whenever rulers are shown.
![Alignment Guides and Rulers in Pages on Mac]()
How to Make a Flowchart in Pages
Now that you have Pages set up with a few extras to make placing your objects easier, let’s get to that flowchart.
Insert Your Shapes
You can insert shapes using either the menu bar Insert > Shape option or the Shape button your toolbar. Use whichever works best for you. For this tutorial, we’ll be using the Shape button in the toolbar since it gives us a preview of the objects.
Click the Shape button and you’ll see categories to the left with a search at the top. Since there isn’t a Flowchart category, you can use the Basic shapes. Select your shape and it will pop right into your document for you to move wherever you like.
![Insert Shape in Pages on Mac]()
Format the Shapes
To change your shape’s style, border, shadow, or opacity, open the formatting sidebar by clicking the Format button on the top right. Select your object and then choose an option to make your change.
![Format Shapes in Pages on Mac]()
To resize, scale, or skew your object, select it and pick an edge or corner. Then, just drag to the shape or size you want.
Add Text to the Shapes
To add text to an object, double-click inside of the shape. Once you type your text, you can format it with the sidebar as well. Select the text and click Text in the sidebar. You can change the font size, style, format, alignment, and spacing or use bullets and lists.
![Format Shape Text in Pages on Mac]()
Insert Your Lines and Arrows
Like with shapes, you can insert lines using either the menu bar Insert > Line option or the Shape button your toolbar. Again, we’ll be using the Shape button in the toolbar.
Pages lets you pick from a basic line, one with one or two arrowheads, and straight, curved, or angled connection lines.
![Insert Lines in Pages on Mac]()
When you pick your line and it displays on the page, just select and move it to connect your shapes. You’ll see the guides and a snap-type of movement as the lines fall into place.
Format the Lines
With the Format sidebar open, click a line, click Style in the sidebar, and you can adjust its appearance. Like shapes, you can change a line’s style, stroke, shadow, opacity, or add a reflection effect.
Add Unattached Text
Unlike shapes, you cannot just double-click and add text to a line. However, you can add a text box to go with a line or place anywhere in your flowchart. (We’ll show you how to keep text and a line together in the Grouping Shapes, Lines, and Text section.)
Either click Insert > Text Box from the menu bar or the Text button your toolbar. When the text box appears, just type inside the box and then drag it to the location you want.
Format Unattached Text
You can make many adjustments to your text with the Format sidebar. Click the text box and click Text in the sidebar. You’ll see the same options for this text as you did when formatting the text you added to your shapes above.
You can change the style, layout, alignment, spacing, and font style, size, or color as well as use bullets or lists.
![Format Text Box in Pages on Mac]()
You can resize, scale, or skew text boxes just like shapes. Grab an edge or corner and then drag to the shape and size you want.
Keep Text and Objects Together
If you will be using text throughout your flowchart, which is likely, there is one other adjustment you should make. In the Format sidebar, click the Arrange tab. Under Object Placement, click the button for Move with Text. This will keep all the text you add to objects with those objects if you move them around.
Group Shapes, Lines, and Text
Grouping is another great feature in Pages that lets you keep objects together, whether shapes, lines, or text.
Group Some Objects
If you add text to a line, for example, you’ll likely want to keep those two together. Follow these few steps to group the text and line into one object.
- Click either the text box or the line.
- Hold down your Shift key and click the other item.
- In the Format sidebar, click Arrange.
- At the bottom of the Arrange options, click the Group
![Group Objects in Pages on Mac]()
Your text and line are now considered one object, so you can move them together easily. Follow the same steps above to group three or more items.
Group All Objects
If your flowchart is complete, you may want to group all objects within it together. This allows you to move the flowchart to another area of your document.
- Make sure your cursor is on the document page and click Command + A. This selects all objects. If you need to remove one, hold Command and click. The rest will remain selected.
- In the Format sidebar, click Arrange.
- At the bottom of the Arrange options, click the Group
![Grouped Objects in Pages on Mac]()
Now your flowchart is one big object. So you can move, resize, scale, or skew it as you like. But you can still make changes to the individual shapes, lines, and text within the flowchart as if you did before.
Ungroup Objects
You’ll notice after you use the Group button in the sidebar, an Ungroup button becomes available. If you need to separate any grouped items later, just select the group and click that Ungroup button.
A Basic Flowchart in Pages is Easy
Opting for an online flowchart application or using Microsoft Word to create flowcharts might give you more options, like the more official flowchart objects you normally see. But if you are a Mac user and just need a quick and simple flowchart, Pages gets it done.
Read the full article: How to Create a Simple Flowchart in Pages on Mac
Read Full Article