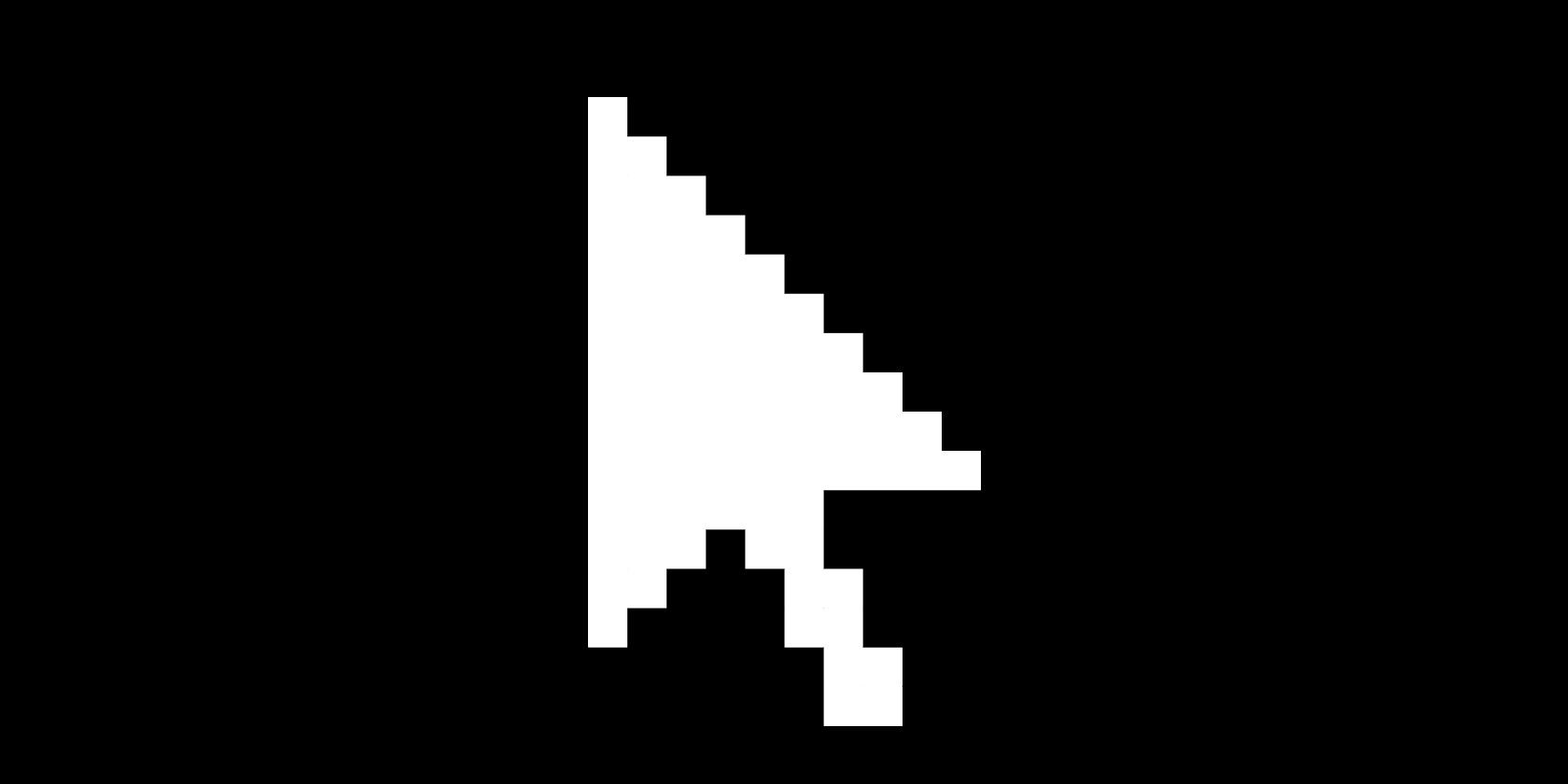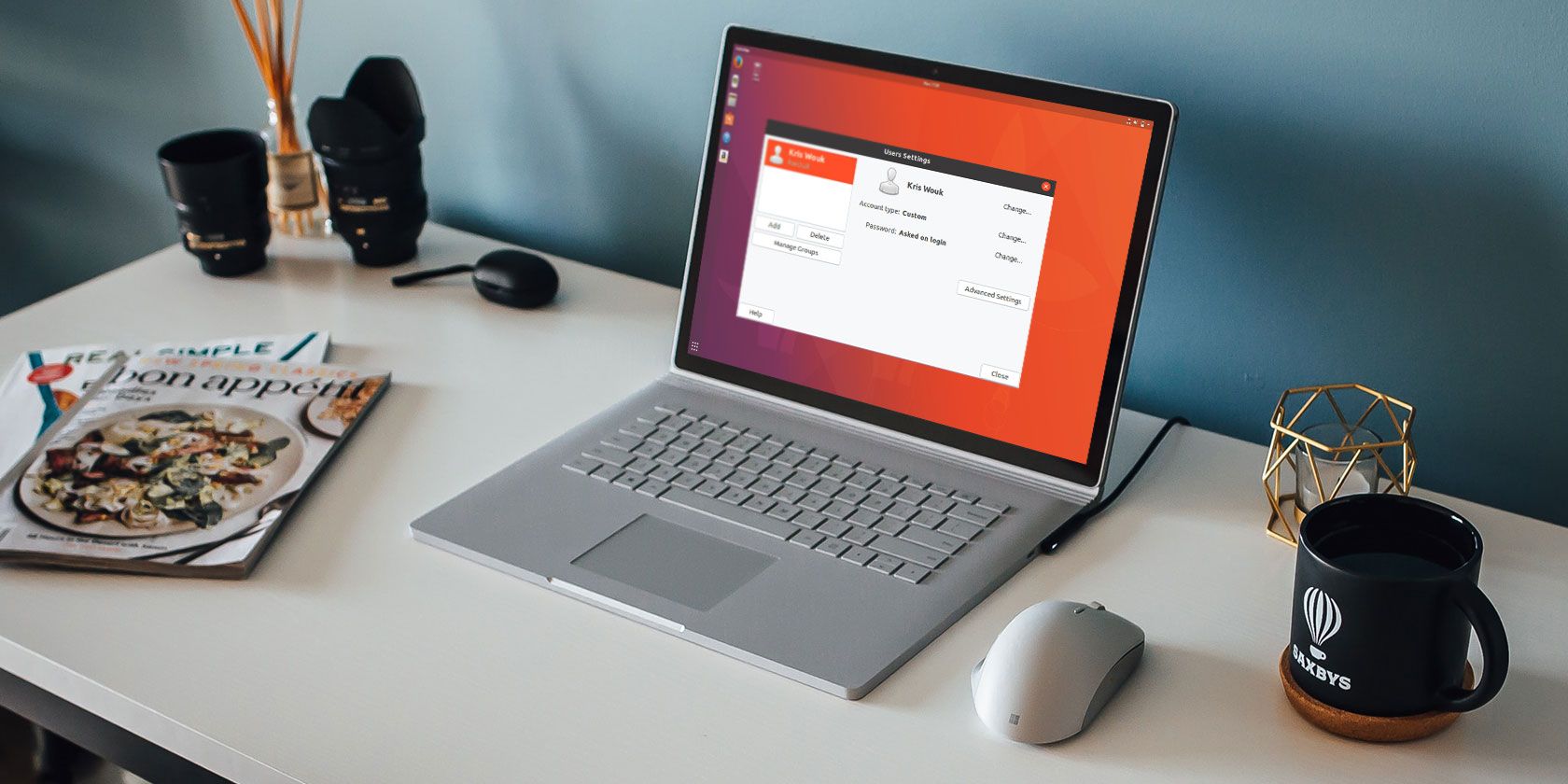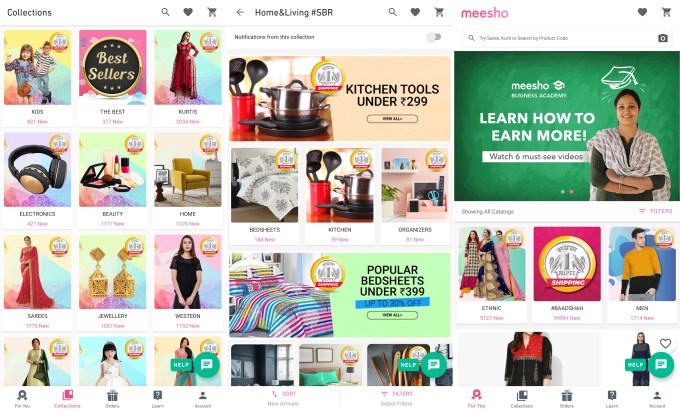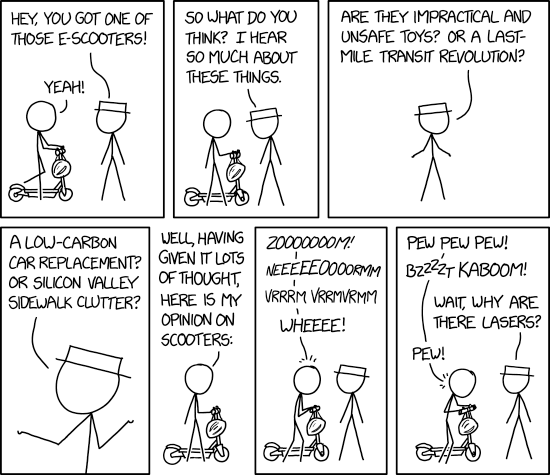You’ve heard of the Blue Screen of Death (BSOD), a common Windows error screen displayed when a system fault occurs. But the B in BSOD doesn’t always stand for blue.
A Black Screen of Death can prove to be more difficult to resolve as it doesn’t display an error message. It’s simply a black screen, often with a movable mouse pointer, but no other Windows features.
Here are a few common causes and solutions for the Black Screen of Death.
What Causes the Black Screen on a Computer?
Various issues can cause the black screen of death. In this guide, we’ll give you solutions for the most common causes:
- Incomplete Windows 10 installation
- Windows Update
- Software and driver errors
- Display issues
- Overheating
- Power supply problems
All the above can lead to a black screen in Windows. Fortunately, almost all Black Screen of Death cases can be resolved.
Installing Windows 10: Beware the Black Screen!
![Computer crash and black screen in Windows 10]()
If you’re installing Windows 10, whether updating from a previous version or onto a formatted hard drive, errors can occur.
Among them is the Windows 10 Black Screen of Death, which can occur in this instance if:
- Setup is still in progress: In this case, check if the hard drive LED is blinking. Setup is probably still running, but slow, which might be due to the age of the computer. Windows 10 should install within a couple of hours in most cases.
- Setup is stuck: If this has happened and there is no HDD activity, power off the computer by holding the power button for five seconds. Disconnect any non-vital peripherals, then power up again. Setup should restart; if not, and you’re updating from an old Windows version, try installing with the media creation tool.
- A device driver has failed: In this case, reboot the computer into Safe Mode. See the section “Repair a Black Screen of Death in Safe Mode” below for more information on this.
Installing Windows 10 and hitting a Black Screen of Death might discourage you from persisting. If this is the case, and you’re using old hardware, consider a free alternative operating system.
Windows 10 Update: Black Screen of Death Issue
On Windows 10 systems, a Black Screen of Death can be caused by an unfinished Windows Update.
What typically happens is that the system reboots as part of the update process and you’re presented with a login screen. However, after entering your password, Windows 10 hangs with a black screen after login.
The mouse is responsive; you might see some desktop icons; there is no taskbar. In short, Windows 10 is stuck with a black screen.
To resolve this problem, simply hold the power button down on your PC or laptop to switch off the computer. A cold start should result in the system booting properly. If not, check our tips on how to recover Windows 10.
Software Error Causes Windows Black Screen
A black screen error is often caused by a software glitch. This most frequently occurs when dealing with a program that takes over your entire screen. Typical culprits are PC games, or media players running in full-screen mode.
In these instances, the computer should otherwise appear to run well. Diagnosis should be easy to reproduce. Simply launch the program for a game or media player, and view in full screen mode.
Solving the problem, however, can be difficult; if the bug lies in the software, there may be no solution. You can try fixing it by running the program at a different resolution.
Also, try running the software as an administrator and, if issues still continue and the program is quite old, try enabling Windows compatibility mode.
Display Error or Faulty Connection
Video errors are another very common cause of the Black Screen of Death. No video output means a black screen, no matter what the specific problem might be. Windows may even be presenting a Blue Screen of Death—but you’d never see it!
Check your video connection before you get too worried. Make sure that both ends of your DVI, HDMI or DisplayPort cable is firmly seated and that the cord is undamaged.
Did you just upgrade your monitor? If so, make sure your connection can handle the resolution. Some versions of DVI and HDMI can’t handle resolutions above 1080p.
![GPU issues can cause a black screen of death in Windows 10]()
If these easy solutions don’t work, you’re likely dealing with video adapter issues. If you have a discrete video card, try removing your card and connecting to your motherboard’s integrated video (if it has such capability).
Does your monitor work? Then the video card is the problem. Try updating to the latest driver version available or, if you just recently did that, revert to an old driver. Also check the video card for obvious signs of defect, like a broken cooling fan or charred electronics.
Should the monitor not work when connected to integrated graphics, however, you may have a monitor issue. Check it by connecting to another computer. If the monitor does work with another PC, but not with yours, then you’re probably looking at a hardware fault elsewhere that impacts the video card’s ability to work. Likely candidates include the motherboard, the power supply, and the hard drive.
Overheating Can Cause Windows Black Screen Errors
All computers generate heat. This heat must be removed to keep the system running; high temperatures can cause components to lock-up and become damaged. Fortunately, computers are built to shut down before that occurs.
This will usually result in a featureless black screen, which may or may not be followed by a restart.
In many cases, overheating is caused by the video card or the processor. As noted, you should suspect the video card if you receive a black screen when the computer otherwise appears to be working (the fans are on, the hard drive light active, etc).
If the processor has overheated, the black screen will usually prompt a reboot or automatic shutdown of the PC.
Overheating can often be solved by opening your PC and cleaning out the cobwebs. Use a vacuum to suck up obvious dust (avoiding internal cables, of course) and use a can of compressed air to dislodge stubborn dirt. Also, check that all fans are still working and replace any that aren’t. If the problem persists after these steps, you may have a faulty cooler or flawed video card and/or processor.
Repair a Black Screen of Death in Safe Mode
Hardware and driver issues resulting in a Black Screen of Death can be repaired via Safe Mode.
If your computer is hanging with a black screen, restart the computer and hold F8 or Shift and F8. This should boot the computer into Safe Mode.
Unable to reach Safe Mode in this way? Try turning the computer off then back on again during the Windows splash screen. On the third attempt, the system will automatically boot into Safe Mode.
With Safe Mode running, click the Advanced options button then Troubleshoot > Advanced options > Startup Settings > Restart. In the subsequent screen, select option 4, Enable Safe Mode then wait for Windows Safe Mode to start.
![Boot your computer into Safe Mode]()
Once booted, press Windows + X to open the Quick Link menu, then select Device Manager.
Here, expand Display adapters then right-click the device and select Disable.
Restart the computer to recommence installation of Windows 10. If successful, run a Windows Update to download the latest device drivers and solve the Black Screen of Death issue.
Computer Stuck on a Black Screen? Check the PSU
A faulty power supply unit (PSU) may cause your PC to hang with a black screen.
PSU issues can be difficult to diagnose, and you’ll often come to it simply through the process of elimination. If you’ve checked other hardware and no components are overheating, then the power supply is a likely culprit.
In some cases, the PSU may not even be at fault. Upgrades to power-hungry new video cards or processors can impact the power supply. In short, your computer is not receiving enough power.
You can only know for sure by replacing the PSU. As this is a last resort, work through the other solutions first.
Fix the Black Screen of Death With These Tricks
The black screen of death is usually caused by a software glitch (or Windows Update) but can usually be reproduced and repaired.
Black screens that occur seemingly at random are usually the result of a more serious hardware problem. This will require component repair or replacement. Whatever the case, there is almost always a solution.
Need more Windows troubleshooting tips? Here’s how to fix the Blue Screen of Death.
Read the full article: How to Fix a Black Screen of Death Error in Windows 10
Read Full Article