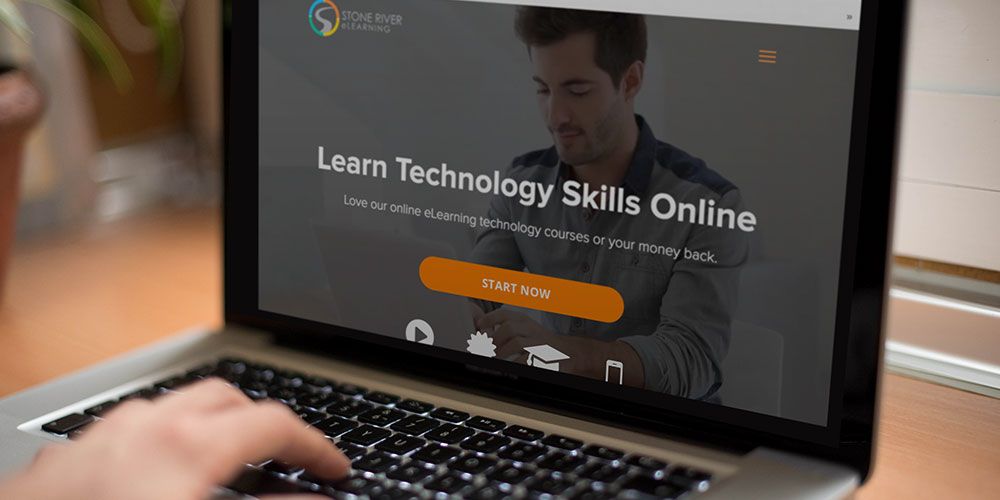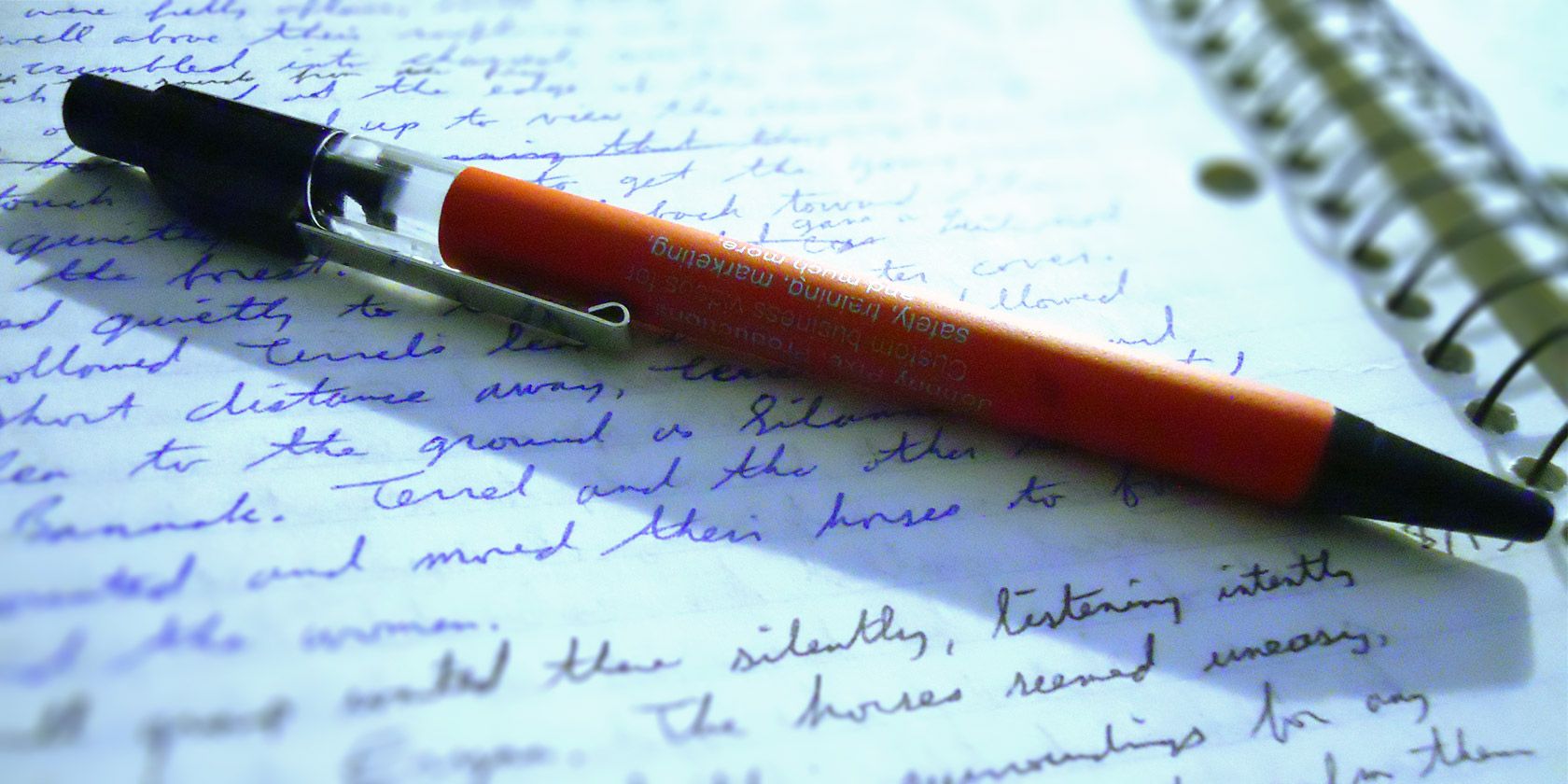American schools are slowly phasing out cursive handwriting, which is an unambiguously good move. Cursive is an archaic form of communication—one best left to history.
Let’s take a look at some common arguments for teaching cursive in schools, and why they don’t hold up.
Note: In February 2015, former author Justin Pot wrote an opinion article titled Cursive Writing Is Obsolete; Schools Should Teach Programming Instead. Then, in August 2015, he wrote this follow-up article to respond to some of the most common arguments.
The article needed an update, so we’ve brought it up to modern standards. While the author performing the update agrees with the sentiment that cursive writing is not worth teaching in schools today, we’ve preserved as much of the content and tone of Justin’s original article as possible.
Defining Cursive Writing
To be clear, when we talk about “cursive handwriting” we speak mostly of the Palmer Method, a simplified form of script popularized in the early 20th century. It was designed specifically with speed in mind (in part to better compete with typewriters).
![Palmer_Method_alphabet]()
This kind of writing is, in our humble opinion:
- Slower than typing.
- Harder to learn and read than print handwriting.
- Ugly when compared to more stylized scripts.
There’s literally no reason for schools to teach the Palmer Method, outside of nostalgia. While we feel that cursive should not be taught in schools, we want to respond to the other side who thinks cursive is far from pointless.
Many Made Good Arguments in the Comments
Plenty of educators agreed with some of the original premise and critiqued the finer points. We welcome these conversations.
![Educator comment on cursive writing]()
We can concede some of the arguments for why teaching cursive writing makes sense. For example:
- There is a sense of accomplishment that comes with learning cursive.
- While this is true, we think teaching a beautiful, pre-Palmer script in art class is a better way for kids to get that feeling. Let’s stop pretending this is a practical skill.
- Being able to read old letters from relatives is extremely valuable.
- Of course, but you can learn to read documents like this without spending dozens of hours learning to write an obsolete script yourself. It’s still English, even if it takes a little longer to decipher.
Feel free to disagree with us on these or other reasoned points—we invite the conversation. But what we won’t invite is any variation of the following arguments, which are pretty much complete gibberish.
1. Kids Will Be Cut Off From History!
A number of people claimed that not teaching cursive cuts people off from their history. The typical comment goes like this:
![Cursive writing argument about original documents]()
Some went a little bit further, submitting speculative fiction for our consideration:
![Speculative fiction comments on cursive]()
Ridiculous as this might seem, there is a certain logic here. Learning to write cursive means you can also read it, meaning you can better understand documents like this:
![Cursive copy of the Declaration of Independence]()
You probably know this as the original version of the Declaration of Independence, right? Surprise: that’s not what most people read at the time. Most historians agree that this engrossed copy of the declaration was signed in August of 1776, a month after the document was famously ratified on July 4th, 1776.
The first published copies of the document, known as the Dunlap broadsides, looked like this:
![Dunlap broadsides Declaration of Independence]()
That’s right: in July of 1776, Congress approved the original Declaration and people immediately started reading it in print. This shouldn’t be surprising; the Declaration of Independence was signed in 1776, over three hundred years after Gutenberg’s printing press.
Kids not taught cursive would have no trouble reading this. If you want to argue that Americans in July of 1776 were less connected to history than someone who read a cursive version later on, we don’t know what to say to you. The fact is that printed copies of America’s founding documents are widely available today, just as they were in the 1700s—in many cases before the handwritten “originals” we know today.
In addition, none of these documents were written using the hideous Palmer Method, which wasn’t popularized until the early 20th century. Go ahead and dig through some old newspapers, and you’ll see the difference.
One does not need to learn cursive in order to read America’s founding documents. It wasn’t the case in the 1700s and certainly is not now. Consider that most people alive today cannot read religious texts or other historical documents in their original languages, either.
2. When the Apocalypse Comes, We’ll Need It!
Some of the silliest comments revolved around what would happen if someone took out the electrical grid, such as this one:
![Post apocalyptic handwriting]()
The obvious counters for this argument are as follows:
- Print handwriting works just fine without electricity.
- Assuming we’re going to make surviving post-apocalyptic scenarios part of the curriculum, we should probably prioritize trapping, fishing, farming, and log cabin construction over letters with loops.
3. Kids Need to Have a Signature!
One subject came up again and again: everyone in today’s society needs to have a signature.
![signature argument]()
This seems like a good point, but we don’t think it holds up. Here are some of the reasons why:
- As any clerk will tell you, most people’s signatures are entirely illegible squiggles at this point. Most places also don’t bother to check your signature anyway.
- Spending hundreds of hours of classroom time on an archaic form of written communication specifically so we can continue to verify transactions seems weird, considering most signatures aren’t legible.
- Even someone who doesn’t know how to write in cursive could come up with a solid signature in a reasonable amount of time. Failing that, your legal signature could literally be a squiggly horizontal line.
- Signing documents electronically is increasingly common, and might well become the norm. The US ESIGN Act was passed all the way back in 2000 and lays out guidelines for digital signatures.
- Printing works perfectly fine for signatures, as a few comments pointed out.
![print signature comment]()
4. Technology Is Destroying Something Real
A number of comments made nostalgic arguments, saying that something real is being lost in this transition. This one, left under an article on Justin Pot’s personal website, represents this argument best:
![nostalgia-cursive-real-life]()
We respect what this person has said, but think these arguments miss a key point. Comments like this imply that cursive handwriting is some innate part of being human, but it isn’t. It’s an invention.
Cursive writing is a technology.
There’s nothing natural about handwriting: it’s a tool that we used for a particular period of time to communicate. Today people are using it less and less because they’ve deemed the alternatives as better.
In a sense, that’s too bad—something is lost every time a technology is replaced. The compass meant fewer people learned how to navigate using the stars, while GPS has resulted in fewer people knowing how to use a compass.
But this doesn’t mean we should give up on the GPS, or teach everyone how to navigate by the stars. Some people will pursue this knowledge for fun, or because it’s been passed down by their family, but mandating everyone learns it just isn’t realistic.
The fact that people use cursive writing less often today isn’t because schools have stopped teaching it. The opposite is true: schools aren’t teaching cursive because students don’t use that skill later in life. Many haven’t been for decades.
Ours isn’t the activist argument. The other side wants to keep something irrelevant in the school systems out of nostalgia, while that time could be used for teaching something productive. We’re not the one who needs to leave well enough alone.
But hey, maybe we’re just lazy and uncoordinated.
![Cursive Lazy Argument]()
Better Uses of Time Than Teaching Cursive Writing
We close with a few ideas on what students could learn that’s a more productive use of time than antiquated cursive writing. While some schools may teach the following, they’re not as ingrained in the schooling system as cursive writing has been:
- Computer programming. The ubiquitous nature of computers today means that learning a bit about how to program them is extremely useful. Learning to code also teaches logical thinking.
- Civics. A 2019 study from the Annenberg Public Policy Center found that 22% of sampled Americans cannot name a single branch of the government. This is, frankly, pathetic—any country would do well to educate its citizens on how the government actually works.
- Personal finance. Many kids graduate from school not understanding basic financial principles, like how interest rates work or how to save for retirement. WalletHub found that some 10 percent of people think it’s worth going into debt for a new iPhone. Surely learning to manage money, which is something you use every day, is more important than writing letters in a certain style.
Should Cursive Still Be Taught in Schools?
Progress takes place over centuries, meaning something that seems like part of the natural order when you’re a kid was alien to prior generations.
The Palmer Method was harshly criticized and resisted in its early days, but its speed meant it ultimately won out over better-looking scripts. Over one hundred years later, this method is on the way out, because the alternatives are better.
Making predictions about technology is impossible, but so is trying to prevent an obsolete technology from sticking around. And that’s exactly what anyone trying to keep cursive handwriting in the school curriculum is trying to do. Why dedicate so much time to something most people barely use anymore? You’d be hard-pressed to find a job interviewer who finds handwriting at all relevant.
But this, of course, is our opinion. We’d like to hear yours too. And if this has inspired a drive to return to cursive for you, check out the best resources to improve your handwriting.
Read the full article: The 4 Worst Arguments for Teaching Cursive in Schools
Read Full Article