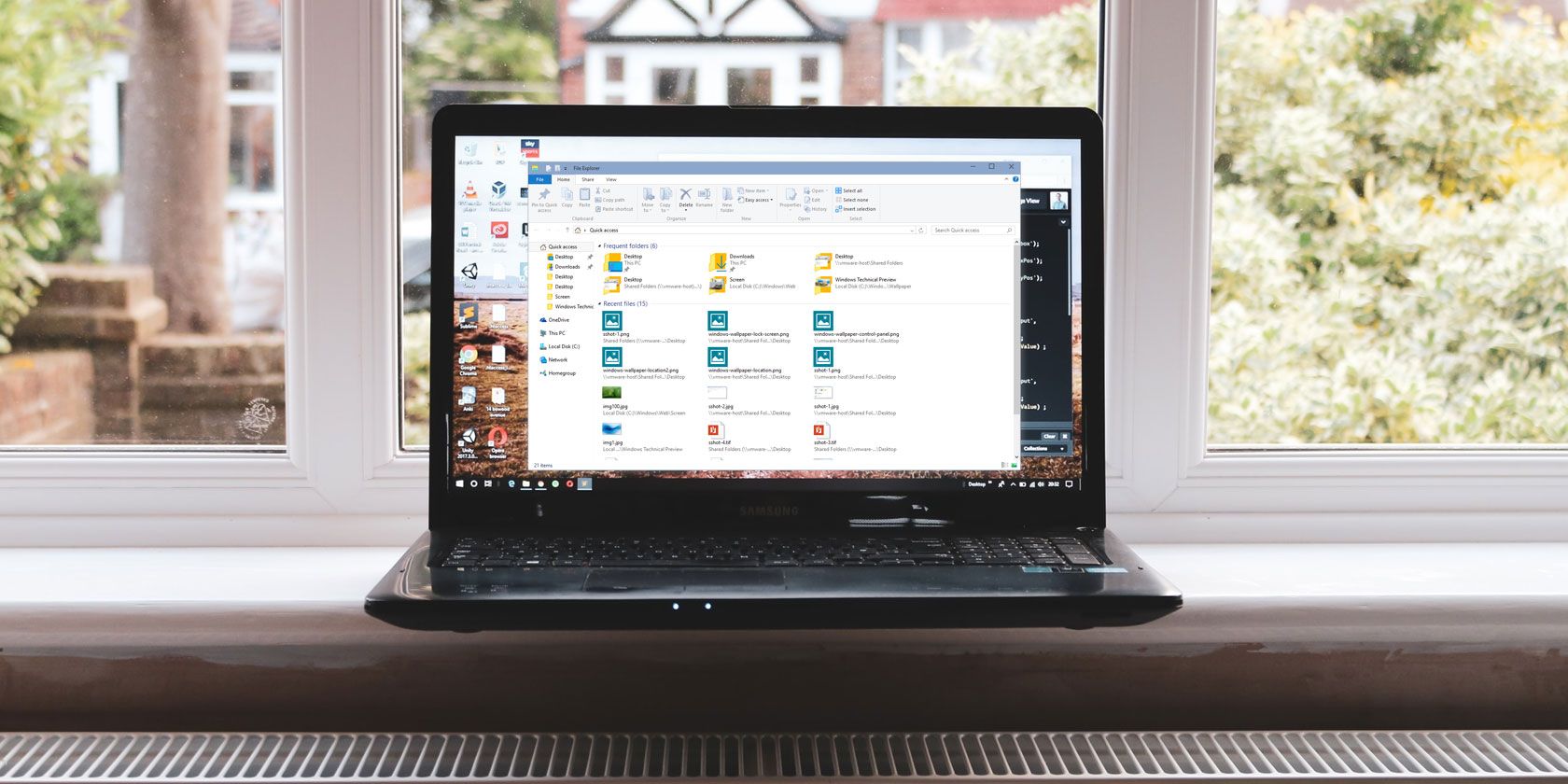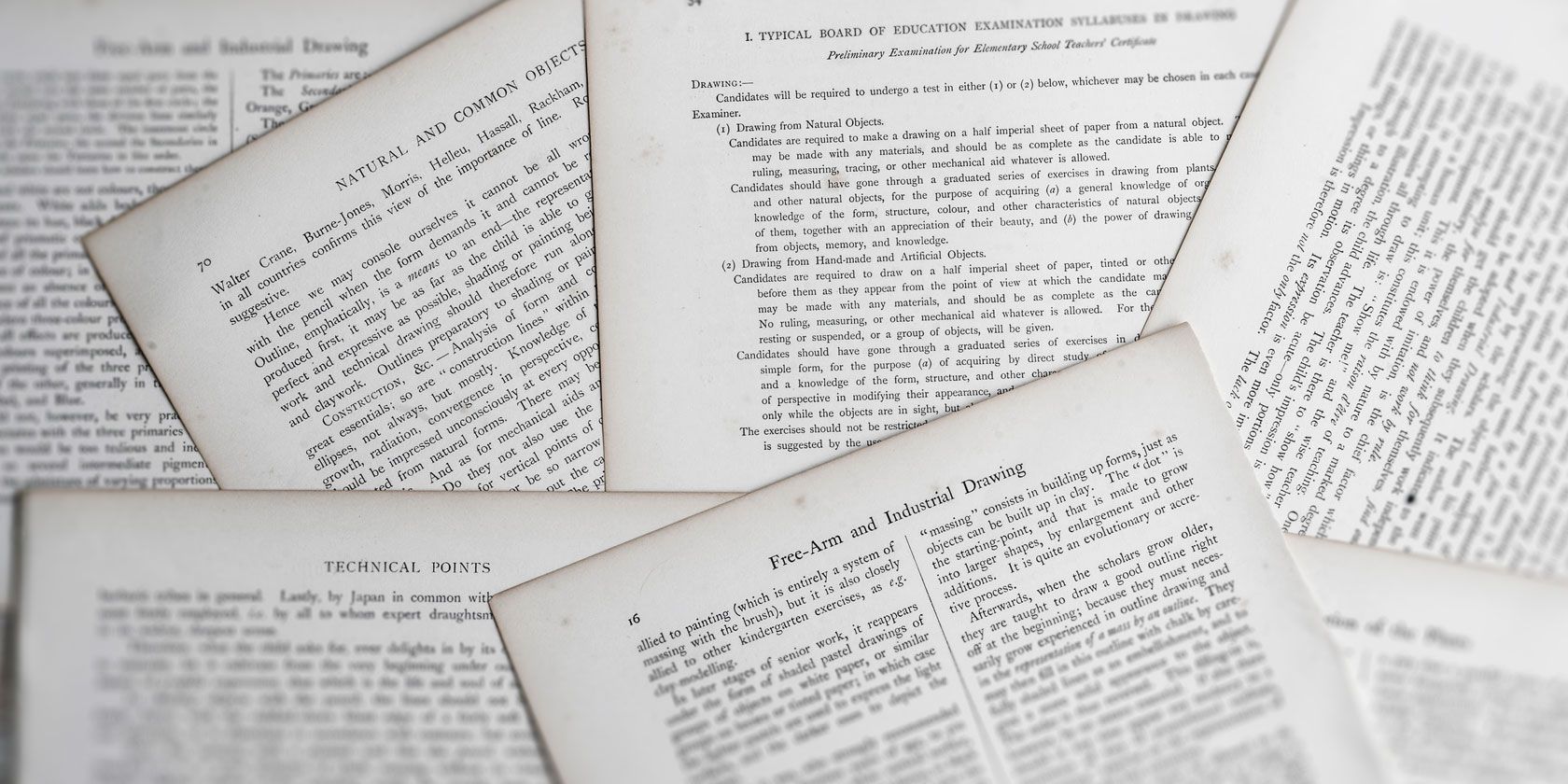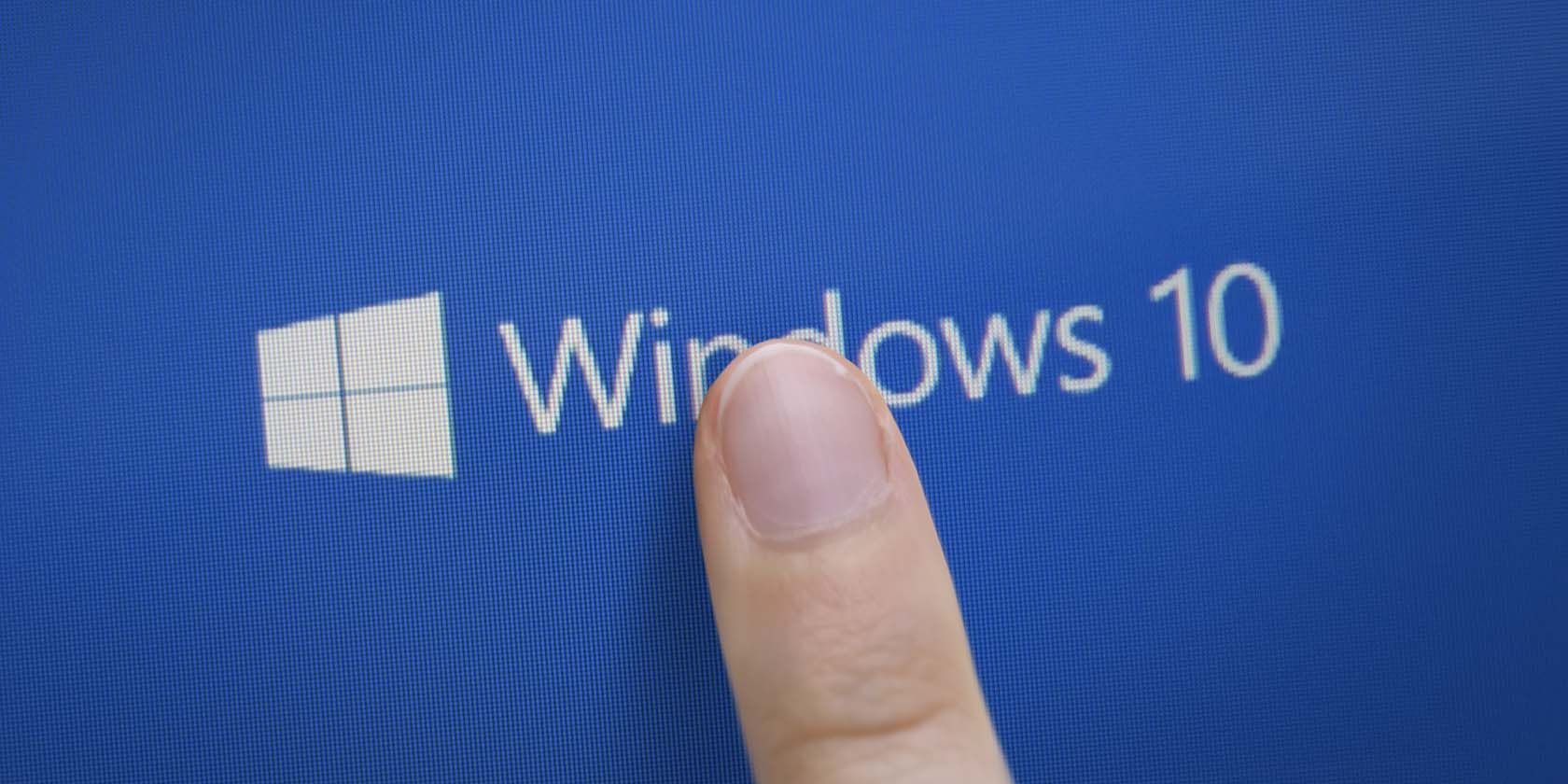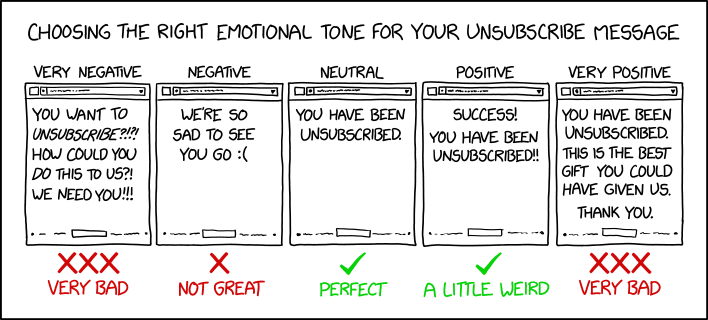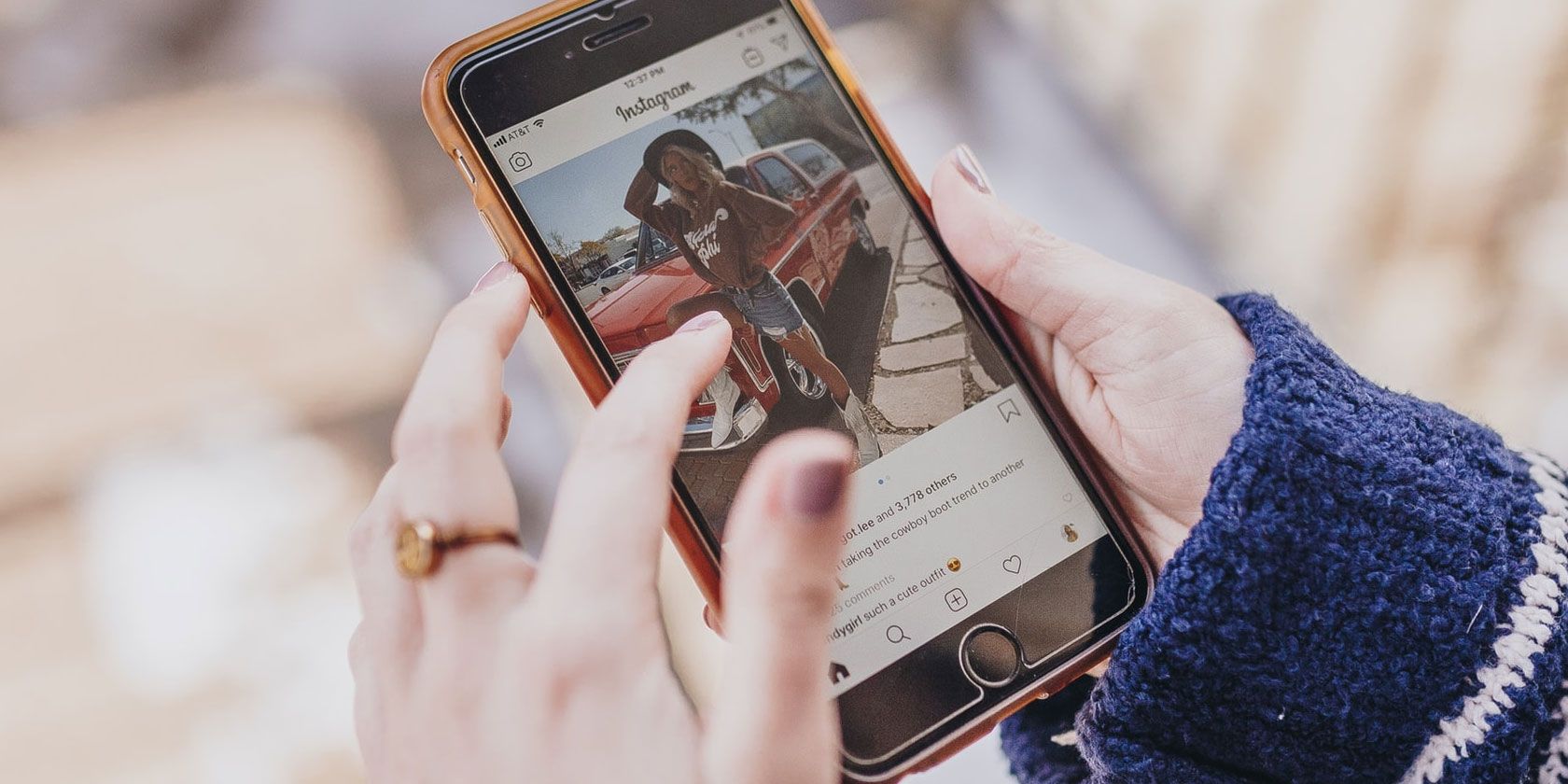
They say a picture is worth a thousand words, but sometimes words can help sell a picture. To help you do just that, here are some of the best Instagram captions and quotes we could find.
Using Instagram captions can help you hook your audience, provide context, and build your personal brand. So, try using some of these Instagram captions and quotes to spice up your feed.
Instagram Captions for Food
Restaurants aren’t the only places setting the mood. Let your food captions set the tone and atmosphere.
- I’m on a seafood diet. I see food and I eat it.
- Live. Love. Eat.
- Good food is good mood.
- There is no we in food.
- You can’t live a full life on an empty stomach.
- Love the taste, taste the love.
- Life is a combination of magic and pasta.
- People who love to eat are the best people.
- You’re one in a melon.
- Cooking is like love. It should be entered into with abandon or not at all.
Instagram Captions for Friendship
While it can be hard to put friendship into words, these Insta captions make it a little easier.
- Meet my partner in crime.
- A sweet friendship refreshes the soul.
- I don’t know what’s tighter, our jeans or our friendship
- Life is too short to be serious all the time. So, if you can’t laugh at yourself, call me—I’ll laugh at you.
- A real friend is one who walks in when the rest of the world walks out.
- Friendship isn’t a big thing. It’s a million little things.
- I don’t know what I did to deserve a best friend like you.
- Life is better with friends.
- Friends come and go. Best friends will always find their way back.
- A true friend is one soul in two bodies.
Instagram Captions for Couples
With your significant other, it can seem like no words capture the magic of your feelings. Still, these captions can help describe an ounce of that emotion.
- If I ever write a story about my life, don’t be surprised if your name appears billion times.
- Just the two of us.
- I want to be with you until my last page.
- You are my today. And all of my tomorrows.
- Sometimes relationships end so love stories can begin.
- My world, my heart, my everything.
- Every love story is beautiful, but ours is my favorite.
- I don’t care how hard being together is, nothing is worse than being apart.
- If someone cares about you, you won’t ever have to wonder how they feel, they’ll constantly remind you.
- I want you to be happy, but I want you to be happy with me.
Instagram Captions for Success
Whether you just nailed a job interview or your luck is going up, share your success. Celebrate your latest victory with these captions.
- Pursue your passion, and you’ll never work a day in your life.
- Successful people take the path towards the destination through great obstacles and difficulties.
- Don’t talk, just act. Don’t say, just show. Don’t promise, just prove.
- It always seems impossible until it’s done.
- Say yes to new adventures.
- Rejection is just redirection.
- If it doesn’t challenge you, it doesn’t change you.
- Perseverance pays… a lot!
- If you have never failed, you have never lived.
- The best revenge is a massive success.
Instagram Captions for Travel
Travel photos and blogs are plentiful on Instagram. Make yours stand out with these easy captions.
- I travel so my life isn’t disrupted by routine.
- Be back never.
- People don’t take trips, trips take people.
- I travel because you can always get more money, but you can never get more time.
- I’ve got a bad case of wanderlust.
- Keep calm and travel on.
- We travel not to escape life, but for life not to escape us.
- Be right back, exploring the world.
- Always take the scenic route.
- Catch flights, not feelings.
Instagram Captions for Selfies
Photos don’t say everything. Let your personality shine through with some of these unique captions.
- Proof that I can do selfies better than you.
- Duckface.
- Never let anyone treat you like you’re ordinary.
- Smile big, laugh often.
- Don’t hate.
- People will stare. Make it worth their while.
- I woke up like this.
- Eyes are never quiet.
- My time is now.
- I was born to stand out.
Instagram Captions That Inspire
What inspires you? Share your daily mantra with these Instagram captions.
- 80 percent of success is showing up.
- It may be stormy now but it never rains forever.
- Live more, worry less.
- I accept who I am.
- The way you speak to yourself matters the most.
- Aspire to inspire before you expire.
- If you don’t believe in yourself, who will?
- Each day, I get an opportunity to learn something new.
- Learn to wait. There’s always time for everything.
- Dreams don’t have expiration dates, keep going.
The Best Instagram Quotes
Sometimes there just aren’t better words than those already spoken. No matter the occasion, here are some quotes to set the mood.
- “Never too old, never too bad, never too late, never too sick to start from scratch once again.” —Bikram Choudhury
- “A year from now you will wish you had started today.” —Karen Lamb
- “The only way to have a friend is to be one.” —Ralph Waldo Emerson
- “You miss 100 percent of the shots you never take.” —Wayne Gretzky
- “The world is indeed full of peril, and in it there are many dark places; but still there is much that is fair, and though in all lands love is now mingled with grief, it grows perhaps the greater.” —J.R.R. Tolkien
- “I would rather walk with a friend in the dark, than alone in the light.” —Helen Keller
- “Today is the first day of the rest of your life.” —Anonymous
- “Getting over a painful experience is much like crossing monkey bars. You have to let go at some point in order to move forward.” —C.S. Lewis
- “So be sure when you step, Step with care and great tact. And remember that life’s A Great Balancing Act. And will you succeed? Yes! You will, indeed! (98 and ¾ percent guaranteed) Kid, you’ll move mountains.” —Dr. Seuss
- “To find someone who will love you for no reason, and to shower that person with reasons, that is the ultimate happiness.” —Robert Brault
Use Instagram Captions to Entertain Your Audience
This is just a taste of the many Instagram captions you can use to add a little flavor to your feed. But there are many more available. To be truly original, why not pen your own?
And once you have nailed that aspect of posting on Instagram, we recommend discovering the things you didn’t know you could do on Instagram.
Read the full article: 80 Good Instagram Captions and Quotes to Add to Pictures
Read Full Article