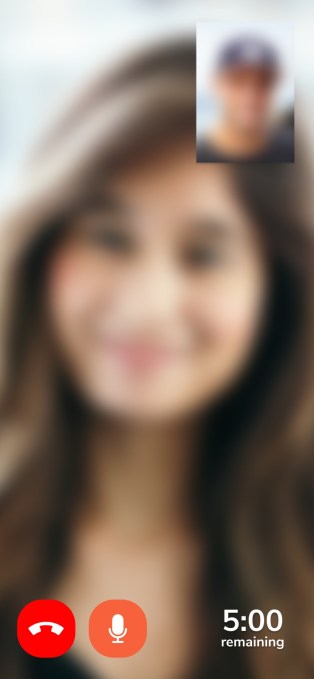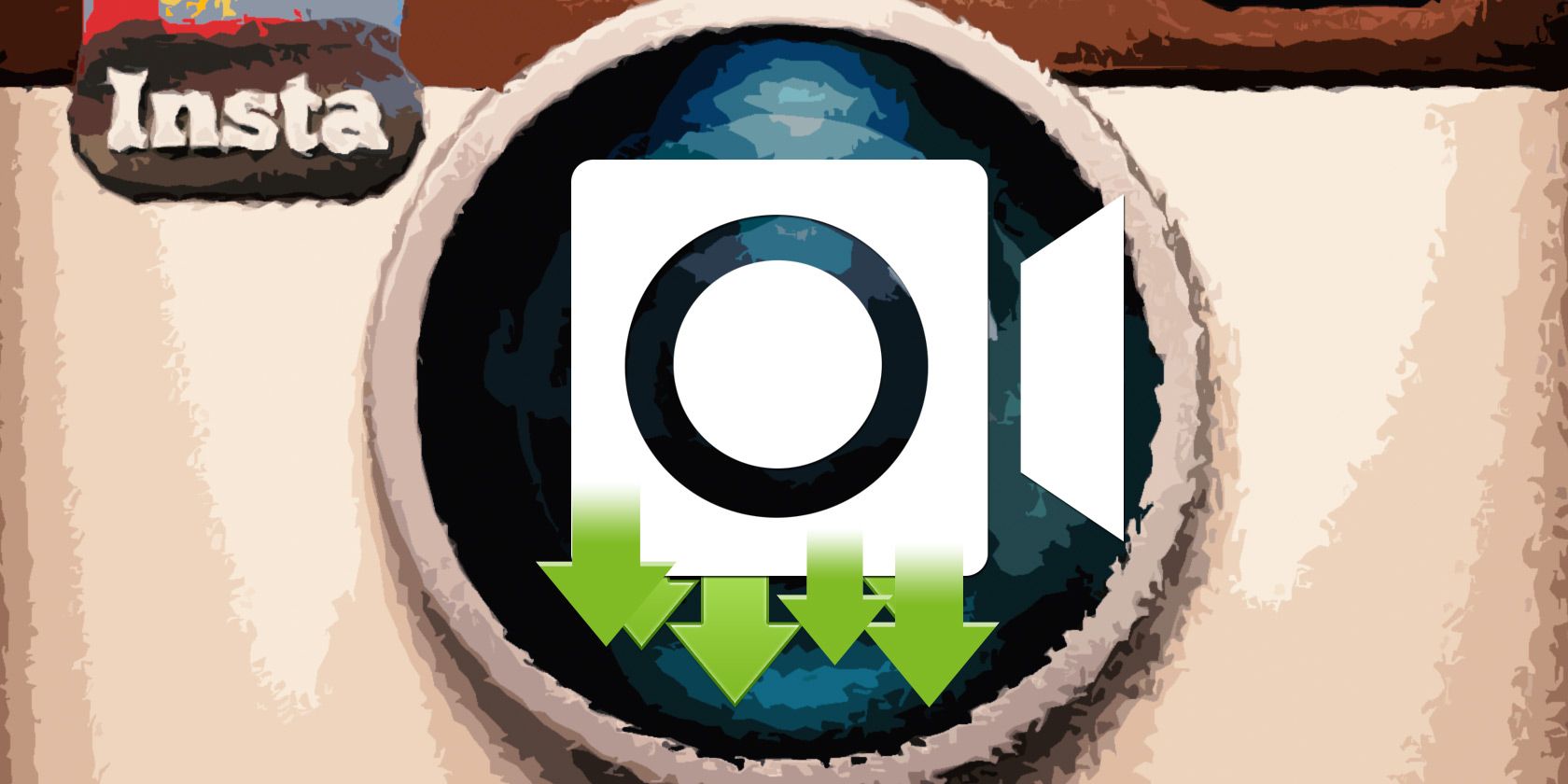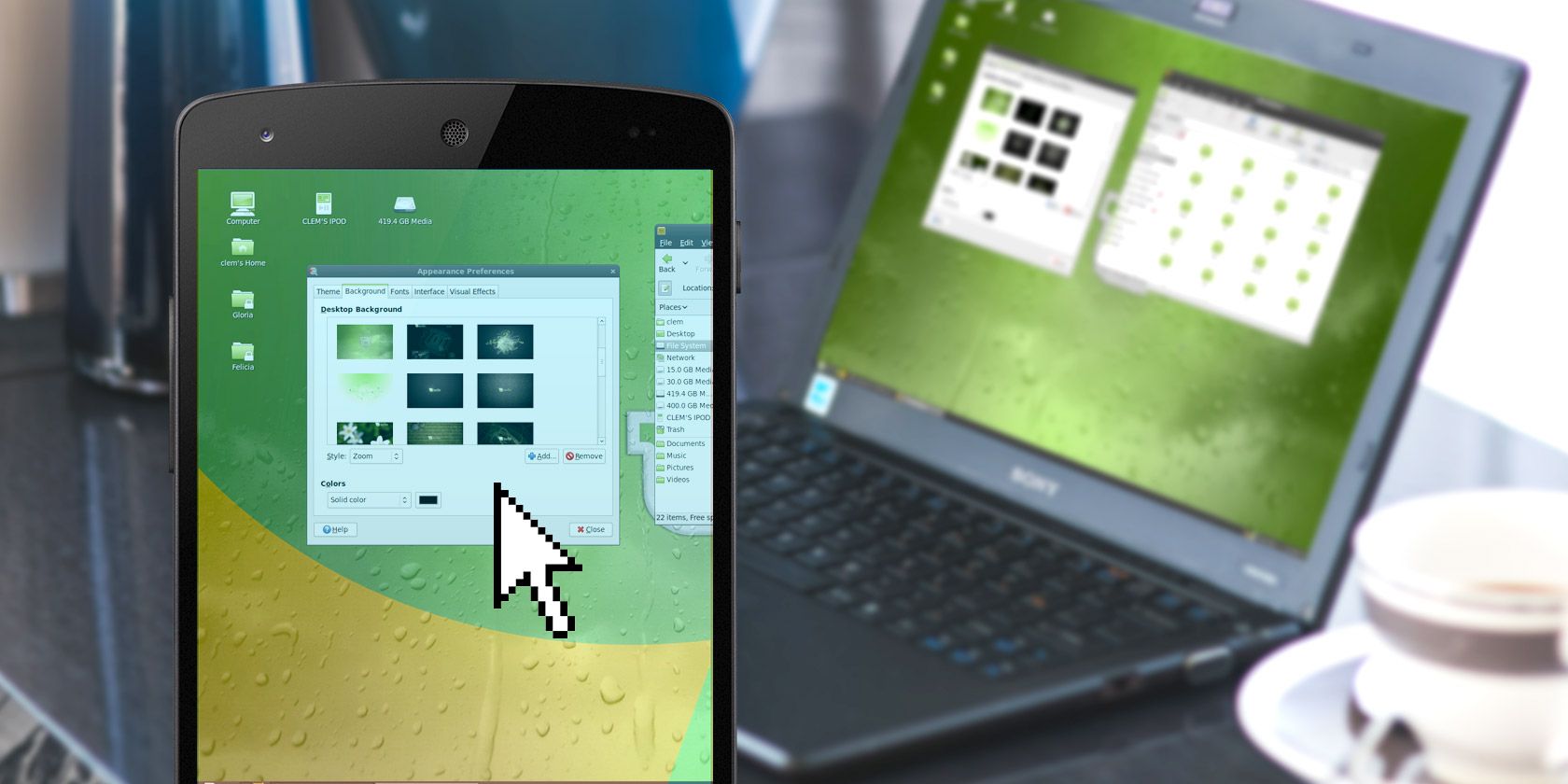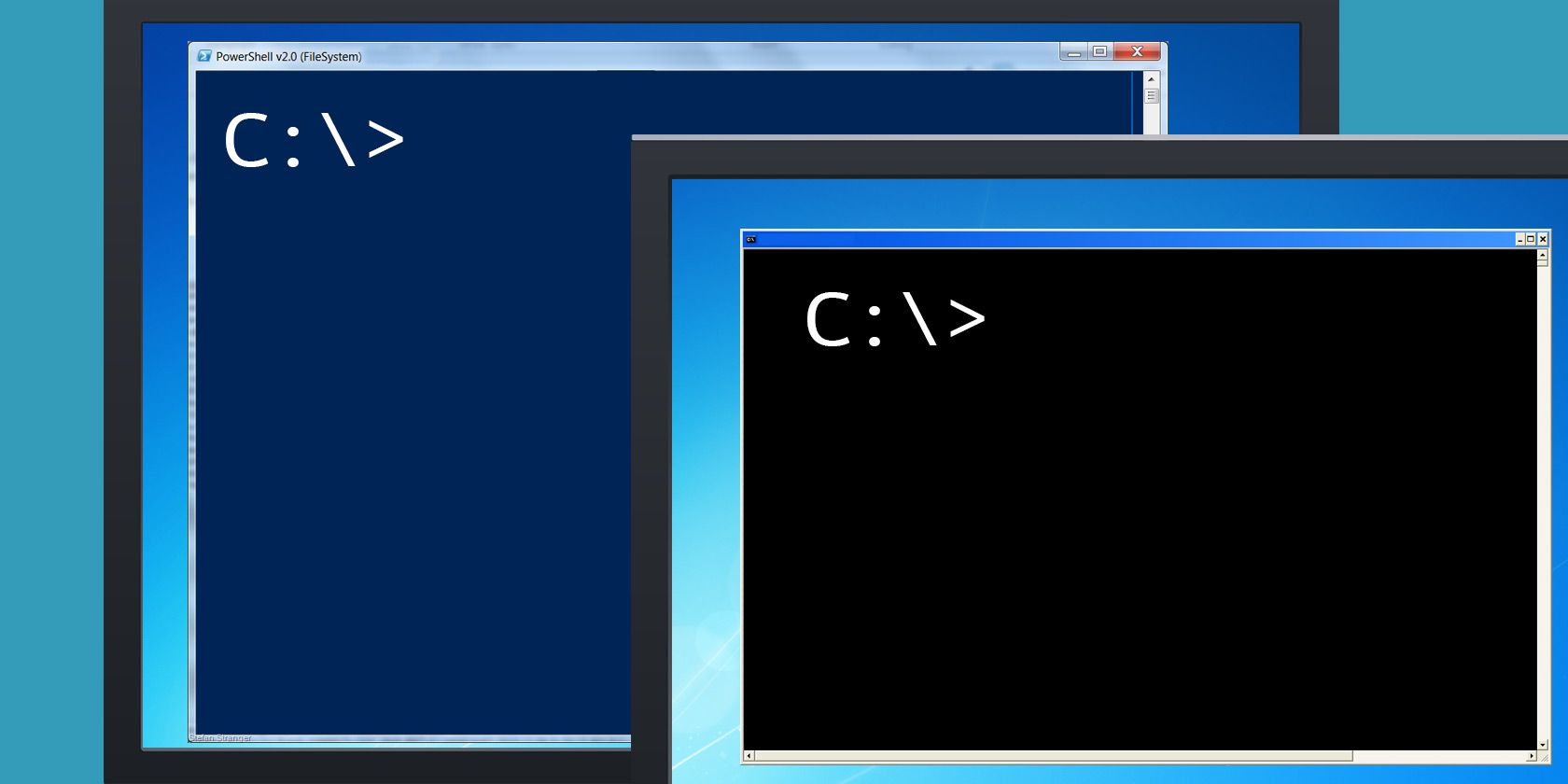Linux and Android should work well together; after all, they’re pretty much cousins. You’ve probably heard of apps that let you remotely control an Android device from your desktop. There are also apps that make it possible to control a Windows PC from Android.
Linux users need not feel left out. It’s just as easy to control Linux from Android, and we’ll show you how.
Why Use a Remote App?
Since your goal is to control the computer from a mobile device, in most cases it’s necessary to install additional software on the computer. Most remote control software (sometimes referred to as “remote desktop software”) works on the client/server principle.
To simplify, this means that you must set up one device as the server (in our case, the computer). You then install client apps on any devices that you want to hook up to it (Android). These client devices offer varying degrees of control over the device designated as the server.
But why use remote control apps in the first place? Some of the uses include:
- Perform backups
- Monitor your downloads
- Copy an important file to check or edit
- Confirm the security of your Linux device
- Pause a movie on your Linux media center
- Remote administration
- Remote technical support
What can you expect from remote control apps? It depends on the scope of the app:
- Some behave like a remote mouse
- Others provide text entry via the Android keyboard
- Remote apps are available for specific desktop apps
- Desktop sharing (mirroring) apps provide remote access to the full desktop
Let’s take a look at the best Linux remote apps for Android, covering all possible uses.
1. AndroMouse: A Remote Linux Mouse
If your mouse breaks or your laptop touchpad becomes defective (or soaked in coffee) a replacement pointing device is paramount. AndroMouse lets you remotely control Linux, Windows, and macOS systems via Wi-Fi or Bluetooth.
The app pairs with a server application that you’ll need to install on your computer first. You can then use AndroMouse as a mouse with tap, drag, and pinch gestures, or as a keyboard. Function keys are supported, and the app also provides remote shutdown, file browsing, and voice commands. Presentation Mode can remotely switch slides on public presentations.
To get rid of ads, you can purchase the Pro version. Note that for some reason, the free and paid apps have different names on the Play Store, but rest assured they’re the same one. Alternatives to AndroMouse include Blink Linux Remote Control and DroidMote.
Download: AndroMouse Lite (Free) | AndroMouse ($1.99)
2. Remote Ripple: Remote Desktop Sharing With VNC
Viewing your remote Linux desktop on an Android phone or tablet is a massive productivity boost. The best way to achieve this is with the VNC (Virtual Network Computing) technology. This allows remote access across networks and uses the RFB (Remote Framebuffer) protocol to share the screen and provide remote access options.
TightVNC is among the most popular remote desktop applications, and Remote Ripple is its official Android client app. The procedure is simple: install the server on Linux and run the app on Android to establish the connection. Just use this command:
sudo apt install tightvncserver -y
From there, use Remote Ripple to only view the desktop, or open and edit files on it in full-control mode. There’s a mouse tool to help you move the cursor on the desktop. If you want to create a more secure connection, you’ll need the Pro version.
Remote Ripple isn’t the only VNC viewer. bVNC Secure VNC Viewer supports TightVNC, UltraVNC, TigerVNC, and RealVNC. If you prefer dead-simple remote control of Linux instead, see how Chrome Remote Desktop works. You can also remotely access a Windows desktop from Android.
Download: Remote Ripple Pro ($3.99)
3. Unified Remote: Remote File Browsing and App Launching on Linux
Unified Remote aims to be the end-all solution for Android-to-Linux remote control. It supports both Wi-Fi and Bluetooth connections, and works as a mouse, keyboard, or gamepad. You’ll need the server app on the desktop, but beyond copying the server address to the client, it requires little configuration.
Unified Remote comes with several predefined remote settings. These are intended for popular multimedia apps like VLC, as well as everything else that needs a remote control. The strongest feature, however, is the ability to create completely custom sets of functions to launch and control any app you want.
If this doesn’t work for you, other options with customizable remote settings are available. Check out Home Remote Control and Remote iT.
Download: Unified Remote (Free) | Unified Remote Full ($4.99)
4. VLC Remote: Control VLC Media Player With Android
If VLC is your favorite Linux media player, this app is a must-have. With VLC Remote, you can toggle fullscreen mode, browse cover art, manage subtitles, adjust aspect ratio, and modify sound output. Use discs? You can even control DVD and Blu-ray playback.
If you want to remotely browse files on your Linux system, too, you can do so with VLC Remote’s paid version.
Alternative media player remotes for Linux are plentiful in the Play Store. Clementine Remote is designed for the Clementine Music Player; similarly, MPDroid remotely controls Linux’s MPD music server.
Meanwhile, if you use Kodi as your media center, the Kore app for Android provides full remote control.
Download: VLC Remote Free (Free) | VLC Remote ($2.99)
5. JuiceSSH: Remotely Access Linux Files
If desktop sharing is overkill, but you still want to remotely manage files on Linux, consider SSH. The SSH (Secure Shell) protocol enables remote Linux access even from older Android devices. It’s an encrypted connection that lets you manage and troubleshoot a Linux computer or server.
JuiceSSH is an SSH client for Android that supports terminal color schemes, adjustable font size, plugins, and gestures. You can password-protect your connection with a Linux computer and create custom profiles (“identities”) for each connection. Just be sure to first enable SSH remote connections to your Linux PC first.
It’s also possible to save session transcripts and maintain multiple active SSH connections. Additional port forwarding, security, and sync options are available through in-app purchases. JuiceSSH is ideal for remote admin of Linux devices, especially Raspberry Pi and other hobbyist Linux systems.
Other SSH clients for Android include Connectbot and Termius.
Download: JuiceSSH (Free, premium version available)
6. Play Linux Games Remotely On Android
![Stream games from Steam to Android]()
Your remote control with Android isn’t limited to just productivity and media playback on Linux. You can even play PC games remotely with Steam Link.
This is a built-in feature of the Steam gaming client that Valve offers to make PC games more accessible. Better still, it means a whole selection of top PC games run on Linux.
With the Steam Link app installed on Android, you can remotely play any game that’s installed on your PC. Just check Enable Remote Play in the Remote Play tab of Steam’s Settings to allow access. See our guide to playing Steam games on Android for more information.
Download: Steam Link (Free)
Remote Control Any Linux Operation With Android
There are many more apps that help you control Linux with an Android device, but these ones should get you started.
Looking for an Android app to control your media and smart home devices? We’ve show how to use the Peel Smart Remote app for entertainment control. And if you want to control other desktop platforms from Android, check out how to remotely control your computer from your phone.
Read the full article: The 6 Best Android Apps to Remote Control Your Linux PC