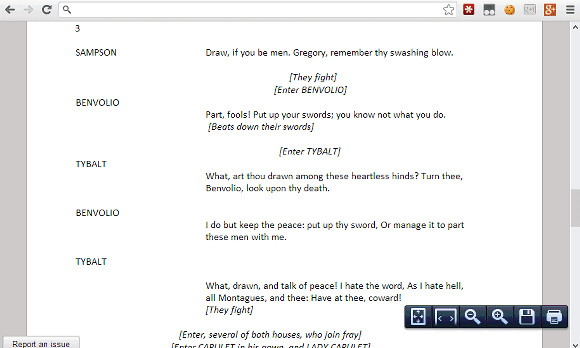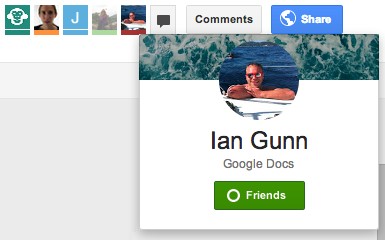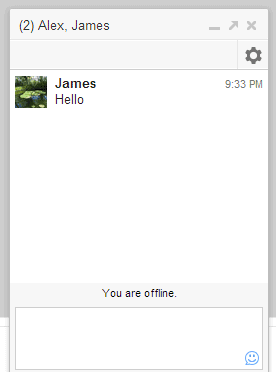In the short time Facebook has been around, it’s gone through many significant changes. If you laid your eyes on the Facebook of 6 years ago, I daresay you’d barely be able to recognize it. These updates have seen features come and features go, but there’s one feature that’s been around almost forever, and is fortunately still available today: the ability to hide apps and even people from your news feed.
In the short time Facebook has been around, it’s gone through many significant changes. If you laid your eyes on the Facebook of 6 years ago, I daresay you’d barely be able to recognize it. These updates have seen features come and features go, but there’s one feature that’s been around almost forever, and is fortunately still available today: the ability to hide apps and even people from your news feed.
As you’ll all agree, this is a great feature, so where’s the catch? The trick that comes with hiding items from your timeline, is unhiding them. Why is this tricky? While hiding things stays simple enough through Facebook’s multiple incarnations, unhiding them tends to require a short game of hide and seek (especially seek), and just when you’ve finally found this elusive option, Facebook moves it yet again, sending you on a renewed chase.
So maybe the best thing to do is to stop hiding things altogether? You could, and there are other ways to make Facebook show you what you really want to see, but hiding can be a great way of preserving your sanity, especially if you have lots of fun-loving friends who like playing Facebook games all day long. So at least for now, here’s everything you need to know about hiding and unhiding items from your Facebook feed.
Why Hide?
Before we get started, it’s important to go through the different names Facebook currently has for “hiding”. As detailed by Ryan in his post about Unraveling the mystery of the missing friend updates on Facebook, it’s now possible to control almost every aspect of the updates you get from friends. We’ll get into that shortly, but to make a long story short, if you choose to completely hide a friend from your news feed, it’s currently called “unfollow” For apps, it’s still called hide.

So why would you hide an app or a person from your news feed? For apps, this is quite obvious. I currently have 47 apps hidden from my news feed, and I still get the occasional time-wasting, eye-scorching post about a friend who’s just won 45,304 point playing Whatchamacallit Blitz. For me, Facebook is for keeping in touch with people I (mostly) care about, so posts like this are usually a distraction.

To hide updates from an app, click the small triangle on the right side of the update, and choose whether you’d like to hide all activity from this app, this specific post, etc. You can do the same with people — click the triangle and choose “hide”, but in this case, you’ll only be hiding the story. To change which updates you can see from this person or unfollow them completely, click on “Change what updates you get from <name>” which will appear as soon as you hide a story from someone (see screenshot above).

Why would you want to hide people? Well, strictly speaking, it would be easier to simply unfriend someone if you’re so uninterested in their updates. If, however, you’re worried about social consequences, or want to keep your options open without this person knowing about it, hiding (or unfollowing) is a good way to go.
These are nice options, but as such things go, you might find that you’ve hidden a person or an app, and now you want them back. It’s also possible to hide an item by mistake, when you actually do want to get updates from it. What then?
Unhiding Items: Bring Them Back To Your News Feed!
For some reason, Facebook thinks it’s a bright idea to keep moving this option around. It used to be done through the “Edit Options” link at the bottom of your news feed, and it still can be, if you feel like scrolling for 10 minutes straight until Facebook stops displaying old updates. Later, it became available immediately after hiding an item from your news feed, and it still is for apps, but for people. So how is it done today? And how do you do it if you don’t change your mind immediately? In true Facebook style, this is hidden right in plain sight:

Yes, all you need is to edit your news feed’s settings. By hovering next to the News Feed item in the sidebar, you can make the edit icon appear. Click it and choose “Edit settings” to open the full list of hidden apps and people.

From here it’s easy: click the “x” next to the person or app you wish to unhide, and the culprit will be back on your news feed safe and sound.
What About Those Pesky App Requests/Invites?
Good question. Even after blocking every app in sight, friends can still send you requests and invitations using apps. Fortunately, you can prevent people who do this a lot from bothering you by blocking app invites from them.

This can be done from Facebook’s settings. Click the cogwheel icon on the top right and choose one of the settings menus. Now look for “Blocking” in the left sidebar.

From here you can block app invites, as well as some other things. Luckily, these are easy to undo (so far). After blocking someone or something, you’ll find an “Unblock” link sitting right next to the person’s or app’s name.
Can’t find what you’re looking for in the settings? Try our short guide to Facebook’s new privacy settings.
Ready, Set, (Un)Hide!
Now that you know all about hiding and why you should do it, and also know all about unhiding someone or something if you change your mind or made a mistake, you can become the true master of your Facebook domain. Your news feed is yours, and it should not display things you don’t want to see.
Don’t forget to check out our weekly Facebook tips for more useful information that will help you make better use of Facebook.
Got a cool Facebook tip too? Share it in the comments!
Image credit: mkhmarketing
The post The Hidden Facebook App – Finding The Lost App You Didn’t Mean To Hide appeared first on MakeUseOf.
![]() Wunderlist is working towards a monetization system for its cross-platform to-do list application, rolling out a Pro version with some interesting new features. If you’d rather stay a free user, that’s still possible, and you too can enjoy an update and some new Wunderlist features.
Wunderlist is working towards a monetization system for its cross-platform to-do list application, rolling out a Pro version with some interesting new features. If you’d rather stay a free user, that’s still possible, and you too can enjoy an update and some new Wunderlist features. In the short time Facebook has been around, it’s gone through many
In the short time Facebook has been around, it’s gone through many