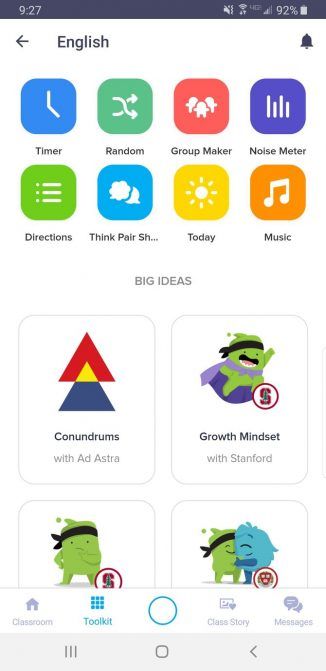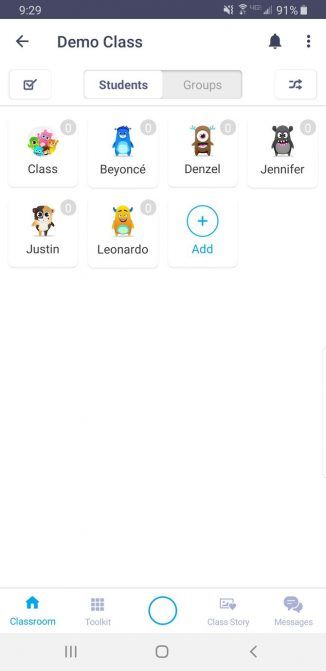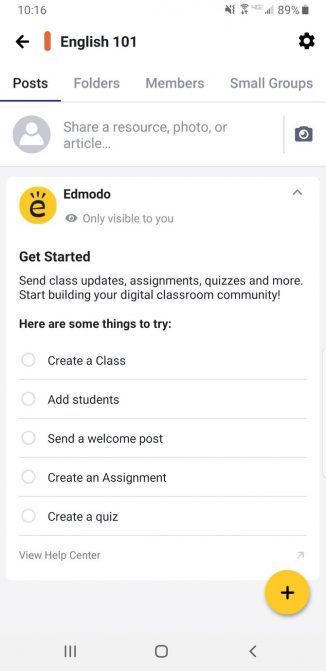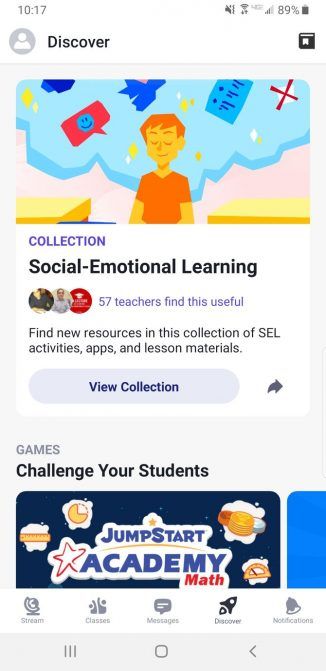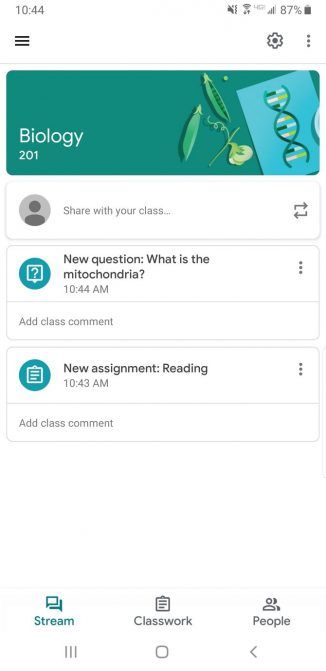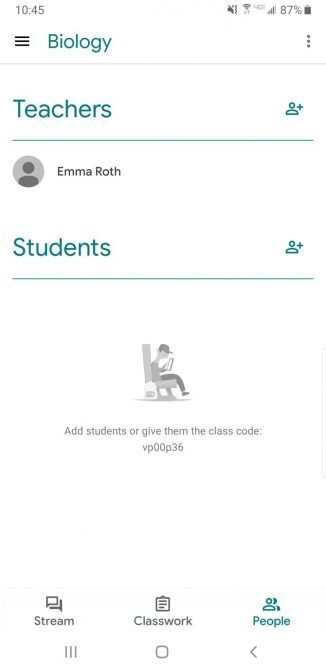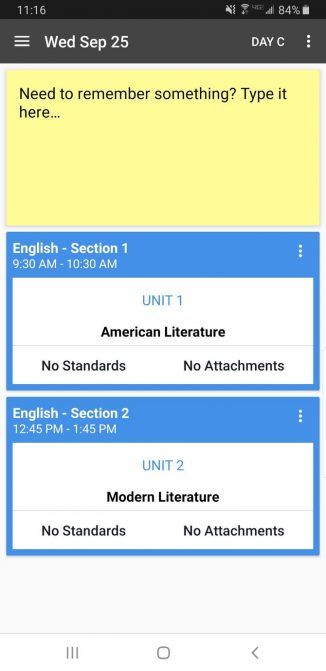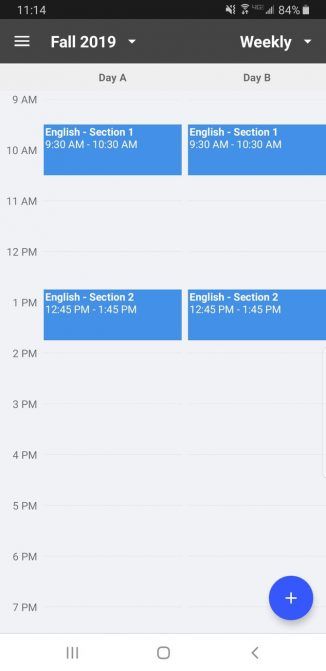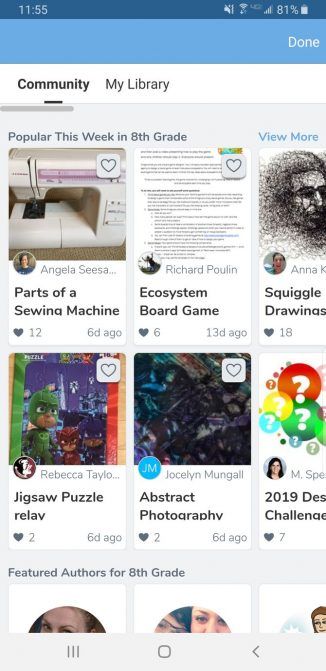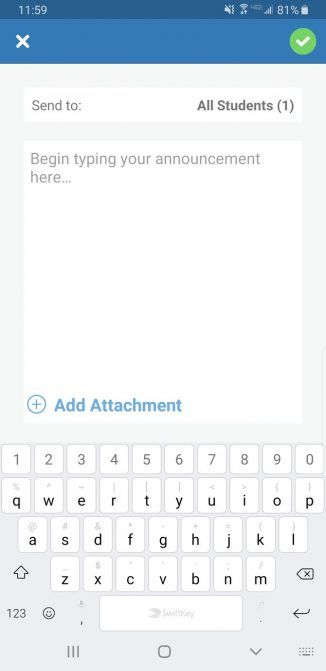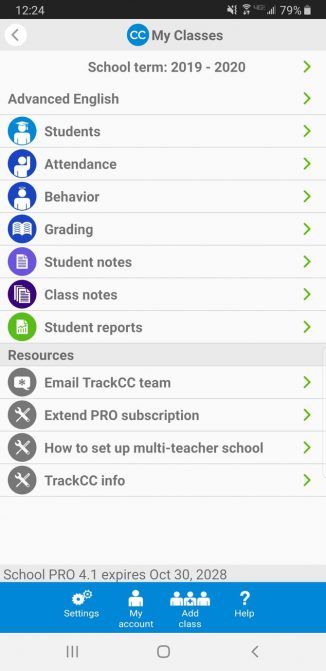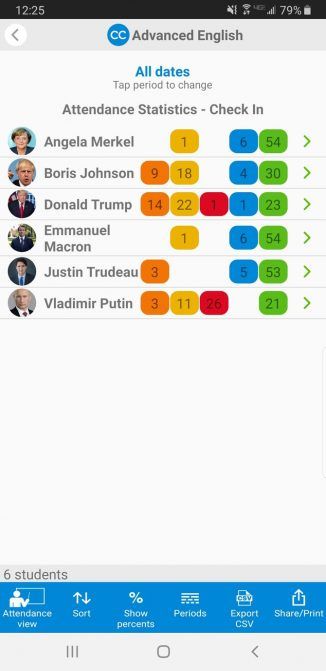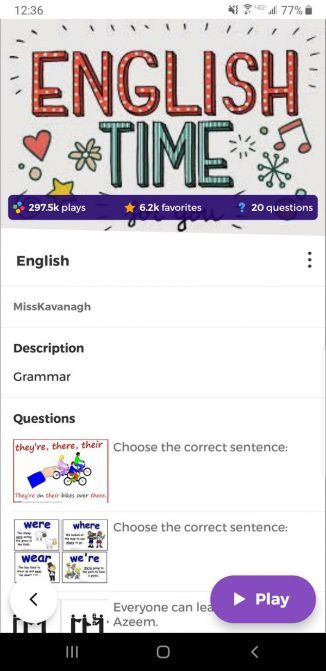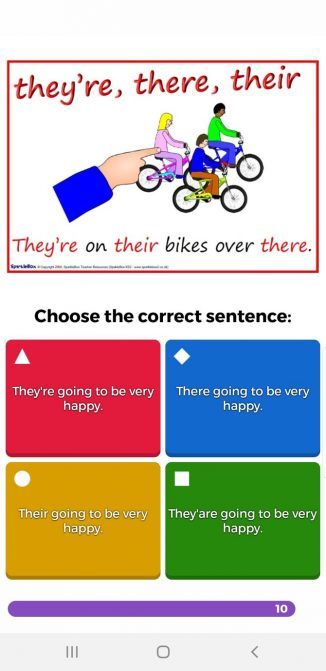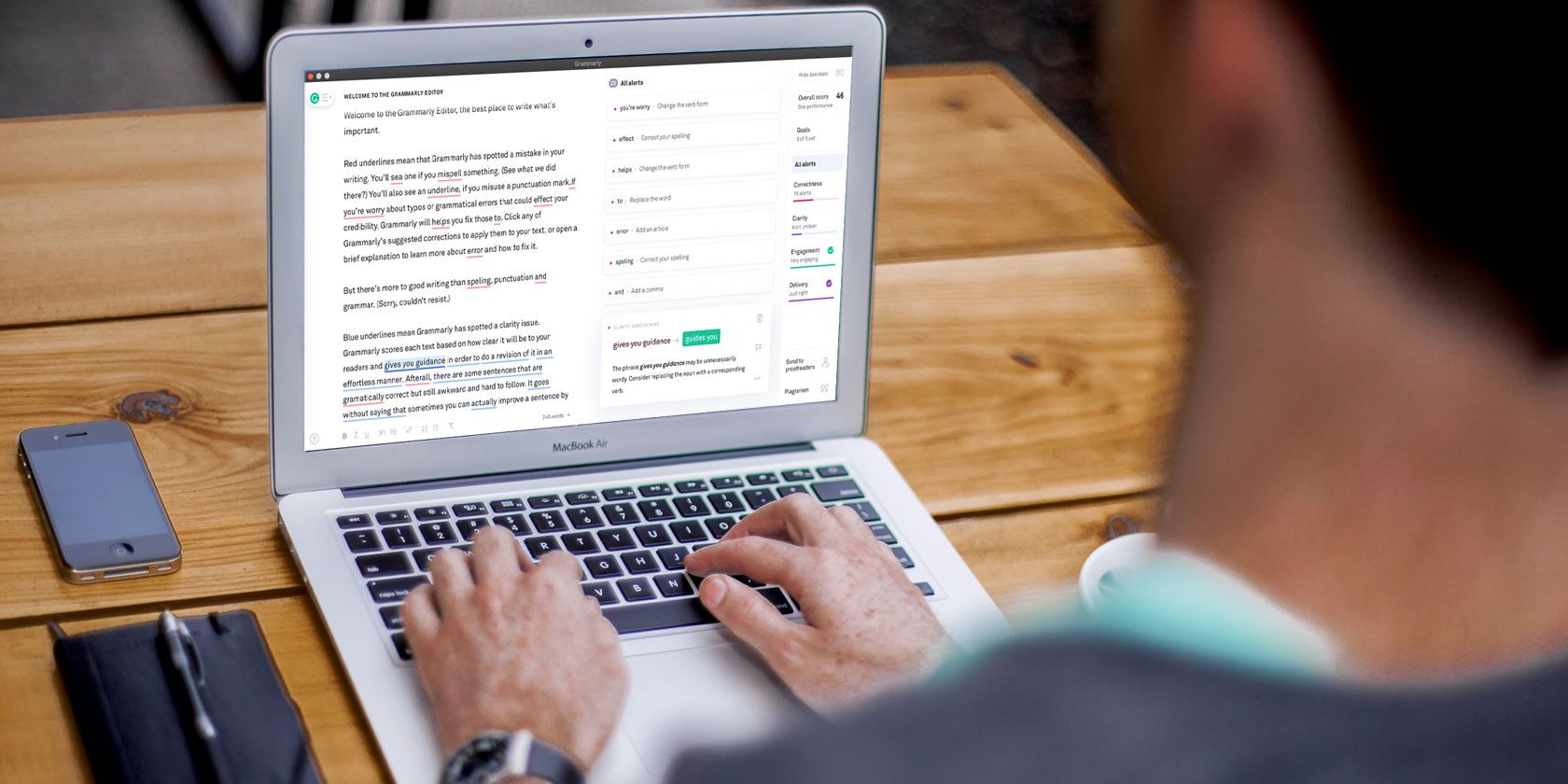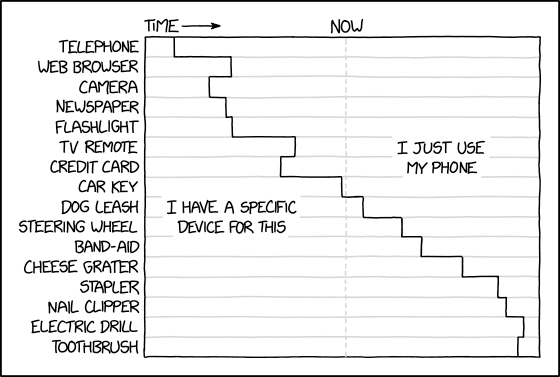If you do a quick Google search for writing tools to improve your reports, articles, or essays, you are bound to come across Grammarly Premium.
What is Grammarly? An online word checking tool that identifies spelling typos and grammar errors in a text. Grammarly comes in two flavors: Grammarly Free and Grammarly Premium, where the only difference is that Grammarly Premium contains additional features such as plagiarism detection for $29.95/mo.
How Easy Is It to Start Using Grammarly?
To use the Grammarly editor, follow these steps:
- Visit grammarly.com
- Click on Add to Chrome, or whichever web browser you use if not Chrome.
- Wait for the redirect to the Sign Up page
- After signing up, you get to see the Grammarly Menu.
Navigating the Grammarly Menu is simple:
My Grammarly
Another name for the Grammarly home page. It shows all existing documents previously edited on the app. It also offers a prompt to upload or start writing in new material.
Account
Here, you can customize your Grammarly page. It has the following subsections: Account Settings, Customize, Notifications, Subscription, and Security.
The Customize subsection allows for the inclusion of words into a personal dictionary. Such words may not be in a standard dictionary. You can also set your language preference between American English, British English, Canadian English, and Australian English.
Apps
Here, you can use platforms on which Grammarly is available for download.
Log Out
Option to sign out of the application.
Grammarly Premium
This menu item only shows when you’re on Grammarly Free, and leads to the page where you can upgrade to Grammarly Premium.
Grammarly Free vs. Grammarly Premium
The main difference between Grammarly Free and Grammarly Premium lies in the editor. Here, we’ll be using a short written essay to highlight the various features between the two options.
Grammarly Free Features
First thing, we did was upload the essay onto Grammarly.
![Grammarly]()
After loading for a few seconds, the editor assistant popped up showing the score of the article and corrections needed.
![]()
Two things stood out: the two menus under Hide Assistant showing Overall score and Goals.
Goals
![]()
We felt that this option in the Grammarly tool was quite useful, in the sense that we were able to communicate with the software about the type of content written.
Here, you can choose the Audience you wish to address, the type of Language, the Tone of the article, and the Intent of the material. However, one option which is only available for Grammarly Premium is Domain where you choose the purpose of the article.
Performance
![Grammarly]()
The overall performance score of the uploaded article was based upon the Word count, Readability, and Vocabulary Use.
The areas which affected the performance of the article were highlighted under alerts which were divided into Correctness, Clarity, Engagement, and Delivery.
![Grammarly]()
We could only access the alerts for Correctness which were spelling, grammar, and punctuation checks. Gaining access to the other alerts requires upgrading to Grammarly Premium.
Grammarly Premium Features
After upgrading to Grammarly Premium, we had a blue flag appear with a new menu showing our Subscription billing period.
The layout of the premium version is pretty much the same as the free option. The significant difference lies in what you have access to.
Below is a picture of the alerts from the free option:
![Grammarly Premium]()
We uploaded the same essay to the Premium editor, and the following happened:
Goals
The goals widget is the first thing to pop up. However, this time around, we were able to gain access to set the Domain.
The screenshot shows our selection for the article:
![Grammarly]()
Grammarly Premium Tools
From the free option, we noted that there were 8 Premium alerts, and this is the breakdown of each:
![Grammarly Premium]()
Correctness (4 alerts): All relating to the use of commas before the conjunction. This can be helpful for those who get confused as to where a comma or colon is needed or not needed.
![Grammarly Premium]()
Clarity (1 alert): We were informed that our sentence might have been too wordy. That is, containing words that do not necessarily hamper the information being passed across.
![Grammarly Premium]()
Engagement (3 alerts): Apparently, we made use of certain words a bit too much in the test article, and as such, the editor suggested replacing them with synonyms.
Plagiarism
![Grammarly Premium]()
We decided to put the article through the plagiarism test and found out that the article had 3% plagiarism. However, when this same content was passed through Copyscape, another plagiarism checking tool, there were no results.
Human Proofreader
If the results displayed by the Grammarly editor were not to your satisfaction, Grammarly Premium also offers you the opportunity to get a human proofreader. However, this comes at an additional cost.
Grammarly Premium vs. Grammarly Free: Summary
On the one hand, you can use basic features in Grammarly Free, including:
- Spelling edits
- Grammar corrections
- Punctuation suggestions
If you pay for Grammarly Premium, you unlock these features:
- Contextual spelling correction
- Grammar and punctuation edits
- Sentence structure and style suggestions
- Plagiarism detection
- Alternative word phrasings
Is Grammarly Premium Worth It?
For any individual who works with words a lot (e.g. students, writers, professors, etc.), Grammarly is one of the best analytical writing tools to have. Why? Because political correctness in your grammar off the top of your head isn’t as easy as it seems.
With the Grammarly Premium tool, you can focus more on being creative while the app helps refine the outcome.
But every good thing has its downsides.
Although Grammarly is compatible with a lot of apps, it still has a long way to go in terms of integration with the likes of Google Docs. At the moment, only the Beta version can do that, so you can’t enjoy the Premium features while using Google Docs.
The monthly subscription price of Grammarly Premium ($29.95/mo) is a bit on the heavy side as well. For less than that, you can get 100 credits on Copyscape to run plagiarism tests on your articles. You can also make use of the free Hemingway app to check the readability of your essay, then use Grammarly Free to brush up the gaps.
The bottom line is there are other grammar and plagiarism checking tools that offer what Grammarly does at little to no cost.
Also, one thing we noticed was that the Grammarly tool missed out on some possible vocabulary enhancements. Therefore, the tool is not to be 100% relied on. But this should not be a significant problem as the creators believe Grammarly exists to make you a better writer. It’s expected that after a while, you can go on to create written content without needing Grammarly.
Proofreading Is Just as Important as Writing
The main reason why you should consider getting Grammarly Premium is to improve your writing. This ensures you can deliver the best information to your audience.
However, Grammarly is not the only editing tool you can rely upon. Check out our article on other clever writing tools to proofread your documents.
Read the full article: Is Grammarly Premium Worth It? Here’s Everything You Need to Know
Read Full Article