
Software is the backbone of any computer setup. Whether you’ve just purchased a new PC or reinstalled Windows, the first task you’ll likely do is install apps. While there are dozens of amazing Windows programs, knowing which are must-have software for Windows 10 makes setting up a new installation easy.
In no particular order, let’s step through 15 must-have Windows programs everyone should install right away, along with some alternatives.
1. Internet Browser: Google Chrome
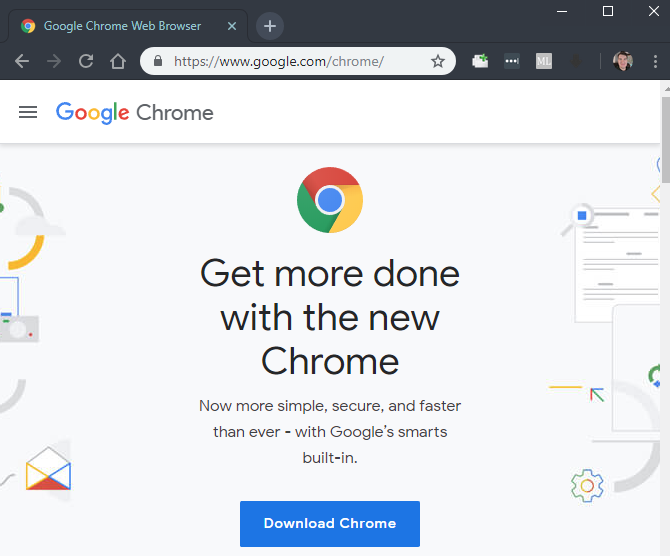
Unsurprisingly, Google Chrome is our top browser pick. It’s still super-speedy, includes little conveniences like instantly searching Google for an image, and the library of Chrome extensions is vast. Throw in cross-platform syncing that lets you open your desktop tabs on your phone and vice-versa, and you’ve got a fantastic browser for all purposes.
Chrome isn’t without its faults, however. Plenty of people want to avoid Google’s pervasive tracking in Chrome, and it gobbles a lot of RAM. But the good news is that you have plenty of other fantastic browsers to choose from, like Firefox and Opera.
Download: Google Chrome (Free)
Download: Firefox (Free)
Download: Opera (Free)
2. Cloud Storage: Dropbox
If you only pick one cloud app service, Dropbox is the one you should install. The 2GB of free storage isn’t much, though you can increase that by referring friends. Dropbox offers an app for every major platform, so you can take your files anywhere. It’s also super easy to share files with others.
Whether you use it as part of your backup plan, as a cloud flash drive, or for setting up shared folders with others, you can’t go wrong with Dropbox. Check out our Dropbox tips to get more done with it.
You can take advantage of alternative cloud services in conjunction with Dropbox to get more free space and separate your files logically. Google Drive offers an impressive 15GB for free, making it another great choice.
Download: Dropbox (Free, subscription available)
Download: Google Drive (Free, subscription available)
3. Music Streaming: Spotify
Years ago, listening to music on your desktop meant painstakingly importing and organizing a collection of MP3s. No longer; music streaming services eliminate the need for buying individual albums physically or digitally.
There are many music streaming services in the market, but we recommend Spotify. Its ad-supported free plan lets you listen to as much music as you like, and the Spotify Premium upgrade is definitely worth it for avid listeners. Spotify also has a dedicated Windows app, while Apple Music requires the bloated iTunes and Google Play Music is web-only.
If you’re invested in either ecosystem, though, the respective music app might be a better choice for you.
Download: Spotify (Free, subscription available)
Visit: Apple Music (Free trial, subscription required)
Visit: Google Play Music (Free, subscription available)
4. Office Suite: LibreOffice
Chances are, you’ll need a tool that lets you work with documents, spreadsheets, and presentations at some point. You might think that paying for Microsoft Office is the only way to do this, but that’s far from the truth.
No Windows user should go without LibreOffice. It’s a completely free and powerful office suite that includes alternatives to Microsoft Word, Excel, PowerPoint, Access, and more. Once you get used to a few small aesthetic differences from MS Office, you’ll be flying through your work with LibreOffice.
Note that OpenOffice, a popular alternative, is basically a dead program now. If you don’t want to use LibreOffice, try FreeOffice.
Download: LibreOffice (Free)
Download: FreeOffice (Free)
5. Image Editor: Paint.NET
Whether you want to try your hand at image manipulation, need a way to blur sensitive info on screenshots, or want to retouch old photos, everyone should have an image editing program installed. You probably think of Photoshop as the gold standard for this, but there are plenty of free tools that are more accessible.
Paint.NET is our top choice. It’s far more powerful than Microsoft Paint but doesn’t overwhelm you with confusing icons. You can easily blur out parts of an image, auto-level photos to make them look better, and add text and shapes to your pictures in just a few clicks. Plenty of plugins allow you to expand its functionality, too.
If you find Paint.NET too basic, GIMP is a more advanced solution.
Download: Paint.NET (Free)
Download: GIMP (Free)
6. Security: Malwarebytes Anti-Malware
Windows 10 includes Windows Defender, which is a good enough antivirus for most people. However, it’s wise to keep a secondary security program installed.
For this, you can’t beat Malwarebytes. The free version lets you scan your system for all sorts of malware that your antivirus might not catch. And for a powerful blended security solution, we think upgrading to Malwarebytes Premium is worth the cost.
Download: Malwarebytes (Free, subscription available)
7. Media Player: VLC
With YouTube’s popularity, you probably do most of your video viewing in a browser. However, you should still keep a solid video player around on your desktop for when you need to play media files locally.
For this task, nothing beats VLC Media Player, which packs a ton of features and is capable of playing nearly every video and audio format imaginable. You might not break it out often, but give VLC a download and save yourself the hassle of messing with video codecs or using the awfully insecure QuickTime.
Download: VLC (Free)
8. Screenshots: ShareX
Taking a Windows screenshot is useful for everything from recording funny moments to having a record of information. Windows’s basic Snipping Tool only provides a barebones feature set, so you need something better.
You won’t find a better free screenshot tool than ShareX. With tons of capture methods, a powerful built-in editor, automated steps after you take a screenshot, and extra tools like a color grabber and ruler, ShareX has an impressive feature set for no cost.
Try Greenshot if ShareX overwhelms you and you’d like something simpler.
Download: ShareX (Free)
Download: Greenshot (Free)
9. File Compression and Extraction: PeaZip
Windows includes native support for simple zipped files, but anything beyond the basics requires a more powerful tool. While these aren’t the most exciting type of software, they’re important for working with any kind of archived files you might encounter.
PeaZip is a great choice for your compression and extraction needs. It’s much more attractive and user-friendly than its competition, and includes useful features like repairing damaged archives and converting their file formats.
7-Zip is a longtime favorite that’s definitely worth a look, but we chose PeaZip here due to its better looks for the average user. Either way, you don’t need to pay for tools like WinRAR.
Download: PeaZip (Free)
Download: 7-Zip (Free)
10. Messaging: Franz
Chances are that you use at least one messaging service to stay in touch with your friends during the day. With so many options to choose from, there’s no way we could pick the best messaging service because it all depends on what your friends use. So why not pick all of them?
Franz is our pick for the best messaging app on Windows. It lets you add accounts from dozens of popular messaging services, including WhatsApp, Facebook Messenger, Skype, Telegram, GroupMe, Hangouts, Discord, and many more.
Franz simply adds a new tab for every service you use, letting you keep up with every group in one window. It’s easier on battery than using browser windows for these apps, and you can close it when it’s time to focus.
Download: Franz (Free)
11-15. Odds and Ends: Other Awesome Tools
As a bonus, here are five other programs we think everyone should install. These don’t fit into any of the above categories, so we’ll mention them briefly here.
- Unchecky automatically watches check boxes during software installation and makes sure you don’t install any third-party junk. Everyone misses these sometimes, so it helps to have a second set of eyes.
- Ditto Clipboard Manager increases the usefulness of the Windows clipboard many times over. With it, you can keep dozens of copied entries close at hand and search through your clipboard history.
- F.lux automatically filters blue light from your PC’s screen when the sun goes down, allowing you to continue working at night without a blinding light in your face. Windows 10 has a similar Night Light function built-in, but F.lux offers more customization.
- Everything provides near-instant search to your entire Windows system. If you need to locate a file and the default search isn’t doing the job, Everything can find it.
- TreeSize Free allows you to quickly analyze your storage usage and see which folders are taking up the most space.
Windows 10 Essential Apps and Programs: Installed!
Now you know which apps to install right away on a new computer—and they’re all free! If you don’t prefer one of our favorites, you’ll find a suitable alternative without much trouble. We think most people will get plenty of use out of these programs.
On the flipside, you should also know which Windows 10 apps you shouldn’t install.
Read the full article: New PC? 15 Must-Have Windows Applications You Should Install First
Read Full Article
No comments:
Post a Comment