
Just like you look after your own well-being, it’s important to take care of your Windows 10 computer. The best way to determine your computer’s health is by running different reports, such as the ones generated by Windows Defender and Performance Monitor.
Here’s how you can use these reports to know how your hardware is performing, along with some tips and resolutions for specific issues that may need fixing. Have additional advice of your own? Share it with us in the comments!
How to Check PC Health Using Windows Defender
If you want a quick, user-friendly overview of your system health, Windows Defender can provide it. To launch the program, do a system search for Windows Defender Security Center and click the relevant result.
Once opened, click Device performance & health from the options. The Health report section is split into different areas, flagging any issues and what the resolution is. Windows Defender scans periodically in the background, as shown by the Last scan date, so there’s no need to manually run this.
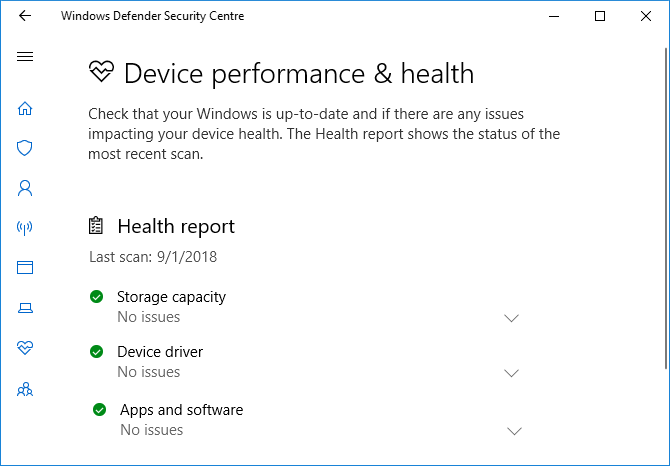
Windows Update lets you know if your operating system is up to date, which it usually will be thanks to automatic updates. If it isn’t, you’ll be alerted to specific issues that might be causing it.
Storage capacity checks if your system has enough space to update Windows, and how to clear it out if not.
Device driver analyses your drivers to see if they’re performing correctly and if there are any recommended updates.
Battery life analyses your brightness level and sleep settings and will recommend action to enhance battery life.
How to Check PC Health Using Performance Monitor
The Performance Monitor utility comes with Windows 10 and is a great way to view system performance and find out how to resolve issues.
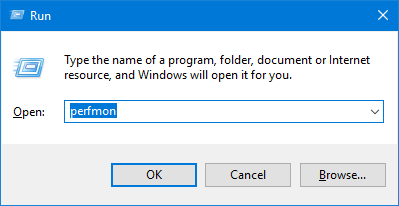
To get started, press Windows key + R to open Run, input perfmon, and Performance Monitor will open.
The reports are split into Diagnostics and Performance. First ,you’ll need to generate these. To do so, from the left-hand pane, expand Data Collector Sets > System and in turn, double click both System Diagnostics and System Performance.
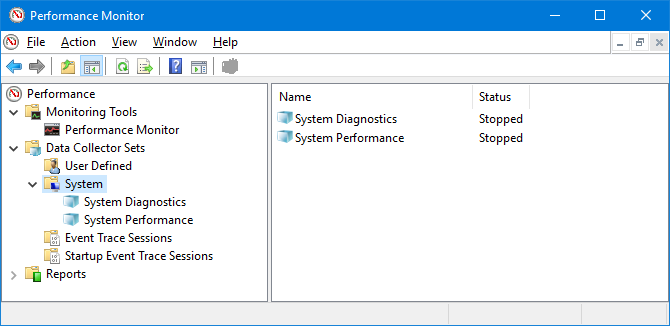
Each report will take around a minute to complete. Once ready, find them in the left-hand pane by expanding System and both System Diagnostics and System Performance. The report names contain the date they were generated.
Perhaps the most useful report is System Diagnostics. This has a Basic System Checks table, which combines the reports on areas like your disk and hardware, and says whether your system passed or failed.
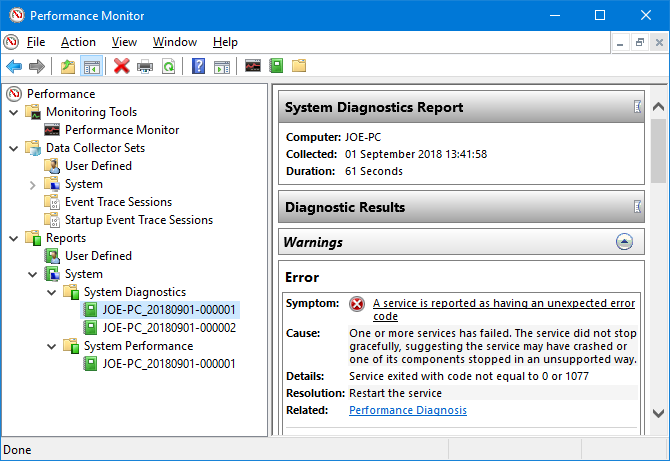
If any have failed, look for the Error table which will detail the symptom, cause, detail, and most importantly how to resolve it.
The System Performance report displays similar information, but is more focused on showing how efficiently your hardware is running. Here you can check how much of your CPU is being used, the disk read/write speeds, network port connections, and more.
For some advanced tips on using the other features of this utility, check out our guide on using Performance Monitor like a power user.
How to Check PC Health With a Sleep Study
If your system supports the Sleep state, you can run a report to assess your battery’s health and understand how it is being used. This is helpful to identify apps or devices that are using lots of power, perhaps unnecessarily. It can also be useful to know how many cycles your battery has been through, which means how many times the battery has gone from dead to a full charge.
To begin, you need to open an elevated Command Prompt. Press Windows key + X and click Command Prompt (Admin).
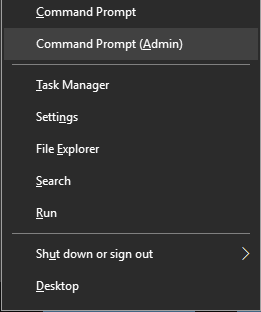
The Sleep Study doesn’t exist as an accessible utility on your computer, so we can use a command to generate an HTML file of the report. To do so, input this into Command Prompt:
powercfg /SleepStudy /output %USERPROFILE%\Desktop\sleepstudy.html
This will output a file to your Desktop called sleepstudy.html. Feel free to adjust the command to a different file path or file name.
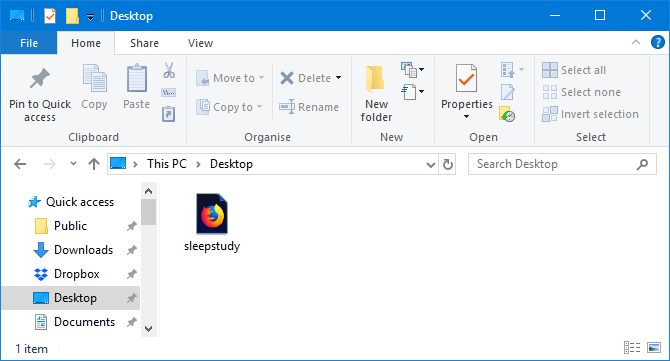
By default, the Sleep Study will cover the last three days. To specify the number of days, input the following command, switching DAYS for a figure up to 28:
powercfg /SleepStudy /output %USERPROFILE%\Desktop\sleepstudy.html /Duration DAYS
Navigate to your Desktop and open the file to view your Sleep Report in your web browser.
The report gives you information about your machine and battery, a battery drain chart, and details on each standby session. You can see how long each session lasted, the energy consumed, and how much time was spent in a low power state.
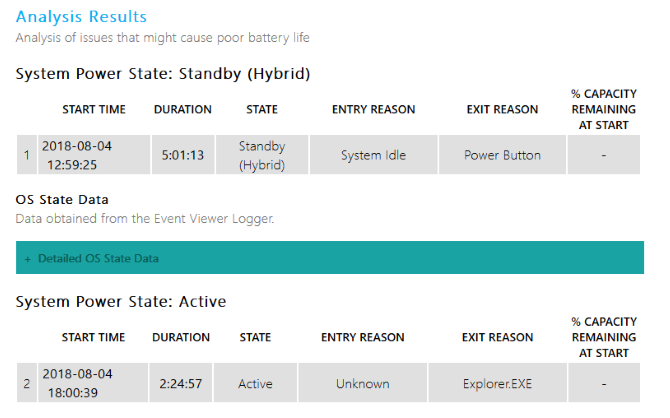
The session details of the report will list the top five offenders for battery drain, but interpret this carefully. High usage is not necessarily a problem because it depends on what you were doing in that session. For example, if you install Windows updates, play music, or have Bluetooth devices connected, this will all require ample battery.
How to Check Your Wireless Network’s Health
You can generate a Wireless Network Report on Windows 10 to see the wireless connection history for your system from the last three days. This is a good way to find out how your connection is being used and where problems might be arising from.
Press Windows key + X and click Command Prompt (Admin).
Input the following into Command Prompt:
netsh wlan show wlanreport
This will output an HTML file. To view it, press Windows key + R to open Run, input the following and click OK:
%ProgramData%\Microsoft\Windows\WlanReport\wlan-report-latest.html
This will open the report in your web browser.
The chart at the top gives a summary of the connection sessions available in the report. You can click a letter to jump to that specific section. The most pertinent ones are those in red, which indicate an error.
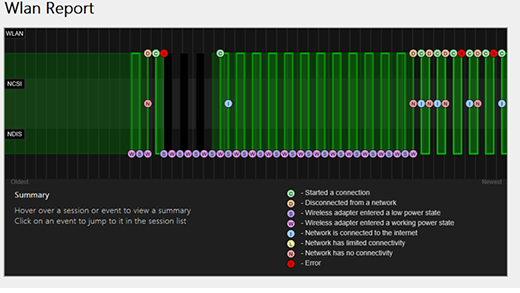
Also, look at the Disconnect Reasons table to understand why your network dropped out. It might be because you disconnected it, which is fine, but other problems can be listed here like if the driver failed or the network was unavailable.
For full details on what each section of the report represent, read Microsoft’s support article for analyzing the wireless network report.
How to Diagnose Other Windows 10 Issues
You don’t need to run these health reports all the time. If you encounter consistent errors or notice your computer slowing down, it might be because your hardware is failing, so it can be useful to run these reports to determine the problem. Remember, Windows Defender will actively notify you if there are general health problems.
Want more information on checking your computer’s health? Be sure to check out our recommendations for the top Windows diagnostics tools.
Image Credit: scanrail/Depositphotos
Read the full article: How to Check the Health of Your Windows 10 PC (And Keep It in Shape)
Read Full Article
No comments:
Post a Comment