
You probably already know how to customize the Ubuntu desktop. But what if you’re looking for a way to customize your Ubuntu splash screen? Want to tweak the logo of your chosen desktop environment?
Here’s how to change the splash screen on older Ubuntu systems as well as PCs running Ubuntu 16.04 LTS and later.
How Changing the Splash Screen Has Changed
Around the time of Ubuntu 10.04, tweaking the splash screen (that image that appears as the computer boots) meant editing the contents of /user/images/share/xsplash. However, in Ubuntu 16.04 LTS and later, this splash screen directory has moved.
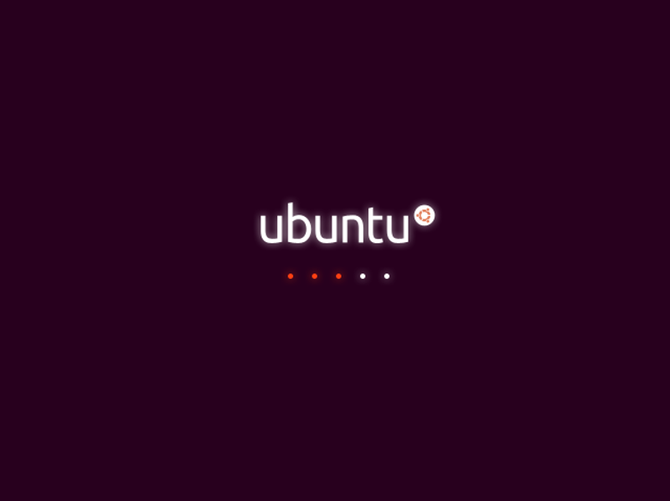
More recent versions of Ubuntu had the location as /lib/plymouth/themes. As of Ubuntu 16.04 LTS, that location has been moved, to /usr/share/plymouth/themes.
The Plymouth tool essentially manages the splash screen and can be used to set a new image.
Several years later, things have changed. We now have a handy app that helps to manage the current splash screen: Plymouth Themes.
Find or Design Your Own Ubuntu Splash Screen Replacement
Before you start installing new tools, make sure you have a new splash image to hand. This might be a photo—probably something very Ubuntu-esque, like a nature snap—or a custom graphic. If you don’t have one already, there are several places where you can find custom splash screen graphics online. Perhaps you want the splash to match, or compliment, your desktop background?
Alternatively, you could create your own splash screen from scratch. This might not be as easy as it sounds, and requires you to have the right graphics tools installed on your Linux computer. GIMP is certainly an option, as is running Adobe Photoshop in Wine.
Install Plymouth Themes
With your Ubuntu splash screen replacement ready, it’s time to install the tool that you need to enable it. In the terminal, install plymouth-themes:
sudo apt install plymouth-themesOnce installed, a new directory will be created at /usr/share/plymouth/themes. Take a look inside. You’ll find everything that comprises the current splash screen: logos, spinners, and scripts. If you’ve upgraded from a previous version of Ubuntu and been dismayed by the lack of a custom splash screen, this directory will look familiar. Basically, the exact same structure is used.
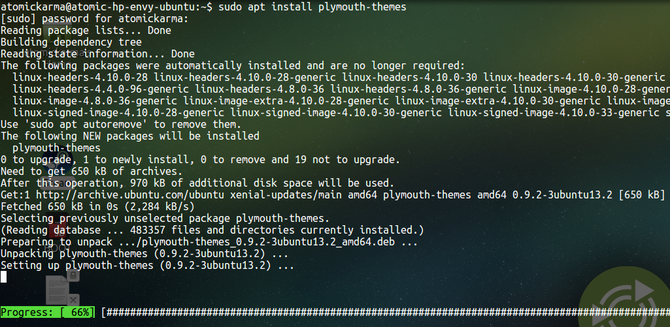
This makes it simple for you to migrate your old themes.
Update and Move Old Splash Screen Themes
If you have been using Ubuntu for some time with a custom splash screen, you’ll need to move your existing themes. Check them over. If they’re up to scratch, you can migrate them to the new directory.
Begin by investigating the old theme directory, and checking the contents. You can do this in your file manager, or in the terminal. The latter is a good option to get an idea of the file size:
ls -ltrd /lib/plymouth/themesYou can leave the old theme files behind when you move them. Go to
cd /lib/plymouth/themes…then use the mv command to move the theme directory you wish to keep, one by one.
mv [theThemeDirectory] /usr/share/plymouth/themesNote that some old themes may need tweaking, as they likely include recursive references to the old file location. You’ll need a text editor to fix this, such as vim or nano.
In the new destination, find each of the .plymouth theme files, and open into a text editor. In the terminal, use:
sudo nano /usr/share/plymouth/themes/[theme_name]/[theme_name].plymouthFind the reference to the file path, then change it from
/lib/plymouthto
/usr/share/plymouthUse CTRL + X to save and exit the file.
Want More Ubuntu Splash Screen Themes?
Various locations online provide Ubuntu-focused themes for your computer. GNOME-Look.org, for instance, has a great collection of themes, grouped by use. This includes a Plymouth Themes section. Alternatively, visit DeviantArt and search for “plymouth themes” and download the ones you like. They’re usually no more than 3MB.
Usually, themes feature an installation script. For example, I downloaded the ubuntu-vision theme from GNOME-Look.org to customize the splash screen.

The procedure was as follows:
- Download theme
- Extract to the Home directory
- Find the install script
- Open a terminal and run using ./install_script_name
- Select any options for the splash screen
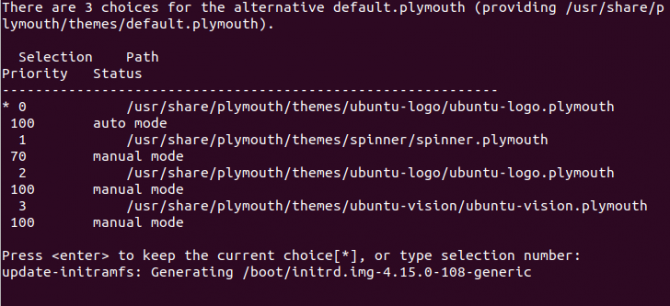
Following this, you need to alter the filename and file path in the default.plymouth configuration file. This final step is crucial as it ensures the new theme is used. In the terminal, enter
sudo nano default.plymouthEdit the two file paths for ImageDir and ScriptFile, ensuring they both point to the intended theme. Further, the ScriptFile should point to the correct .script file in the theme’s directory.
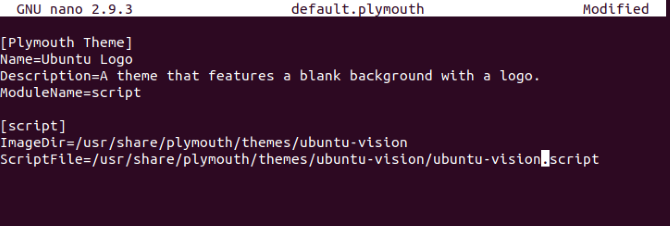
Save the file and exit (CTRL + X) then reboot your PC. Watch out for the new Ubuntu Splash screen!
Manually Install a New Ubuntu Splash Screen
If the theme doesn’t have an installation script, you’ll need to manually add it to the plymouth/themes directory.
Extract the theme and copy it to the /usr/share/plymouth/themes directory. Whatever you’re using as a new splash screen, you’ll need to set it as the new default:
sudo update-alternatives --install /usr/share/plymouth/themes/default.plymouth default.plymouth /usr/share/plymouth/themes/"path/to-your-plymouth.plymouth" 100Next, open the default.plymouth file in a text editor as described above and edit the filepaths.
Finally, update the initramfs, a virtual file system that is part of the boot procedure:
sudo update-initramfs -uNow, when you reboot Ubuntu, you’ll see the brand-new splash screen.
What About Logos?
What if you only wanted to edit your Ubuntu logo? This is just as simple. Begin by opening the usr/share/plymouth/themes directory, and finding the directory containing the logo.
Then, make a copy of file, just in case you want it back at some point:
cp [logo_file].png [logo_file_backup].pngHow you proceed next is up to you. Perhaps you want to use the original graphic as a reference? In this case, open the file in your preferred image editor, and make necessary changes. Otherwise, simply create a new image, with the same dimensions, and save it in the same directory. Ensure the new logo’s file name is the same as the old logo.
Need a New Splash Screen in Ubuntu? This is How!
You probably already know how to change the desktop theme in your chosen Ubuntu desktop environment. Splash screens are a little trickier, however. To recap:
- Find or design a new splash screen
- Install plymouth-themes
- Move your old splash screen theme(s)
- Repair old splash screen reference
- Set a new theme as the default
- Update initramfs
If you’re new to Ubuntu, these steps might seem a little unfamiliar. However, there’s nothing here that isn’t straightforward. It’s also simpler than changing the splash screen in Windows 10! Ultimately, a custom hack like this shows how configurable Linux is.
Looking for more ways to customize Linux? Why not learn how to make Linux look like Windows?
Read the full article: How to Customize the Ubuntu Boot Splash Screen and Logo
Read Full Article
No comments:
Post a Comment