
It’s fun to customize your iPhone Home screen layout from time to time. Grouping app icons into folders or pages is a logical way to keep your app library under control, but there are more inventive ways to switch it up.
Here are the most creative layout ideas if you want to do something different with your iPhone Home screen.
How to Create Custom Icons in the Shortcuts App
Many of the creative layouts below call for customized app icons. To create these, you need to use the Shortcuts app, which allows you to choose a color and glyph for each app. You can even create a single icon and use it to open multiple apps.
It’s easy to create a custom icon. Download and launch Shortcuts from the App Store (if it’s not already on your phone), then tap Create Shortcut. Search for the Open App action, then use it to choose the app you want to create a custom icon for.
Next, tap the three-dot Menu button in the top-right corner. Tap the Icon field to choose the Color and Glyph you’d like. Then tap Add to Home Screen, create a Home screen name, and tap Add.
Your icon appears on the Home screen alongside all your other apps. You may want to put the original app in a folder to keep it out of the way.
1. The Minimalist
For this Home screen layout, move every app into a single folder, then make it the only icon on the Dock to center it. To take it to the next level, move every app except one out of the first page of the folder, so you can only see that one app on your Home screen.
Rather than hunt through a packed folder to find apps you want, get to them quickly using Spotlight search instead. Swipe down on the Home screen, type the first letter or two of the app you’re after, then tap it in the search results. Over time, Siri tries to predict which app you want without you having to type anything.
Who it’s best for: Anyone who hates clutter or has a great iPhone wallpaper they want to enjoy without apps covering it. The Minimalist also extends the battery life on OLED iPhones when combined with a plain black background.
2. Monochrome
Use the Shortcuts app to create monochromatic icons for your favorite apps. Some system apps like Settings and Camera already use grayscale icons, so you don’t need to worry about those.
After creating your monochromatic app shortcuts, move all the original apps to a single folder and keep them on a separate Home screen.
Who it’s best for: People who keep their iPhone Home screen neat and tidy but aren’t ready to go full-on minimalist. This could also be handy for people suffering from certain types of color blindness.
3. Color-Coded
Another color-based alternative is to replace your apps with color-coded Shortcuts. Why not make work apps green, games red, and entertainment apps blue? A color-coded Home screen layout makes it easy to focus only on the apps you need at a particular time.
Who it’s best for: Anyone who wants to bring order to the chaos of overly ornate app icon designs.
4. The Menu
Instead of grouping apps by folder, create shortcuts with list menus, then launch that shortcut to choose which app you want to open. You can give the shortcuts a name, icon, and color that represents the group of apps it can open.
For example, create a shortcut called Read that offers a menu of reading apps: Kindle, Books, News, and so on. In the Shortcuts app, use the Choose from Menu action to create a list of apps to choose from. Then make your shortcut open a particular app based on the menu option you select.
Who it’s best for: This iPhone Home screen layout is a great idea for anybody who likes to have a lot of options without creating a lot of clutter. It’s far sleeker than hunting through folders full of apps.
5. The Monogram
Thought you were stuck with the grid layout on your iPhone Home screen? Think again! You can utilize Makeovr to create blank app icons that match your wallpaper, then use those icons to create space in your Home screen layout. This opens up a world of possibilities, including the option of spelling your initials with the app icons.
Use Safari to visit the Makeovr website, then follow the instructions to upload your wallpaper and download app icons for the blank spaces you want to create.
Who it’s best for: If your ego is bigger than your iPhone’s gargantuan amount of storage, this is the best iPhone app layout for you.
6. Dockless
The dock loses its importance if you keep all your apps on a single screen instead of spread across multiple pages. So why not use a clever trick to hide your iPhone dock?
This involves changing your wallpaper to one that conceals the dock. Fortunately, there are plenty of wallpaper options, so you should still be able to find one that works for you.
Who it’s best for: Single-screen warriors or anyone who gets upset by a useless Dock taking up space at the bottom of their phone.
7. The One-Hander
Big screens are awesome, but reaching for icons at the furthest edges of the display can literally be a pain. Instead of practicing fingertip yoga every time you want to open an app, why not keep your icons down one side?
Use Makeovr to create blank spaces in your iPhone Home screen layout, allowing you to move the remaining apps wherever you want them.
Who it’s best for: People with small hands and big phones, or anyone who likes to use their iPhone with one hand.
8. The Bottom Line
Apple knows the bottom of the screen is prime real estate, since it’s the easiest part to reach. It’s why the dock is down there. If your iPhone doesn’t have a Home button, the Home screen gesture means you must spend more time swiping at the bottom of your screen than ever before.
Thus, it makes sense to ignore the top of the Home screen completely and use blank icons to shift your app icons towards the bottom.
Who it’s best for: iPhone owners whose fingers already spend a lot time swiping around the bottom area.
9. The Noticeboard
Notifications are a blessing, but also a huge pain. There’s no doubt that how you manage iPhone notifications plays an important part in the look of the apps on your iPhone Home screen. But are they all equally important?
Why not group apps that display badges into urgent and non-urgent folders? That way, you can see at a glance how many of those little red badges really need your immediate attention.
Who it’s best for: This iPhone Home screen layout is a good idea if you feel anxious about seeing too many notifications at once. Instead, you only need to check a single folder to see all the notification badges that matter.
10. Work/Play
Keep work-related apps on one page and entertainment apps that you only use outside of working hours on another.
Combine this with the Downtime feature in Screen Time to disable everything on the work screen automatically at the end of the workday. For more productivity, use Downtime to disable everything on the play screen during working hours as well.
Who it’s best for: Anyone who gets easily distracted, or workaholics who need to force themselves to take a break.
11. Incognito
Got a secret app on your phone that you don’t want anyone to know about? Use Shortcuts or Makeovr to create an invisible icon for it, then name it with an invisible Unicode character from Empty Characters.
If you keep at least one empty row per Home screen, nobody will ever know you’ve got a top-secret app stashed there. And in case that isn’t covert enough, check out other ways to hide secrets on your iPhone.
Who it’s best for: Spies, or anyone else who has a secret to keep.
12. The Librarian
Can’t decide how to organize your apps? Unable to choose between sorting icons by style or classifying them by color? Take the librarian’s option and arrange your apps in alphabetical order instead.
Never again will you agonize over where to put that new utility or game. Simply slot it into place according to its name.
Who it’s best for: People with ordered minds and poor memory.
13. The Heavy Load
These days, iPhones offer a pretty generous amount of internal storage. That means you can download as many apps as you like without worrying about running out of space.
If you have a lot of apps, pack them into several folders so you don’t need to swipe through endless Home screens to view everything. It’s best to organize your folders by app category: work, health, finance, entertainment, and so on.
If you’re struggling to think of good folder name ideas for your Home screen layout, you could use emojis to give a quick, colorful representation for each folder instead.
Who it’s best for: Anybody with too many apps to handle, or people don’t like swiping through several Home screens to find everything.
14. The Rainbow
Most app icons feature a single color that stands out above all others. You can create a stunning iPhone Home screen layout by arranging your apps according to their primary color to form a rainbow.
As an added bonus, this makes a lot of apps easier to find, since it’s simpler to picture the app icon than remember where it sits in your layout.
For app icons that combine multiple colors, move them to a separate screen at the end of the rainbow.
Who it’s best for: Visual learners who find it easier to remember what an app looks like than what it’s called. Also good for anyone who likes to make a pretty pattern from their app icons.
15. Two-Page Priorities
It’s best to keep your most important apps within reach at all times. The easiest way to do this is to add your favorite four apps to the dock, then prioritize the next-most important apps on your first Home screen.
After that, add everything else into separate folders on the second Home screen page. That way you never need to look past the second screen to find the app you’re looking for, even if you rarely use it.
Who it’s best for: Anybody who wants to access their most important apps as quickly as possible, without making it difficult to find everything else.
Think Outside the Box for Your iPhone Layout
Despite the restrictions that Apple puts on the iPhone Home screen, with a little out-of-the-box thinking and some simple tricks, you can come up with all sorts of creative app layouts.
If you don’t have enough apps to make use of the creative ideas above, learn how to add website shortcuts to your iPhone Home screen. That way, you’ll have no shortage of icons to play with and easy access to all your favorite sites. And for more iPhone customization, why not download some of the best iPhone widgets?
Read the full article: 15 Creative Layouts to Organize Your iPhone Home Screen
Read Full Article



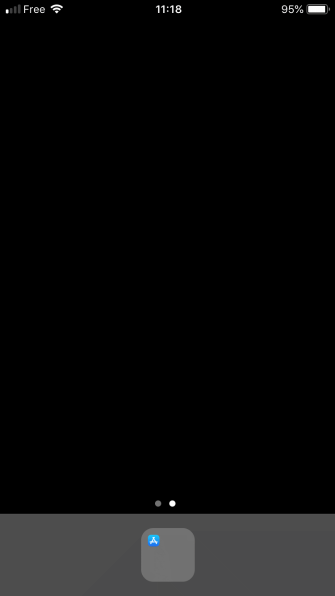
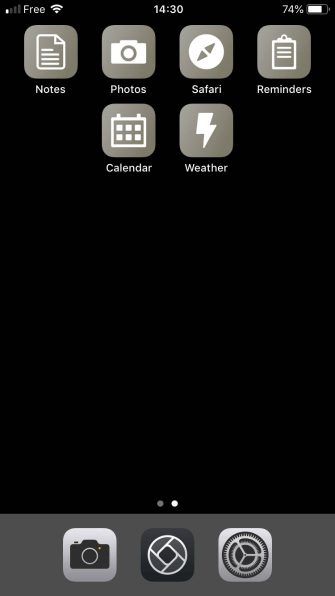
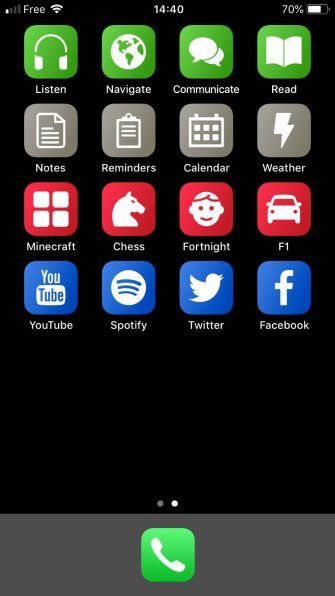



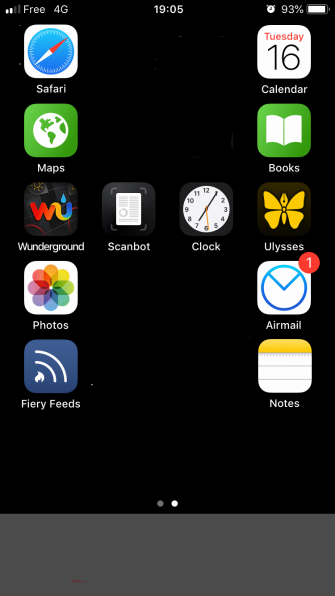
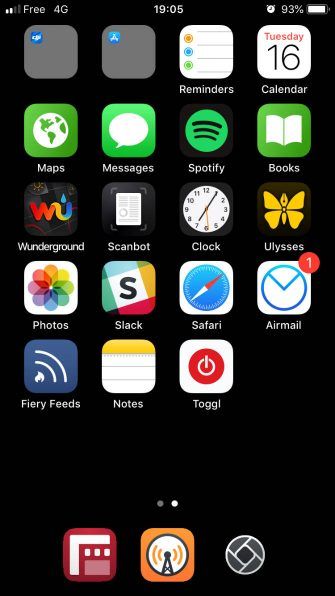
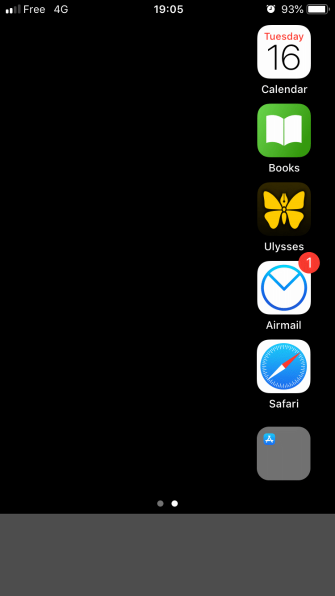
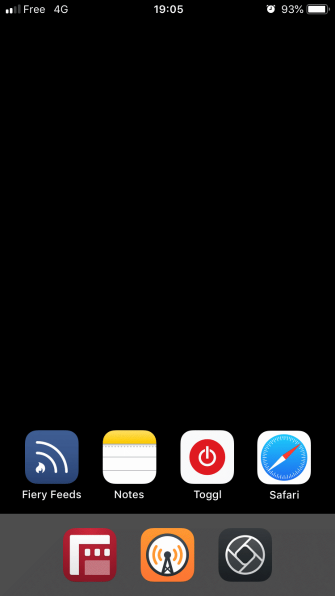
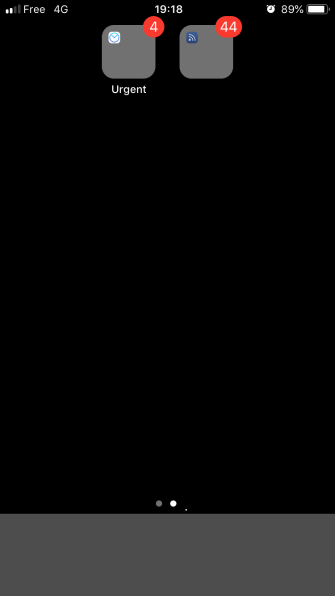
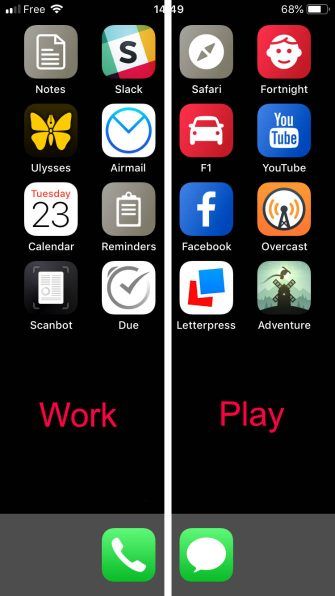
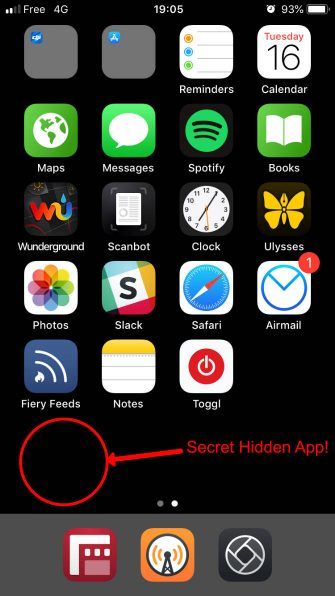
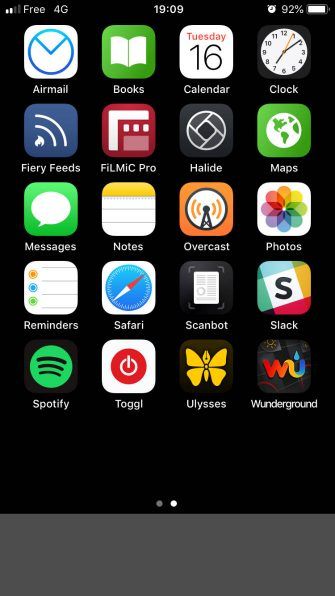
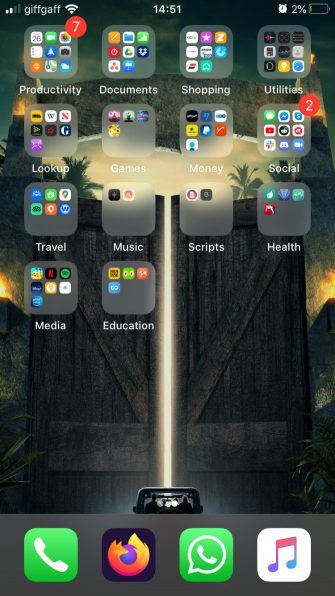
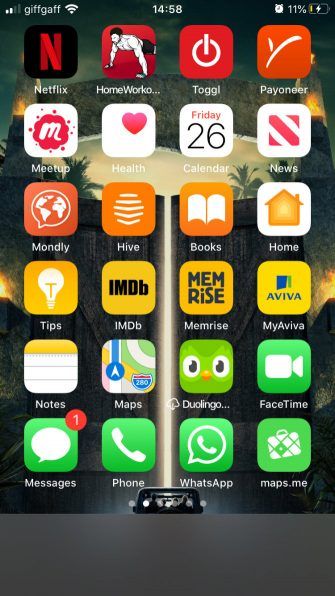
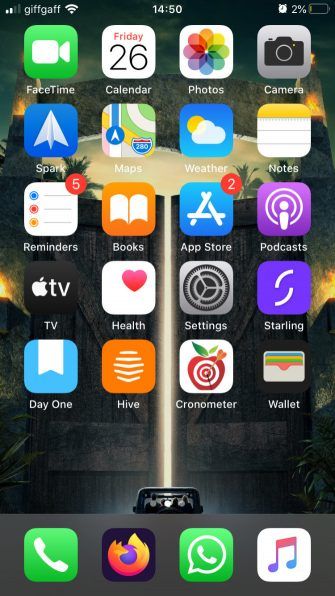
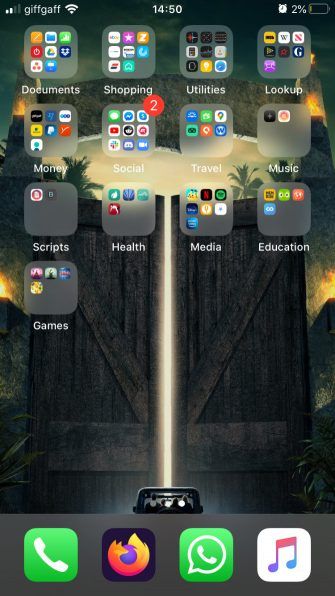
No comments:
Post a Comment