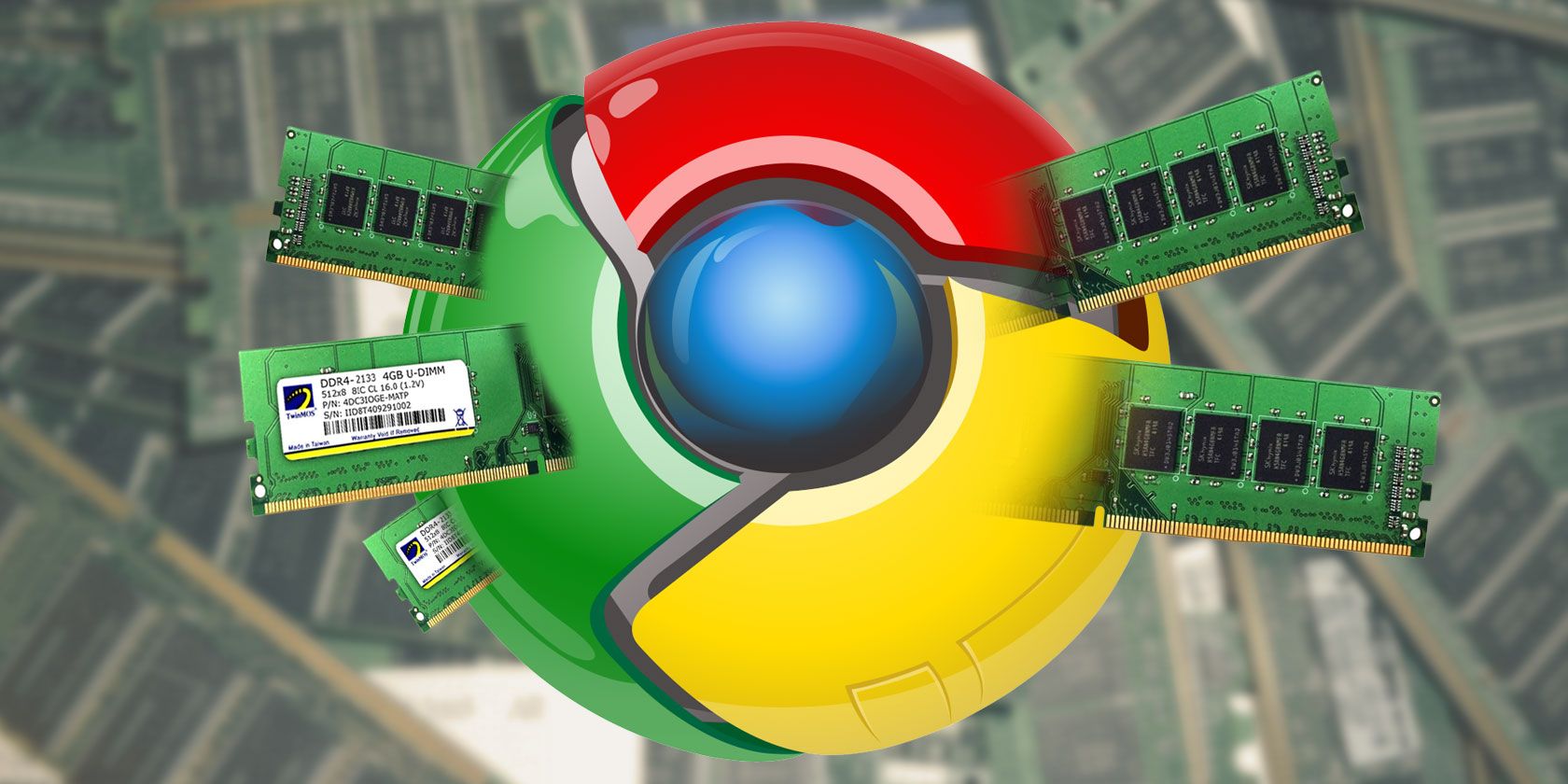
The web has changed in recent years. Applications that would only run on desktop computers now run in the browser, but this comes at a cost. Modern browsers use a lot of RAM, and Chrome is among the worst offenders.
With just a little bit of effort, there’s a lot you can do to keep Chrome RAM usage at a minimum. If your browser seems to be always chugging along, this article will help you reduce Chrome’s memory usage and free up RAM.
Find Out How Much RAM Chrome Is Using
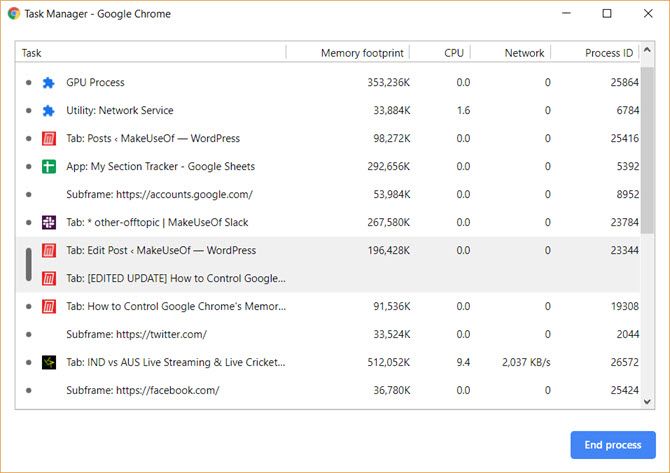
There are two methods for figuring out how much RAM Chrome is using. You can find out Chrome’s overall use in the Windows Task Manager. (Some useful Windows Task Manager tricks you should know!)
If you want to drill down further and understand exactly how much RAM each site, extension, or plugin is using, you can opt instead for Chrome’s own Task Manager. You can find the Chrome Task Manager by clicking the three dots in the top right of the browser followed by More Tools > Task Manager.
With the help of a few extensions and settings, you can also ensure that Chrome uses less memory without having to open up the task manager and kill sites.
Temporarily Close Tabs

With Chrome extension TooManyTabs, you can choose exactly which tabs to temporarily close. Use the extension to close the tabs and reopen them in the same place so you can easily pick up where you left off. This handy for limiting how much RAM Chrome uses while making it easier to stay focused with fewer tabs open.
After you install TooManyTabs, click on the extension button to pull up a list of all your open tabs. To suspend a tab, click the small yellow arrow next to the tab in question. To restore it, click on the yellow tab in the Suspended Tabs list and it will be re-opened.
If you have two Chrome windows open, each with multiple tabs, clicking the TooManyTabs button will only give you access to the tabs in the window you are looking at. Alternatively, you can enable Chrome’s native tab discarding, which will work on each open window.
Download: TooManyTabs (Free)
Suspend All Tabs

With The Great Suspender you can suspend all but one tab. Go to the tab you want to keep working on, click the Great Suspender button and select Suspend other tabs. Note that the extension can be a little finicky, and you might have to click the button twice to get all tabs suspended.
The Great Suspender gives you quite extensive control over how tabs are suspended. You can whitelist specific sites, so if you always need your email inbox open in a browser, The Great Suspender is a good option. To reload a suspended tab, click anywhere in the window.

If you want to suspend every single tab, OneTab is a better option. The extension collapses every single tab you have open without exceptions. It moves all the tabs into one list. You can then restore all tabs with one click, restore selective tabs, or close them all permanently.
Download: The Great Suspender (Free)
Download: OneTab (Free)
Let Chrome Choose for You

If you’d rather leave the task up to Chrome, TabMemFree will automatically suspend inactive tabs. You can determine how long before it suspends inactive tabs, with a minimum of 15 minutes. You can also instruct it to ignored pinned tabs.
Tab Wrangler is another extension to consider that automatically suspends inactive tabs if you’re looking for a little more control. Like TabMemFree, you can determine the length of time before a tab is considered inactive and set it to ignore pinned tabs, but you have the added option to lock additional tabs and to sync your tab settings between different computers.
Download: TabMemFree (Free)
Download: Tab Wrangler (Free)
Text and Reading Extensions

Certain websites can slow your computer down. Rather than let these sites get the best of your browser and computer, you can strip out a lot of the RAM-hogging content that slows you down.
Chrome extension Text Mode, as the name would indicate, loads all web pages in text only. It discards all images, videos, and flash elements. This also means that it will get rid of some ads and embedded content. To activate Text Mode on any site, click the icon’s extension.
A gray box will appear anywhere an image once was. Text Mode also gets rid of any color on the screen, so it is quite easy on the eyes. If you continue to browse other sites in the same tab where Text Mode is activated, it will continue to strip images and extras out of those sites. The extension does not remove YouTube embeds.
If you prefer to continue to view images, but still want to strip out Flash and ads, you can opt for Read Mode. When you open up a page that you want to strip down to read mode, click its extension button in the top right.
Download: Text Mode (Free)
Download: Tab Wrangler (Free)
Get Rid of Unwanted Extras
Some add-ons and extras available for Chrome can add to the memory usage. Take a look at your plugins and extensions, and get rid of anything that you deem unnecessary.
We may be recommending a few extensions that can help keep curb Chrome’s memory usage, but keep in mind that too many extensions can slow your computer down, hence cleaning up your Chrome extensions is a good idea. Paste chrome://extensions in your address bar and go through your extensions and get rid of anything that you don’t find yourself using regularly.
An excellent way to see if you need these extensions is to disable them rather than remove them. A month later, go back to your extension list, and if you haven’t felt the need to turn any of these extensions back on, you can go ahead and delete them through Chrome’s extension manager.
Customize Chrome’s Settings
Chrome contains a few hidden settings that you can customize.
Paste chrome://settings/ in your address bar or access Settings by clicking the menu button (three stacked dots). Scroll down to the end of the page and click Advanced Settings. Go to Privacy > Content Settings > Unsandboxed Plugin Settings and make sure that Ask when a site wants to use a plugin to access your computer is selected. This should be the default as it’s the recommended Chrome setting.
You can also go to chrome://flags/ to access the browser’s experimental features. Several settings here can speed up Chrome, but they do come with a warning that they bite, so anything you do in these settings is at your own risk. You will have to restart your browser for any of these changes to take effect.
Check out this list of Chrome flags you should change to speed up Chrome.
Google Chrome Memory Usage, Optimized
In addition to the extensions and tweaks outlined above, your habits can also contribute to a better Chrome experience. Always keep Chrome updated and periodically clear your cache. There may be other culprits to blame for your lack of RAM, and there are safe ways to clear memory and increase RAM on your Windows computer.
If after trying all of these tips and tricks you find that Chrome just still isn’t cutting it, despite all its great features, don’t forget there are plenty of alternative browsers worth trying.
Read the full article: How to Control Google Chrome’s Memory Usage and Free Up RAM
Read Full Article
No comments:
Post a Comment