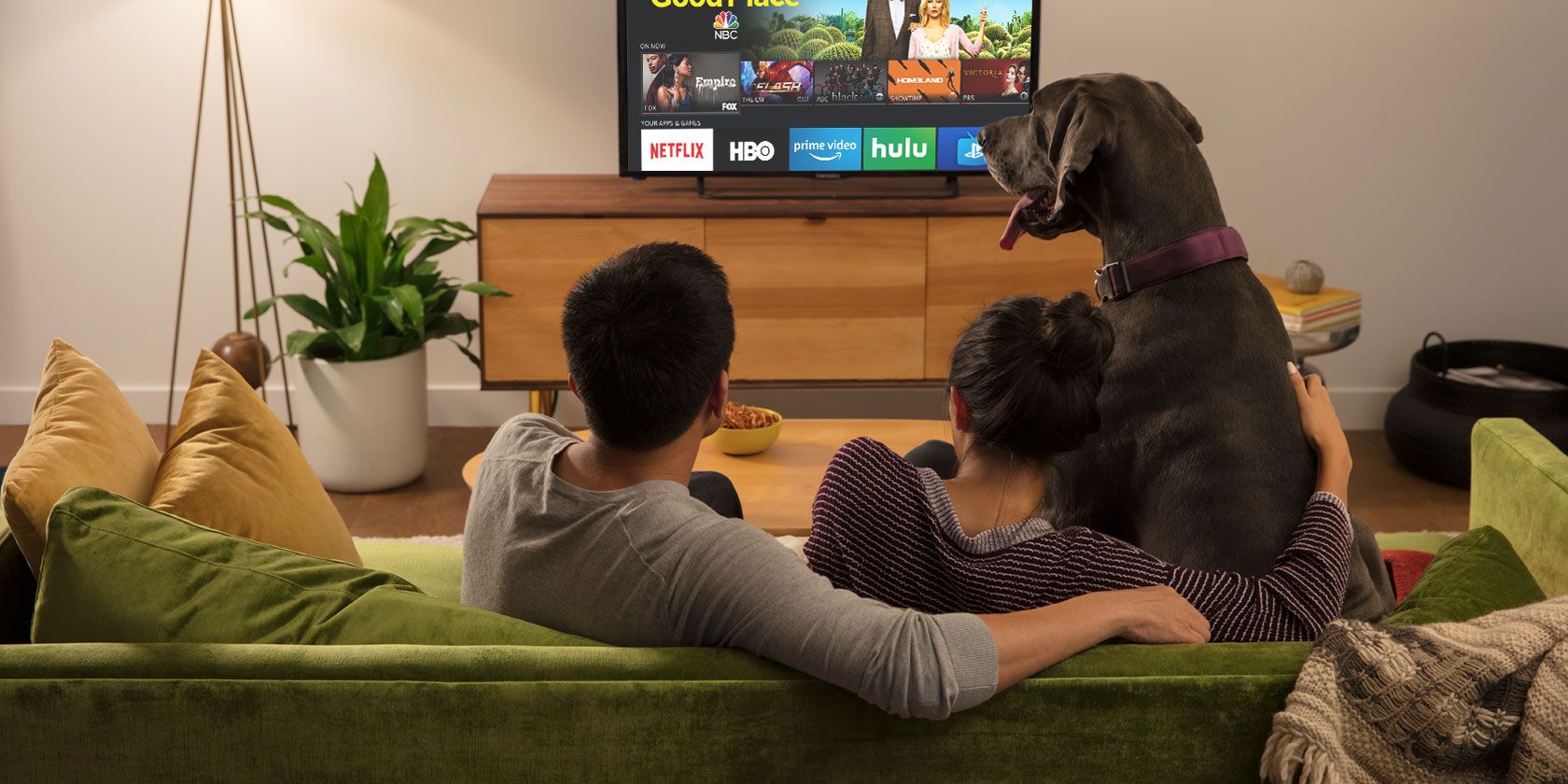
Amazon Fire TV Sticks have taken the cord-cutting world by storm. But they are not perfect. The hardware itself often feels a bit laggy; you might have to wait an extra couple of seconds for an app to open, or a menu will momentarily freeze when you’re in the middle of scrolling.
If your Fire Stick is feeling a little slow and sluggish, what’s causing the problem? And how can you fix it to speed up your device? Keep reading to find out.
Why Amazon Fire TV Sticks Are Slow
Typically, one of two things is causing the problem:
- An overheated device.
- An overly bloated device.
Unfortunately, Amazon Fire TV Sticks often suffer from overheating. It’s a well-known issue that lots of people complain about.
When the Fire Stick gets too hot, the most vulnerable part of the hardware is the Wi-Fi component. Therefore, if your device frequently loses connectivity, overheating is probably the cause.
Even if your Wi-Fi stays connected, overheating can cause the device to restart. First, you will see a warning indicator on the screen. If you don’t remedy the issue, a reboot will occur.
Settings to Make Your Amazon Fire TV Stick Run Faster
With that in mind, let’s look at some settings you can turn off which will help to reduce the load on your device’s CPU, thus reducing its temperature and allowing your Fire Stick to run faster.
1. Video and Sound Autoplay
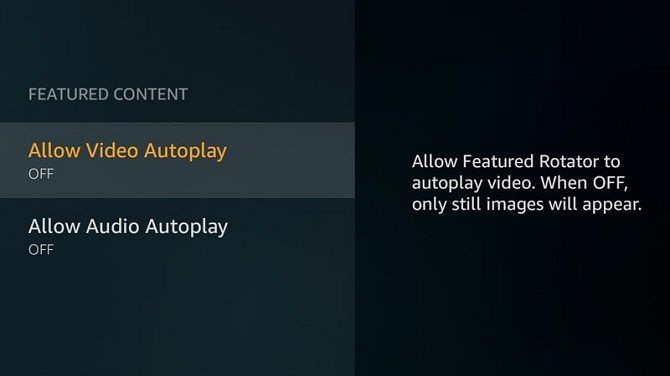
By default, your Amazon Fire Stick will use the Featured section on the Home screen to play videos that its algorithms think you might be interested in. The videos play on a continuous loop.
Disabling this feature will significantly reduce the CPU’s load. You can do so by going to Settings > Preferences > Featured Content and turning off both the Allow Video Autoplay and Allow Sound Autoplay options.
2. Notifications
There are a few types of notifications on Fire TV Sticks. The Amazon Appstore will generate notifications about app updates and other services, while the apps you’ve installed can also create notifications. These typically inform you of breaking news or freshly-available content.
To turn off Appstore notifications, go to Settings > Applications > Appstore > Notifications. To disable notifications from other apps on a case-by-case basis, go to Settings > Preferences > Notification Settings > App Notifications.
3. Automatic Updates
Automatic updates serve an important purpose. They make sure you always have the newest features and security fixes.
However, when enabled, the updates can occur at any time in the background. Instead, if you turn off automatic updates, you can take control of the process. Set aside sometime when you’re not watching anything and run the update process manually.
To disable the feature, head to Settings > Applications > Appstore > Automatic Updates.
Note: You should always make sure you’re running the latest version of the app. If you disable updates, make sure you don’t forget to check.
4. Disable Unused Services
The Fire Stick has some of Amazon’s other services built-in. They include Prime Photos and Whispersync.
Prime Photos provides unlimited photo storage from Prime members; Whispersync syncs progress, high scores, and other gaming data across all your Amazon devices.
If you don’t use either of the services, you should turn them off. To turn off Prime Photos, go to Settings > Applications > Prime Photos and turn off both Allow Guest Connections and Access Prime Photos.
To disable Whispersync, you need to go to Settings > Applications > GameCircle > Whispersync for Games.
5. Data Collection
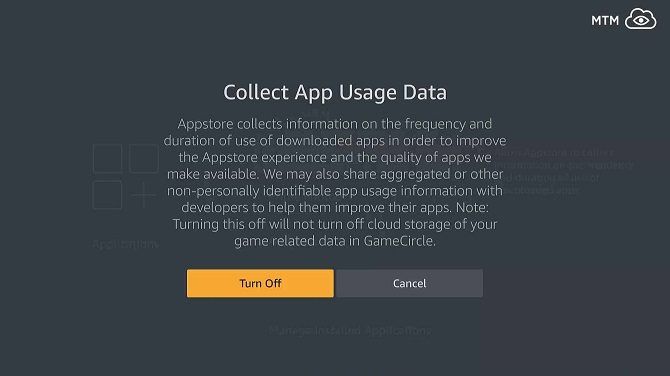
Unsurprisingly, your Amazon Fire TV Stick is set to collect a significant amount of data about you when you use the device.
If you turn off all these settings, it’ll not only improve your security, but it will also help your device run faster; all the collection techniques represent power-hungry background processes.
You’ll find the settings you need to disable split across both the Privacy and Data Monitoring menus.
Firstly, go to Settings > Preferences > Privacy Settings. There are three settings you need to turn off. They are Device Usage Data, Collect App Usage Data, and Interest-based ads.
Next, go to Settings > Preferences > Data Monitoring and turn off the single setting.
Delete Unused Apps and Data
It sounds like an obvious point, but you should delete any apps you don’t use frequently.
Deleting apps obviously regains the space that the app was taking up, but it also kills any background process that the app was running, once again helping the CPU to stay cooler.
You can also use one of the of the many Android cleaning apps to delete old used files on your device.
Normally, you have to exercise caution when using such apps; they can do more harm than good. However, because the Fire Stick doesn’t offer a native file explorer app for you to do the process manually, they provide the best alternative.
You can safely delete old APK files, residual files from old apps, log files, and advertising content.
Hardware Hacks for Amazon Fire TV Stick
Lastly, there are two hardware hacks you can try. The second of the two requires a spot of DIY. MakeUseOf takes no responsibility if something goes wrong!
1. Change the USB Socket
If you power your Fire TV Stick from the mains, it’s receiving an electrical current around the clock, and thus is already warm when you start using it. It’s similar to how your phone feels warm to the touch after charging it overnight.
Therefore, if your television has a vacant USB port, you should use it to power your Fire Stick. In doing so, the device will only receive power when your TV is turned on.
2. Make Holes in the Plastic Case
Another common trick is to physically make holes in the Amazon Fire Stick’s plastic case. It will allow more air to circulate around the interior hardware, thus helping to keep it cooler.
The clips on the plastic casing are reasonably easy to pry open with a flathead screwdriver or long fingernail.
When you’ve removed the casing, you can use a small drill to make several holes. Be gentle while drilling.
To see the process in more detail, check out the video below:
Optimizing Your Amazon Fire TV Stick Further
Making your Fire Stick run faster is just one of the optimizations you can make that’ll help you get more enjoyment out of your device.
For example, you need to make sure you’ve installed the best Amazon Fire TV Stick apps, downloaded the Fire Stick’s mouse app, and learned how to sideload apps that aren’t in the Amazon Appstore.
Read the full article: How to Speed Up Your Amazon Fire TV Stick
Read Full Article
No comments:
Post a Comment