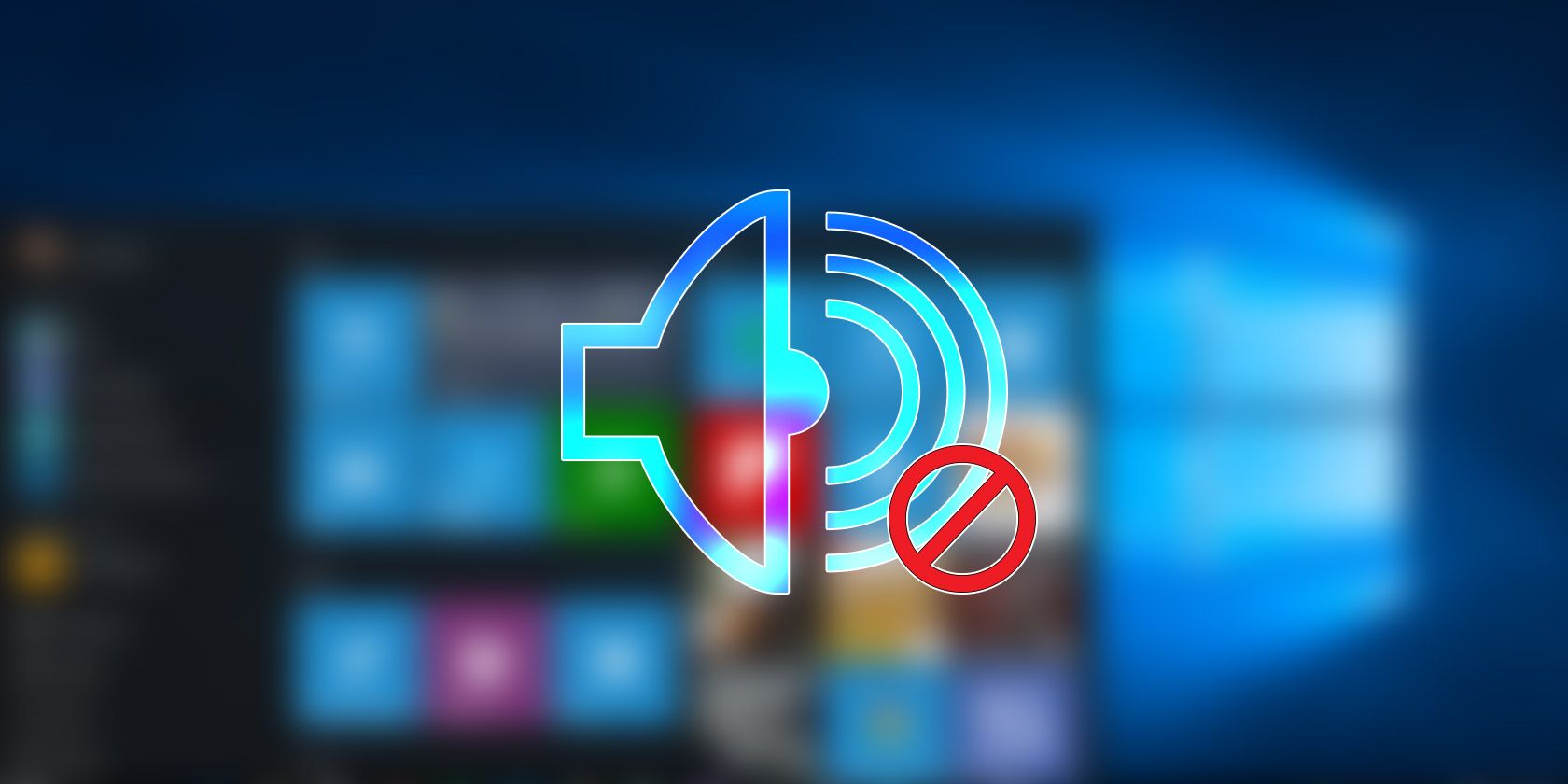
Many aspects affect the sound quality of your computer. Your internal hardware, headphones or speakers, and software all combine to produce the music, videos, and other audio you hear every day.
Of course, nothing will beat upgrading to an awesome new set of headphones or getting more powerful speakers. But did you know that Windows 10 has some built-in audio enhancements that can try?
Note: These options all showed during testing on a Logitech USB headset, but may not be available for all devices.
How to Access Sound Enhancements
To access these, head to Settings > System > Sound. You can also right-click the Speaker icon in your System Tray and choose Open Sound settings.
Once here, select the device you want to adjust using the Choose your output device dropdown. Then click Device properties.
On the Enhancements tab, you’ll see several modes to try.
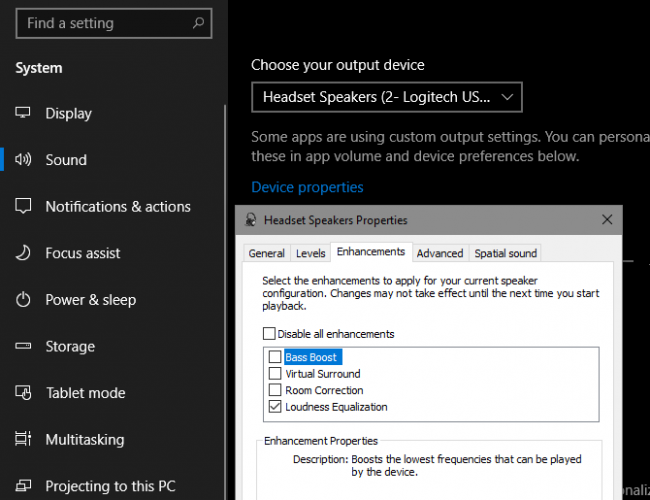
1. Bass Boost
This one’s pretty self-explanatory. If you want to blast more bass in music, enable this option. It will increase the lowest frequencies that you hear, thus giving you more bass. Click Settings to fine-tune it.
2. Virtual Surround
If you have a stereo headset or set of speakers, you can enable this option and Windows will mimic surround sound through them. Give it a try if you’re a gamer, as it might give you an advantage.
3. Room Correction
This option is a little different. Clicking it brings up the Room Calibration window with some information.
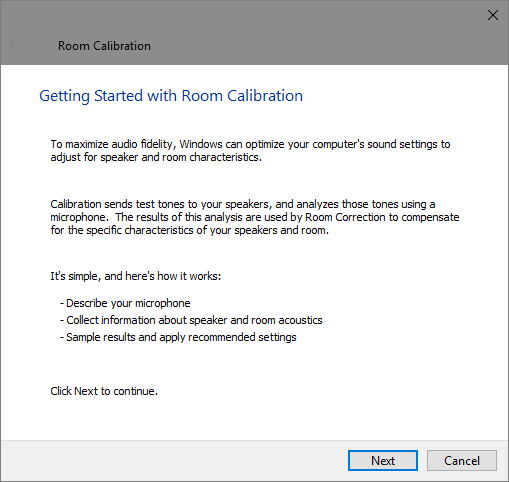
Essentially, this tool plays test tones through your speakers and then picks them up with a microphone. It analyzes this data to recommend the best settings for your particular setup.
4. Loudness Equalization
This last option seeks to even out differences between the highest and lowest points of sound. Thus, loud sounds (like explosions in movies) aren’t as overpowering, while quiet sounds get a boost.
Give it a try if max volume still isn’t loud enough, or if you’re listening in a quiet environment. It can help music sound more even, but you’ll lose the dynamic differences of many tracks.
After checking the options you want to try, choose Apply to see how they sound. You may need to restart any apps playing audio to apply changes.
For more control, check out the best Windows 10 sound equalizers.
Read the full article: 4 Nifty Sound Enhancements for Better Audio in Windows 10
Read Full Article
No comments:
Post a Comment