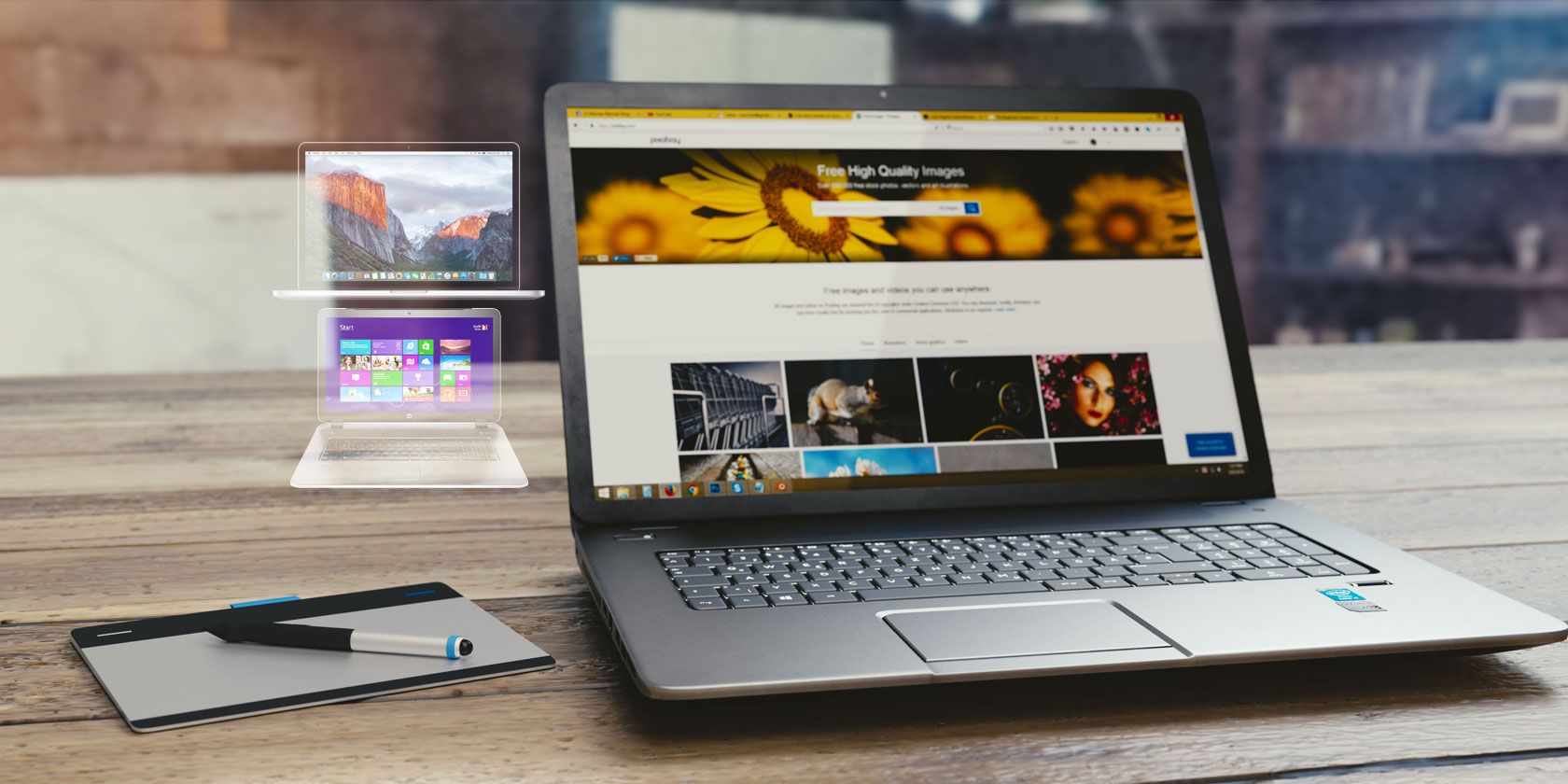
You’ve probably heard the term “virtual machine” before, but do you actually know what that is? Furthermore, why use a virtual machine anyway?
Let’s look at what virtual machines are used for so you can better understand these important tools. Maybe you’ll even get some ideas for your own usage!
What Is a Virtual Machine?
In case you’re not aware, a virtual machine is an emulated computer system. Virtual machines rely on hypervisors (also called virtual machine monitors), which are pieces of software that handle mapping your computer’s resources into virtual hardware.
As an example, VirtualBox is a popular hypervisor. The software takes care of allocating parts of your CPU, RAM, storage disk, and other components so that a virtual machine can use them to run properly. Once you use VirtualBox to install a copy of an OS onto a virtual disk, you now have a virtual machine that’s fully functional.
The virtual OS thinks that it’s running on a real system, but it runs just like any other app on your computer. If you need more background, check out our full explanation of virtual machines.
Now, what’s the purpose of virtual machines for everyday people? Here are some practical uses for virtual machines you can try.
1. Try New Operating Systems

Let’s say you’ve been a Windows user all your life, but you’re feeling adventurous and want to get a taste of Linux. You have several options for trying Linux, including a dual-boot setup, but virtualization is a great way to try it out with little risk.
On your Windows system, you just need to install VirtualBox (or another hypervisor) and create a new virtual machine. Then take any Linux installation ISO (like Ubuntu or Linux Mint) and install it as a virtual machine. Now you can run Linux (the guest OS) in a window within your Windows system (the host OS) like any other program.
Even if you’re new to this, you can rest assured because the virtual machine acts as a sandbox. If something goes wrong in the guest OS, such as a malware infection or corrupted setting, it won’t affect the host OS.
If the VM won’t boot for some reason, you can simply recreate the virtual machine and reinstall the OS. There’s no worry of crashing your computer just because you tried an unfamiliar OS.
2. Run Old or Incompatible Software

Maybe you switched to using a Mac years ago, but there’s one Windows-only piece of software you miss. Or perhaps you need to run an ancient program that doesn’t run on Windows 10 anymore.
Virtual machines provide a great environment for running software that’s not compatible with your current machine. As long as you have access to the installer, you should have no trouble installing it on a virtual OS.
Plus, running outdated software in this way is much safer because it’s sandboxed inside the virtual machine. Hopefully you don’t have to run Windows XP-only software these days, but the option is there in case.
If you use VirtualBox for this purpose, make sure you install the Guest Additions. Doing so allows you to run apps in seamless mode, which puts them side-by-side with apps from your host OS.
3. Develop Software for Other Platforms
Another important use for virtual machines is simplifying the workflow for testing apps and websites across multiple platforms.
For example, say you’re developing a game that works on both desktop and mobile platforms. You can use emulation to test the various versions right on your computer. Instead of moving installer files back and forth to your phone and other test computers, you can just emulate them.
Virtualization also lets you compile to other executable types. Even if you use a cross-platform framework, you may only be able to compile APP files on Mac and EXE files on Windows. Instead of dual-booting for every build, virtualization simplifies the process.
Sometimes there’s no substitute for running apps on real hardware, as emulation isn’t perfect. But for many uses, emulation is a convenient way to access other OSes without much hassle.
4. Handle Potential Malware Safely

As we’ve seen, one of the major benefits of a virtual machine is its isolation from your main system. This means you can take security risks that you would normally avoid.
For instance, say you want to download a program but are not sure if the site it came from is legitimate. Or maybe you want to put your antivirus to the test without risking an infection getting through.
Less practically, maybe you’re bored and want to see what a virus does to an operating system. You could even test theories that will break your computer, like what happens if you delete System32 in Windows.
Of course, there’s always a small chance that a piece of malware can detect that it’s running in a virtual environment and try to break out. While the risk is low, you shouldn’t be reckless.
5. Tear Apart Your System
If you’re particularly tech-savvy, virtual machines allow you to explore and experiment with an operating system without fear of the consequences. This can be an interesting way to learn more about an OS.
For example, you can virtualize a copy of Windows 10 within Windows 10 and use the guest version to tinker with the Registry. Maybe you want to learn some Linux commands without fear of accidentally screwing something up.
6. Take Advantage of VM Snapshots

Another excellent feature of virtual machines is the ability to create system-level snapshots that you can instantly restore whenever you need.
Say you want to install a new app that’s untested and possibly unstable. Or maybe you want to uninstall a bunch of software you’ve accumulated over the past few months. Another time, you might want to tweak some system configurations. But in all cases, you’re hesitant due to uncertainty about fixing anything that goes wrong.
Virtual machine monitors allow you to take a snapshot, which is a complete copy of the VM at any point in time. If something does go wrong, you can restore the snapshot and move on like nothing happened. These backups are thus like a more comprehensive System Restore.
Best of all, they’re saved as single files that you can move and store elsewhere on your host machine. With snapshots as a backup, you can try risky procedures in a VM first so you’re prepared to make changes on your main system. And you can copy them to use down the road, too.
7. Clone a System to Another Machine
Since the entire contents of a virtual machine are stored in a few files, you can easily transfer them to another computer and load the VM up without any issues (as long as you use the same hypervisor, of course).
For example, VirtualBox stores VM settings in a tiny VBOX file. The other main component is a VDI file, which acts as a virtual storage disk.
Regardless of which host OS you originally used, you can copy those files and load them into VirtualBox on another computer. This effectively recreates a copy of your guest system that you can use anywhere.
VMware Workstation Player has a related function called vCenter Converter. This lets you take a current non-virtual OS installation and turn it into a virtual image, which you can then load in VMware Workstation Player on another computer.
Now You Know What Virtual Machines Are Used For
Now you don’t have to wonder why you’d use a virtual machine. Hopefully one or more of these reasons has you excited to try one.
Before you dive in, keep in mind that you’ll need a fairly powerful computer for the best experience. If you have a weak CPU, less than 8GB of RAM, or a tiny amount of storage space, your computer will struggle to run the virtual OS in addition to your host OS.
To get started, follow our complete guide to using VirtualBox. Our tips for better virtual machine performance will help, too.
Read the full article: 7 Practical Reasons to Start Using a Virtual Machine
Read Full Article
No comments:
Post a Comment