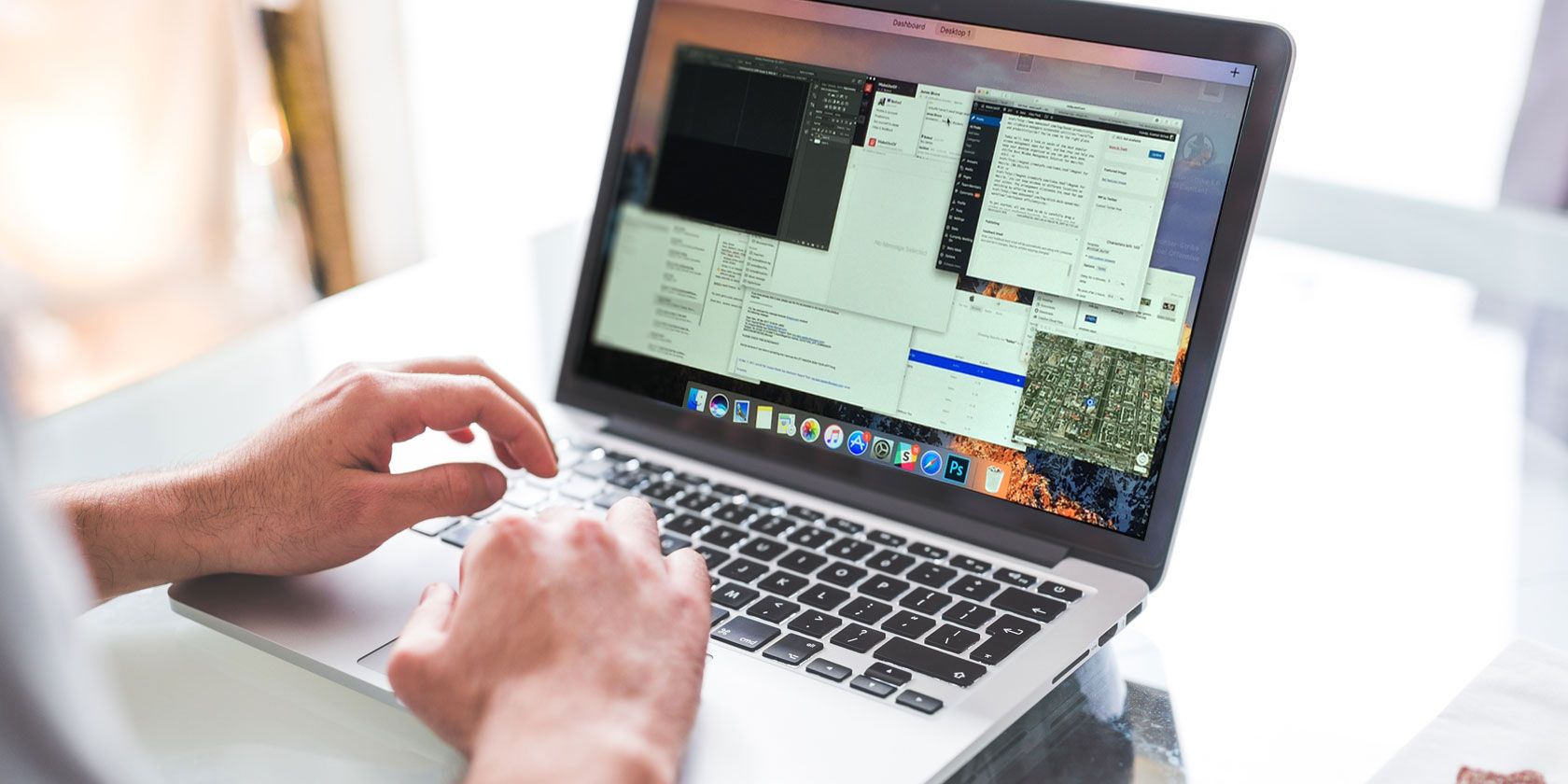
Managing multiple windows on your Mac is a cumbersome task. Since they tend to overlap, your display quickly gets cluttered and takes up valuable workspace. Unfortunately, the built-in window manager does not offer many features to solve this problem.
“Mac window manager” is a name given to a group of apps that let you organize and resize windows with built-in shortcuts, mouse clicks, and gestures. We’ll show you some of the best window management apps for Mac to keep your desktop organized.
1. Magnet
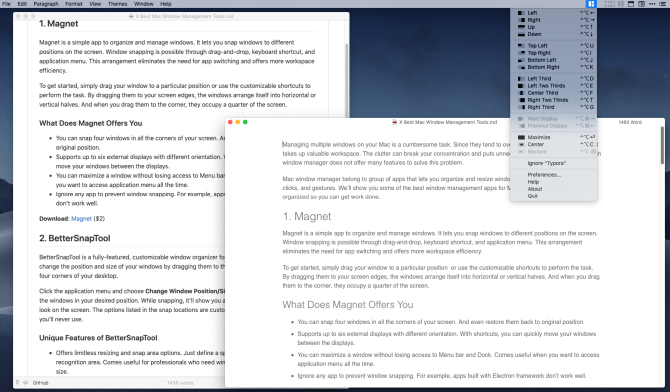
Magnet is a simple app to organize and manage windows by snapping them to different positions on the screen. Window snapping is possible through drag-and-drop, keyboard shortcuts, and the app’s menu. This arrangement eliminates the need for app switching and offers more workspace efficiency.
To get started, drag your window to a particular position or use the customizable shortcuts to perform the task. By dragging them to your screen edges, the windows arrange themselves into horizontal or vertical halves. And when you drag them to the corner, they occupy a quarter of the screen.
What Does Magnet Offer You?
- You can snap four windows in each corner of your screen, and even restore them to the original position.
- It supports up to six external displays with different orientations. With shortcuts, you can quickly move your windows between the screens.
- You can maximize a window without losing access to the menu bar and Dock. This is useful when you want to access the application menu all the time.
- Magnet lets you choose certain apps that ignore window snapping. For example, apps built with the Electron framework don’t work well, so you should exclude them.
Download: Magnet ($1.99)
2. BetterSnapTool

BetterSnapTool is a fully-featured customizable window organizer for Mac. The app lets you instantly change the position and size of your windows by dragging them to the top, left, or right edges, as well as the four corners of your desktop.
To do so, open the app menu and choose Change Window Position/Size. Alternatively, assign a shortcut to snap the windows in your desired position. While snapping, it’ll show you a preview of how the alignment will look on the screen. The options listed in the snap locations are customizable, so you can disable ones you’ll never use.
Unique Features of BetterSnapTool
- Offers limitless resizing and snap area options. Just define a specific window size and a snap recognition area. Professionals who need windows in a pre-defined template will love this.
- You can use Desktop Spaces and BetterSnapTool together. Just set the proper window edge delay between them to make it work.
- Set resizing options for the window control buttons when you right-click or middle-click with your mouse; go to Preferences > Extras to configure it as you like.
- Move and resize inactive windows with a modifier key. Head to Preferences > Extras to set the special key.
Download: BetterSnapTool ($2.99)
3. HazeOver

Having lots of open windows can be distracting, especially when you’re trying to focus on a particular task. HazeOver is a distraction dimmer that highlights the active window and masks the ones in the background.
It puts you in control of configuring the hazing intensity and speed to your liking. To begin, go to Preferences > General and rotate the wheel to tweak the dimming percentage. Alternatively, set up a hotkey and trackpad gesture to control the intensity in 20 percent increments.
HazeOver’s Top Features
- Configure the effect intensity from a soft, light dim to powerful black that will definitely reduce distractions.
- Choose whether you wish to highlight only one or all the open windows of any app. You can even tweak the dimness animation through the Advanced tab.
- Tweak the hazing intensity across multiple displays. You can either highlight only the front windows or dim all the windows on any screen.
Download: HazeOver ($1.99, free trial available)
4. Amethyst
As you probably know, your windows can overlap with each other. A tiling window manager app organizes the apps on your desktop into non-overlapping tiles. It does this by putting your apps side-by-side, in rows, or using similar means. In this way, you can utilize your workspace with maximum efficiency.
Amethyst is a tiling window manager that automatically positions your windows according to the one of its predefined layouts (explained on Amethyst’s GitHub page). It lets you move, focus, or cycle through them with the press of a hotkey. F
For example, in the Tall layout (Alt + Shift + A), the main window is on the left side while auxiliary ones stack vertically on the right.
Key Features of Amethyst
- A wide number of layouts: Tall, Wide, 3 Column-Middle, Column, Full Screen, and more that you can access with the built-in hotkeys. The layout decides how to position the windows per your needs.
- Each layout lets you modify the window size (Alt + Shift + L), cycle through the windows (Alt + Shift + J), change window position, and more.
- Since it has so many shortcuts, you can customize your Mac keyboard to set up a modifier key that will help ease the learning curve with Amethyst.
Download: Amethyst (Free)
5. Mosaic
In day-to-day tasks, you might prefer setting up specific window arrangement for every scenario. But when you use too many apps, maintaining a consistent group of windows on the desktop becomes difficult. That’s where the Mosaic window management app for Mac can help.
It not only positions your windows, but also helps categorize them so you always have them within reach. To begin with, grab your app window and drag it across the top over any one of the sizing options. You can instead define a hotkey to present a layout picker for any active app, if you prefer.
The Layouts tab provides you complete control over all the possible layouts. Just use the configurable grid to define areas of the screen and set up a shortcut. You can even organize your layouts to suit the way you work through the Groups tab.
What Mosaic Offers
- Create any number of layouts with a configurable grid and gutter. It’s possible to designate apps in their own space without needing to swipe through Spaces.
- You can make a three-section configurable custom layout of apps. With layout groups, organize them further to suit specific workflows.
- Using the Touch Bar, all layouts are available at your fingertips. You don’t have to remember any shortcuts or define a modifier key.
- The handy Mosaic Remote app makes all your layouts available on iOS. With a tap, you can switch between the layouts on your Mac.
- Choose from Standard or Pro versions depending on your needs.
Download: Mosaic ($13 for Standard, $33 for Pro, free trial available)
6. Moom

Moom is a customizable window manager that lets you quickly move and zoom your windows around the screen. To get started, hover the mouse over any green zoom button and choose your desired position with a popup palette. You can also drag a window to an edge or corner of the screen.
After a few seconds, it will show a preview displaying the size and location of the dragged window. The app also lets you configure a hotkey to trigger the Moom logo. With the keyboard-mode only custom commands, you get to control the position of your windows anywhere on the screen.
Unique Features of Moom
- When you press the Alt key while hovering over the green icon, you’ll get several presets to position and zoom your windows.
- Create and define custom controls through the Customs tab. Set up actions that will resize, move, and snap across multiple displays. This is great for anyone who wants windows with a fixed template.
- You can save the window layout as a Snapshot. Later on, you can easily activate that layout again and restore the windows to their original position.
- Chain custom controls together to perform complex window management operations with the press of a hotkey. For example, you can move a window onto another display, then zoom it to full-screen.
Download: Moom ($10, free trial available)
Which Mac Window Manager Should You Choose?
Depending on your needs, you may find it hard to decide between these apps. For example, with Magnet vs. BetterSnapTool, they’re both excellent Mac window management apps with some overlapping attributes. BetterSnapTool offers many unique features—custom snap areas, multiple ways to snap windows, and better integration with Desktop Spaces.
Mosaic and Moom are professional apps that offer customized solutions to window management problems. They’re slightly expensive, but both of them are unique. Mosaic has a bit of a learning curve; you may not be able to pick it up during the trial period.
Easily Switch Between Apps and Windows
There’s a cost that comes with juggling multiple windows. When you leave them as clutter on-screen, it will affect your productivity and cause you to waste time. With these apps, you’ll regain control of unmanageable windows.
Next, you might consider the issue of switching apps. While Cmd + Tab is the default method, it’s not the most efficient way to switch between apps. Have a look at the best apps for jumping between Mac apps and windows for more.
Read the full article: The 6 Best Mac Window Management Tools
Read Full Article
No comments:
Post a Comment