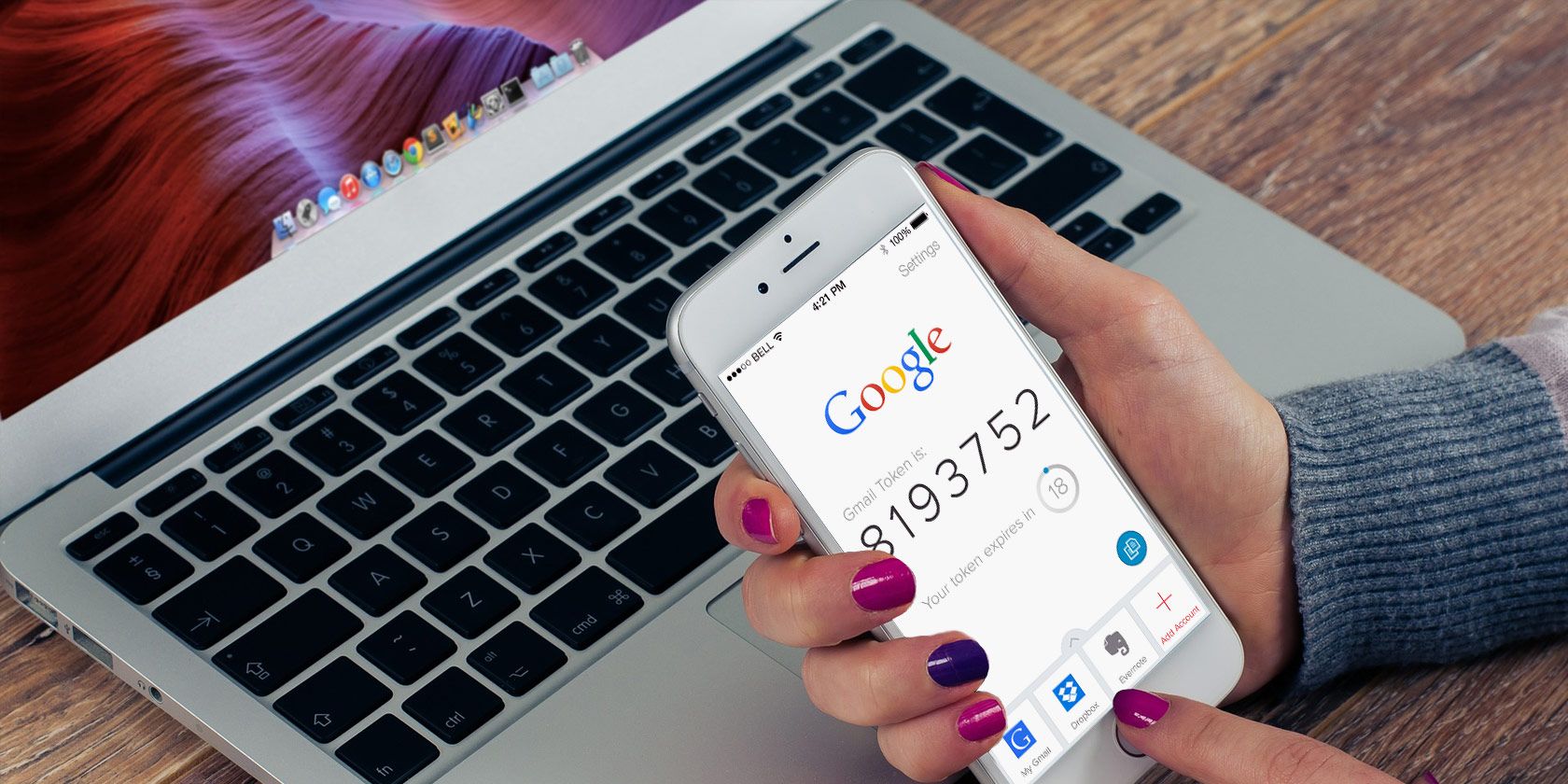
With phishing scammers constantly coming up with creative ways to fool Gmail users into revealing their passwords, two-factor authentication is an important step to keeping your account safe. But if your Google Authenticator codes suddenly stop working, it might be related to a problem on your phone.
Mobile users might find that their Google Authenticator codes aren’t working when logging into their accounts. And strangely enough, the problem may actually have to do with Google Authenticator’s time settings.
How to Fix Google Authenticator
If Google Authenticator app is not working, either on Android or iPhone, there may be a problem with the time sync. Fortunately it’s easy to fix this if Google Authenticator has stopped working.
All you have to do is make sure your Google Authenticator app’s time is synced correctly. Launch the app, tap the Menu button (three dots), and go to Settings > Time Correction for Codes > Sync now.
You should find that your Authenticator codes work properly after this. Syncing the time in the Google Authenticator app won’t affect the time setting on your phone.
Install Google Authenticator on Multiple Devices
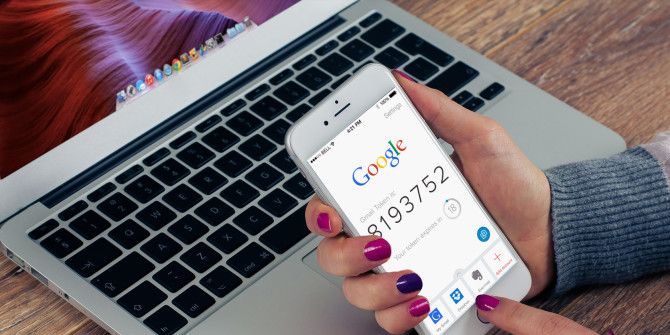
You might be concerned about relying on just one device as your authenticator. For example, you may lose your primary device. Or its battery may run out when you need it. Or it could be inaccessible when you travel for some reason. There are many reasons for Google Authenticator not working.
In these cases, one option is to install Google Authenticator on multiple devices. If you have an old phone that you no longer use, you can use that. Or you could install the app on your tablet as well as your phone.
Setting up two devices with Google Authenticator is actually quite simple. Firstly, install the app from the Play Store on both devices. Now, navigate to the page for setting up two-factor authentication. You will see a QR code.
Use this QR code first on your primary device, then on your secondary device. Enter the numeric code from either device to confirm it works. Now, both devices will show the same numeric codes for logging in. If your primary device isn’t available, you can use your secondary device instead. If you do this, remember that you’ll need to keep your secondary device somewhere safe.
Alternatively, if you have recently purchased a new device, you might want to look into how to switch Google Authenticator to a new phone.
Log in to Google Authenticator Using Backup Codes
When you set up your Google Authenticator app, you have an option to create backup codes. These codes are strings of numbers, and you can use each code just one to log in.
Backup codes are very useful if you lose your device with Google Authenticator installed on it. Or if the Google Authenticator app isn’t working for some reason. It’s a good idea to take a copy of your backup codes and keep them somewhere safe.
How to Generate Backup Codes on Desktop
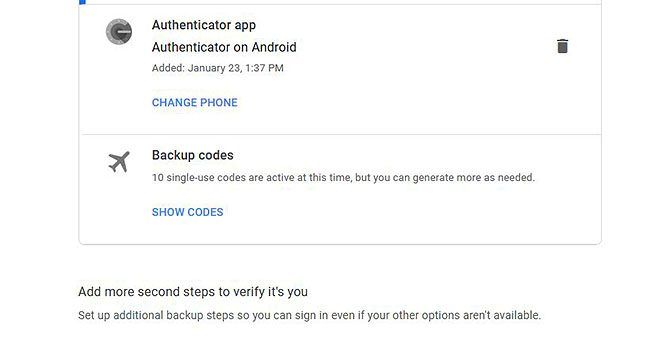
To generate backup codes for your Google Authenticator app when you are browsing on a computer, follow these steps:
- Go to your Google Account 2-Step Verification page at myaccount.google.com/signinoptions/two-step-verification. You may need to sign in to your account.
- Scroll down to the Add more second steps to verify it’s you section. Find the Backup codes subheading.
- If you’ve already set up codes you’ll see an option for Show codes. If not, click on Set up.
- The page will generate ten codes. Each is eight digits long.
- You should keep these codes somewhere safe. Ideally, you should not store them digitally on your computer as this could be a security issue. Instead, write them down on paper for safekeeping in a notebook.
- If you have used your codes and need to generate new ones, you can click on Get new codes.
- Click Print to print the codes on paper. Or click Close to close the window.
How to Generate Backup Codes on Android
Alternatively, if you are on an Android device then you can generate backup codes in another way:
- Go to Settings in your Android device.
- Go to Google and then to Manage your Google Account.
- Select Security from the menu at the top.
- Find the Signing into Google heading and select 2-Step Verification. You may need to sign into your account.
- Now find the Backup codes section and tap Show codes to see your codes. Alternatively, if you have not set up codes yet, tap Set up.
- From here you can choose to print your codes, or to write them down. There is an option to download your codes onto your device, but this is not ideal for security reasons. Write the codes down on paper instead.
- If you have used up your codes, you can tap Get new codes to generate new ones.
How to Use Backup Codes
If you ever find your Google Authenticator app isn’t working and you need to use your backup codes, here’s how to do that.
- Sign into a Google service as usual, with your username and password.
- When you are asked for a verification code, select More options.
- Select Enter one of your 8-digit backup codes.
- Type in your backup code.
- Now you’ll be logged in as normal.
- Remember that each code can be used only once, so make sure you still have spare codes for the future.
What to Do When Google Authenticator Isn’t Working
If you find Google Authenticator has stopped working on your device, first try adjusting the time sync issue. Usually this will make the app work again.
It’s a good idea to also have a backup in case the app stops working or you don’t have access to your device. You can generate backup codes and write these down on paper somewhere safe. Or you can also install the Google Authenticator app on multiple devices.
Using two-factor authentication is important to keep your accounts safe. However, you should be aware that there are some security concerns regarding apps like Google Authenticator. To learn more, see our article on why it’s time to stop using SMS and 2FA apps for two-factor authentication.
Read the full article: Google Authenticator Codes Stopped Working? Try This Quick Fix
Read Full Article


No comments:
Post a Comment