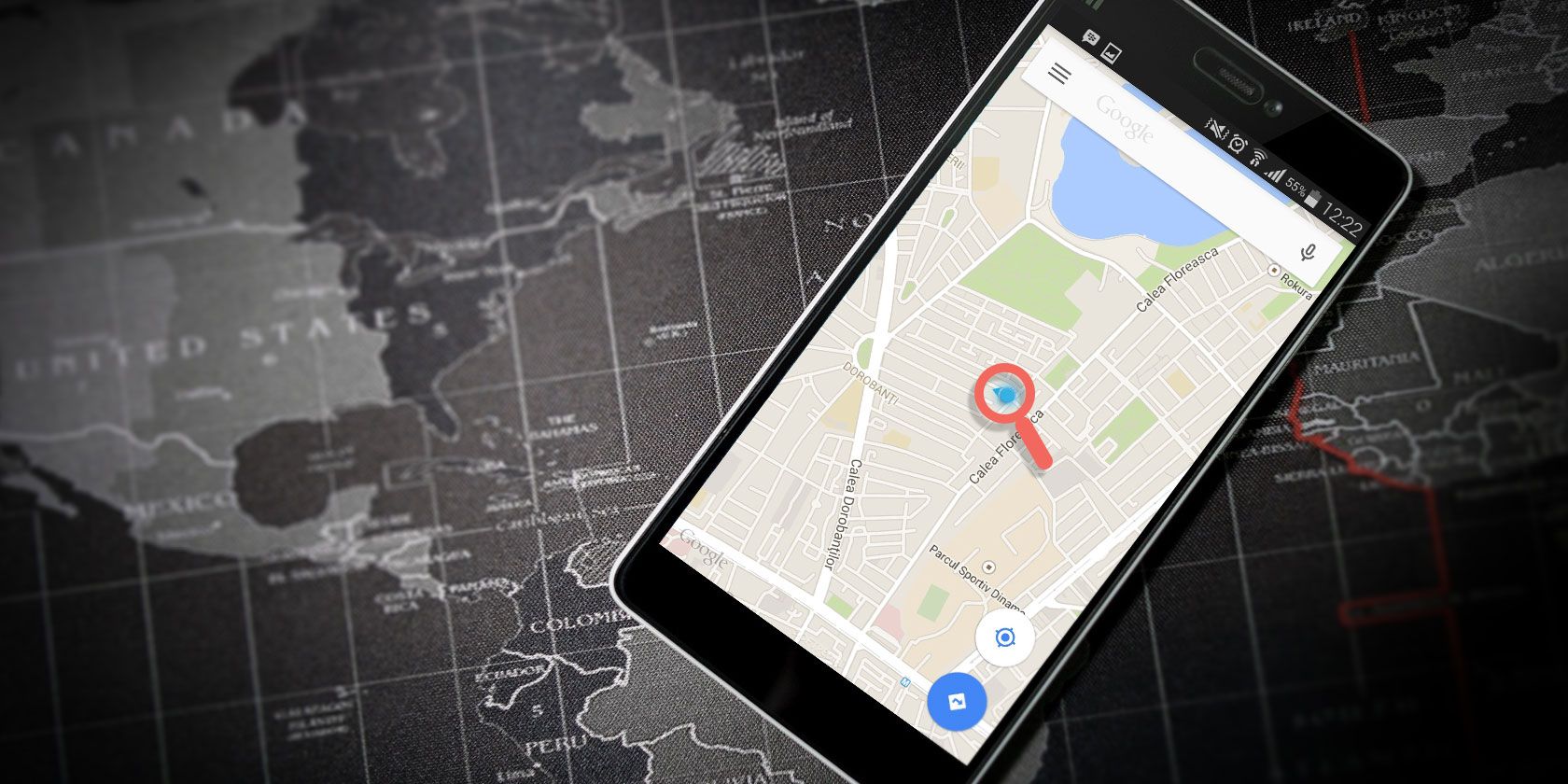
Google Maps is the ultimate web mapping service. It makes it a breeze to find a place, plan a route, or just see the world from the comfort of your home.
One underused feature is the ability to create custom maps, which can then be shared with others publicly or privately for collaboration. Everyone can contribute to the same map—great for things like planning a vacation, creating a dream travel list, or even a unique address book.
We’re going to show you how to create a Google map to share and collaborate with others.
1. Create Your Collaborative Google Map
To begin, you need to be signed in to your Google account, so do that first.
Now it’s time to create a blank map. To do this, click Menu > Your places > Maps.

If you have ever created or viewed a shared map in the past, it will appear in this list. You can click See all your maps if you want to filter that list by ownership or date.
For now, click Create map. This will bring up a blank, untitled map in a new window.
2. Edit Your Collaborative Google Map
Set Up Your Map
The first thing to do is give your map a name. Click the Untitled map to edit it. You can also add a description if you like, though it’s optional. Click Save when done.

Next, choose a design for your map. Click the dropdown arrow next to Base map to see the options. You can choose between different color schemes or whether to have satellite imagery. Simply click the option you want and the map will automatically update.
Don’t worry, you can change both these options at any time if you change your mind.
Build Your Map
You can now start building your custom map.
At the top is a search box where you can look for specific things—cities, landmarks, restaurants, and so on, just like you normally do on Google Maps. A pin will be placed on the map for anything you search for here.

For example, I’ve searched for ‘Leicester Square’ because I want to pin this on my map. Now it appears listed on the left in a temporary layer and I can click Add to map to pin it to my map permanently (or alternatively do nothing, if you just wanted to zoom in somewhere to begin).
Layers are essentially ways to organize the different things on your map. Click a layer name to rename it, the checkbox to hide or unhide it, or click Layer options > Delete this layer to remove it.

Use the toolbar beneath the search box to add elements to your map. The options, from left to right, are:
- Undo: To reverse your last action.
- Redo: To reverse the undo.
- Select items: To move the map around and to select landmarks. With a landmark selected, you can click Add to map.
- Add marker: Place a pin anywhere on the map. Once done, you add a name and description, change the color and icon of the pin, and provide a supporting image.
- Draw a line: Manually map out driving, biking, and walking routes, or draw a shape. For the shape, click on the map to begin, and click each time you wish to place a corner, then double click when done. You can then name the shape and customize its style.
- Add directions: This will add a new layer for you to designate the start and end of the route, which will then be mapped automatically.
- Measure distances and areas: Click on the map to begin measuring a distance; click multiple times to build a shape to measure area. This is temporary, is visible only to you, and will disappear when you click something else.
Example Map

Here is an example map I built for a trip to London.
I used the Add directions tool to create a walking route between four destinations.
Next, I used Select items to add some points of interest I want to check out on my route.
Finally, I used Draw a line to create a shape around the area I want to cover on the first day of my trip.
3. Share Your Collaborative Google Map
When you’re ready for others to collaborate with you on the map, click Share. This will bring up a Sharing settings modal window.

So that only specific people can access the map, use the Invite people box to enter names or email addresses. The pencil icon will let you switch between whether that person can edit the map or only view it.
If you keep Notify people ticked, they will receive an email inviting them to the map. Once opened, they can then edit the map the same way that you can.

If you want the map to be accessible by an unmoderated group, click Change next to Private – Only you can access.
You can set the link sharing between Public on the web or Anyone with the link. Then choose between Can view and Can edit.
Bear in mind that anyone with editing access can chop and change anything, including what you add, so keep the list to trusted people only.
To see what your map will look like to those who have view-only access, go back to the map editor and click Preview.
Share a Static Google Map
This guide has been all about how to share maps with others and collaborate with them. If you simply want to share a location or route as a one-off, there’s a simpler process for that.
First, return to the normal Google Maps. Set the map to whatever you need, whether that’s a building, a walking route, or whatever.

Next, go to Menu > Share or embed map. A modal entitled Share will appear, which will confirm what your map is set to show.
Finally, click Copy link and then share that URL to whoever. You can also click Facebook or Twitter to share directly with those social media sites.
When the receiver opens the link, they will see exactly what you set the map to show.
More Great Google Maps Tips
Now you know how simple it is to create handy shared maps with Google Maps. Hopefully, now you can take advantage of maps to share information related to travel, business planning, or just sharing your favorite eating spots.
For even more Google Maps knowledge, be sure to check out our great Google Maps tips to change how you navigate.
Read the full article: How to Create Shared Collaborative Google Maps
Read Full Article
No comments:
Post a Comment