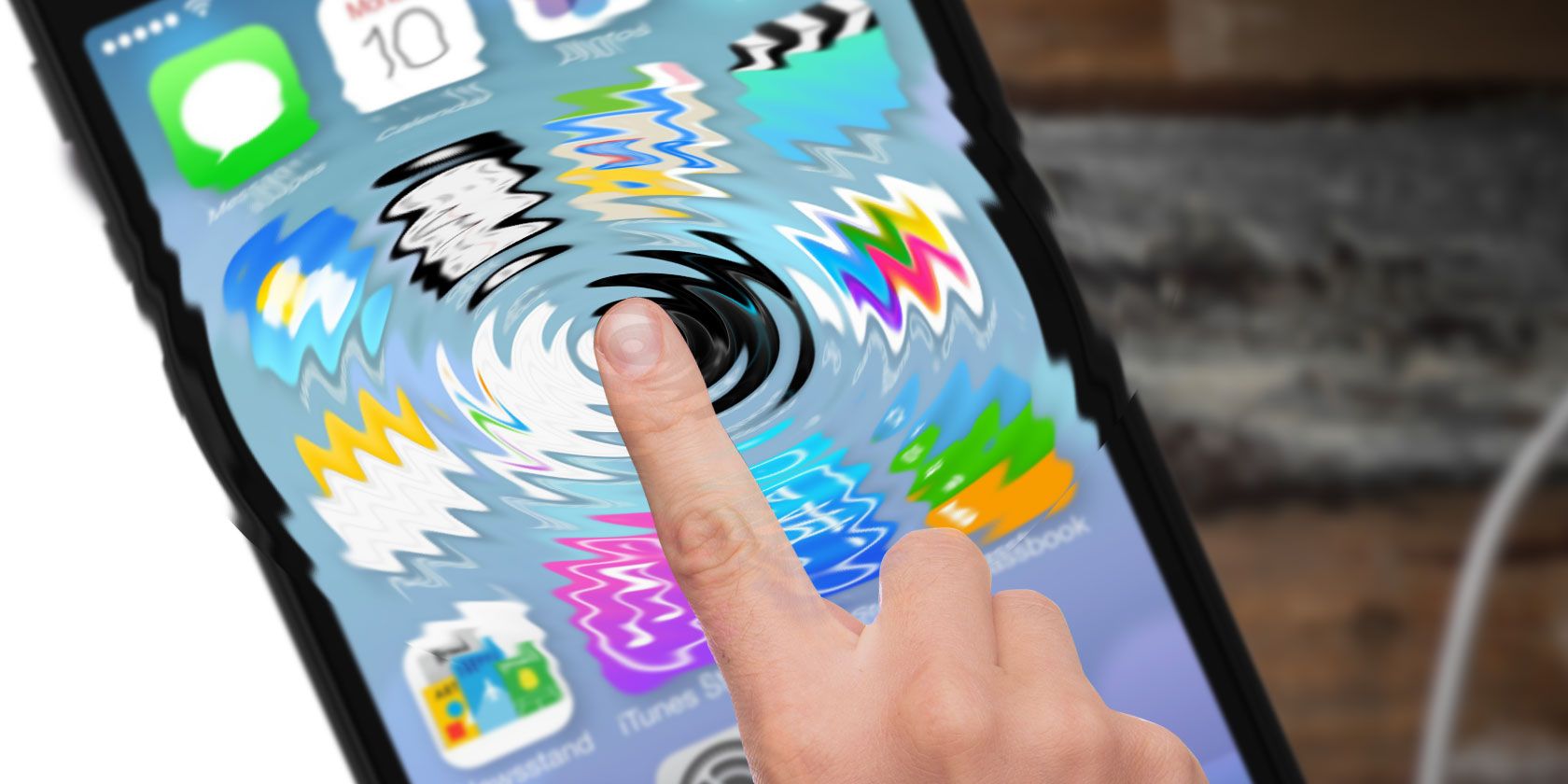
As display technologies improve, so has touchscreen sensitivity. But touchscreen displays are prone to accidental taps. Since almost all mobile devices now use a touchscreen instead of physical keys, senior citizens and kids might find themselves causing accidental inputs often.
But did you know you can temporarily disable touchscreen controls on your mobile device? Before we dive in, let’s consider some scenarios where disabling touchscreen controls on Android or iPhone makes sense.
Why You Might Lock Your Touchscreen
Unintentionally interacting with your phone is frustrating. It’s also something that happens to everyone from time to time. Examples include:
- While watching a video, an accidental touch pauses or exits
- When you’re listening to music, the track pauses or skips
- Disrupting the GPS display when your phone is mounted on the dashboard for a map-guided journey
- Kids messing around with phone settings instead of watching a video or playing a game
- Recording video is paused or stopped
- Ghost touch issues
These last two points are worth further exploration.
Some phones (like the OnePlus One and Moto G4 Plus) have been plagued by ghost touch problems in the past. This is a touchscreen problem wherein the screen responds to touches you’re not actually making. Such problems can make your smartphone experience quite annoying.
One temporary solution is to block touch interaction for a selected area of the screen. While you’d still need to fix the faulty screen eventually, it’s a good short-term fix. You can continue to use other methods to navigate your phone.
With the increasing number of waterproof phones in the market, it’s tempting to film underwater. But usually, there’s a certain amount of ghost touching involved as water comes into contact with the screen.
Even if you’re simply making videos in the rain, accidental touches can cause pauses or even end the recording. It’d be great if you could disable the touchscreen so you can record video flawlessly.
Lock Your Android Phone to a Single App
If you find yourself struggling with the app-related problems mentioned above, disabling the touchscreen temporarily can help. However, there’s a better solution rather than having to disable the touchscreen entirely. Screen Pinning, a feature introduced in Android Lollipop, lets you lock your phone to a single app.
For instance, you can “pin” the YouTube Kids app. Your kids will be able to navigate around inside this app, but they won’t be able to switch to other apps.
Here’s how to enable the Screen Pinning feature in Android:
- Open Settings > Lock screen & security > Advanced > Screen pinning. In Android 9 Pie and above, this section is called Security instead of Lock screen & security.
- Tap On.
- Enable Require unlock PIN for unpinning. While turning this on isn’t mandatory, it makes sure that only you (and not your kids) can unpin a particular app.
Using Screen Pinning on Android
Once enabled, here’s how to use it on Android 8.1 and earlier:
- Open the app you want to pin.
- Tap Overview/Recent apps button.
- Swipe up on the Recent card and tap the Pin icon at the bottom-right.
If you have Android 9 or newer, use these steps instead:
- First, open the app you want to pin.
- Open the app switcher, which will depend on your method of navigation.
- If you use the classic three-button navigation, tap the square Recents button.
- If you use the newer two-button navigation or Android 10’s revised gestures, swipe up from the bottom from the screen and hold for a moment to show your recent apps.
- Tap the icon at the top of the app you want to lock, and choose Pin.
To unpin an app with three or two-button navigation, just hold the Back button on your device for about five seconds. If you have Android 10’s new gesture navigation enabled, swipe up and hold for a moment instead. You’ll have to enter your unlock PIN, after which the app will unpin.
While this feature works fine for a few instances, it’s not the solution to the other problems discussed above. For example, it doesn’t help with the ghost touch problem. For such problems, you’ll need to actually disable your touchscreen.
How to Disable Touchscreen Input on Android
Touch Lock is a free app that lets you lock the touchscreen on Android. It also lets you temporarily disable both soft keys and hardware keys, essentially bringing the iPhone’s Guided Access feature to Android.
The app shows a five-second advertisement after every unlock, which you can remove with a $1.99 in-app purchase.
Download: Touch Lock (Free, in-app purchases available)
Once you download and open the app, here’s how to enable it:
- Swipe left to advance to the next step in the setup wizard.
- Tap on Enable Now. This will open Android’s Accessibility Settings. Here, find Touch Lock and tap Use service.
- Click OK to confirm the observation requests, then Back to return to the app.
It is worth noting that this app observes all entered text, which might include personal and financial details. As such, you may opt to disable the app beforehand, or even avoid it altogether.
Once enabled, pull down the notification panel and tap on the lock icon. Now, the touchscreen and buttons should be locked. To unlock it, double-tap on the translucent icon at the top-right of the screen.
You can configure the number of taps required to unlock the touchscreen in the app settings. You’ll also find options to automatically unlock when receiving a call, show an unlock hint, and keep the screen on.
Disable Touchscreen Input on iPhone
The iPhone comes with built-in functionality to disable touchscreen input temporarily. Dubbed Guided Access, this feature lets you disable certain areas of the screen and even lock down physical buttons. Here’s how to enable Guided Access:
- Open Settings > Accessibility > Guided Access.
- Enable Guided Access.
- Tap on Passcode Settings to set a Passcode and Touch/Face ID used to end Guided Access.
- Finally, enable Accessibility Shortcut. This lets you triple-click the Home button to enter Guided Access anytime.
Once enabled, here’s how to use it:
- Open the app you’d like to lock down.
- Triple-click the Home button to enter Guided Access.
- Circle the areas on the screen you would like to disable. If you’d like to disable touch on the entire screen, draw around the complete screen area.
- Tap on Options in the bottom-left corner to disable the Power or Volume buttons.
- Select Done.
- Finally, tap on Start at the top of the screen to start Guided Access.
The disabled areas of the screen will appear grayed out and will not respond to any touches.
To exit Guided Access, triple-click the Home button. Enter the correct passcode or scan with Touch/Face ID to exit. Our full iPhone Guided Access tutorial explains this handy iOS accessibility feature in more detail.
Locking Your Phone’s Screen Is Easy
Whether you want to prevent accidental interruptions while recording video, or avoid misuse by a mischievous child, disabling your touchscreen temporarily helps.
It’s possible on Android natively or via an app, as well as on iPhone thanks to the Guided Access feature. In short, you should be able to lock your touchscreen on Android or iPhone with little effort.
Don’t forget that locking your whole phone it important too. Here’s what you need to know about protecting your phone with a PIN or fingerprint.
Read the full article: How to Disable Touchscreen Input on Android and iPhone
Read Full Article









No comments:
Post a Comment